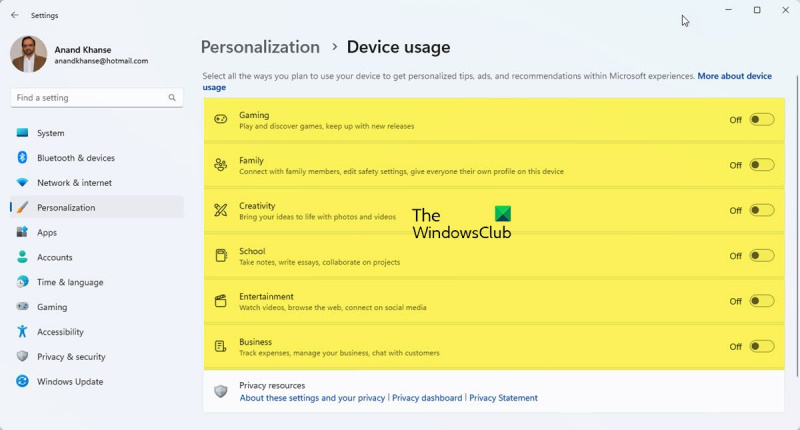यदि आप एक आईटी विशेषज्ञ हैं, तो आप जानते हैं कि विंडोज 11 उपकरणों को अनुकूलित करने के लिए एक बेहतरीन ऑपरेटिंग सिस्टम है। यहां विंडोज 11 में डिवाइस के उपयोग को बदलने या अनुकूलित करने का तरीका बताया गया है।
मुफ्त हाइपर वी बैकअप
विंडोज 11 में डिवाइस के उपयोग को बदलने या अनुकूलित करने के लिए, पहले कंट्रोल पैनल खोलें। फिर, 'हार्डवेयर और साउंड' पर क्लिक करें। अगला, 'उपकरण और प्रिंटर' पर क्लिक करें। अंत में, 'डिवाइस मैनेजर' पर क्लिक करें।
डिवाइस मैनेजर में, आप अपने कंप्यूटर से जुड़े सभी डिवाइसों की एक सूची देखेंगे। डिवाइस उपयोग को बदलने या अनुकूलित करने के लिए, उस डिवाइस पर क्लिक करें जिसे आप बदलना चाहते हैं। फिर, 'गुण' टैब पर क्लिक करें। गुण टैब में, आपको उपकरण को अनुकूलित करने के लिए कई प्रकार के विकल्प दिखाई देंगे। अपने बदलाव करें और फिर 'ओके' पर क्लिक करें।
विंडोज 11 में डिवाइस के उपयोग को बदलने या अनुकूलित करने के लिए बस इतना ही! बस कुछ ही क्लिक के साथ, आप अपने उपकरणों को अपने इच्छित तरीके से काम करने के लिए अनुकूलित कर सकते हैं।
इस पोस्ट में, हम आपको दिखाएंगे कि कैसे बदलें या इंस्टॉल करें Windows 11 में अपने डिवाइस का उपयोग करना . विंडोज 11 इतना विचारशील है; आप गति सेटिंग कर सकते हैं और कुछ चीजें छोड़ सकते हैं और बाद में समाप्त करने के लिए वापस आ सकते हैं। विंडोज आपको कुछ क्रियाओं को छोड़ने और सुविधाजनक होने पर उन्हें बाद में करने की अनुमति देता है। जब तक विंडोज के संचालन के लिए सेटिंग्स बहुत महत्वपूर्ण नहीं हैं, उन्हें छोड़ दिया जा सकता है। हालांकि, यह जानना जरूरी है कि कैसे विंडोज 11 में डिवाइस के उपयोग को बदलें या सेट करें .

विंडोज 11 में डिवाइस के उपयोग को कैसे बदलें या कस्टमाइज़ करें
डिवाइस का उपयोग आपके द्वारा चुना गया विकल्प Microsoft को बताएगा कि आप अपने कंप्यूटर का उपयोग कैसे करना चाहते हैं। यह विंडोज़ को आपके चुने हुए डिवाइस के उपयोग के आधार पर वैयक्तिकृत विज्ञापन, टिप्स और ट्रिक्स प्रदर्शित करने के लिए बाध्य करेगा। यदि आपने सेटअप के दौरान अपने डिवाइस का उपयोग नहीं करना चुना है, या यदि आप अपने डिवाइस के उपयोग में कोई बदलाव करना चाहते हैं, तो आप इस लेख में दिए गए चरणों का पालन करके किसी भी समय ऐसा कर सकते हैं।
- डिवाइस उपयोग के मामले
- सेटिंग में डिवाइस उपयोग विकल्पों को सक्षम या अक्षम करें
1] डिवाइस उपयोग विकल्प
कुल छः हैं डिवाइस का उपयोग विंडोज 11 में उपलब्ध विकल्प हैं:
- खेल - गेम्स, पॉपुलर गेम्स के रिलीज पर ऑफर्स होंगे। क्योंकि Microsoft Xbox का स्वामी है, आप Xbox Game Pass परीक्षण प्राप्त कर सकते हैं।
- परिवार - कंप्यूटर को परिवारोन्मुखी कैसे बनाया जाए, इस पर सुझाव होंगे। अलग-अलग यूजर्स के अपने प्रोफाइल और पासवर्ड होते हैं। Microsoft परिवार समूह सेट करके अपनी सुरक्षा सेटिंग्स बदलें और परिवार के सदस्यों से भी जुड़ें।
- रचनात्मकता - आपको रचनात्मकता से संबंधित ऐप्स और वेबसाइटों के लिए सुझाव प्राप्त होंगे।
- विद्यालय - स्कूल असाइनमेंट को स्टोर करने के लिए वन ड्राइव का उपयोग करने के बारे में आपको सुझाव दिए जाएंगे। अन्य ऐप्स के लिए सुझाव होंगे जो आपको स्वयं स्कूल का काम करने या दूसरों के साथ ऑनलाइन सहयोग करने की अनुमति देंगे।
- मनोरंजन - विंडोज में वीडियो देखने, वेब सर्फ करने और सोशल नेटवर्क से जुड़ने के तरीके के बारे में सुझाव होंगे,
- व्यवसाय 'विंडोज़ के पास ऐप्स के लिए सुझाव होंगे जिनका उपयोग आप अपने व्यवसाय को प्रबंधित करने, खर्चों को ट्रैक करने और ग्राहकों के साथ संवाद करने के लिए कर सकते हैं।
2] सेटिंग्स में डिवाइस उपयोग विकल्पों को सक्षम या अक्षम करें।
हो सकता है कि आपने Windows सेट अप करते समय डिवाइस उपयोग सेटिंग्स को याद किया हो, या हो सकता है कि आप उनमें से किसी एक या सभी को सक्षम या अक्षम करके अपनी डिवाइस उपयोग सेटिंग्स को बदलना चाहें। ऐसा करने के लिए, आप इन चरणों का पालन कर सकते हैं:
अस्थायी फ़ाइलें जीतें
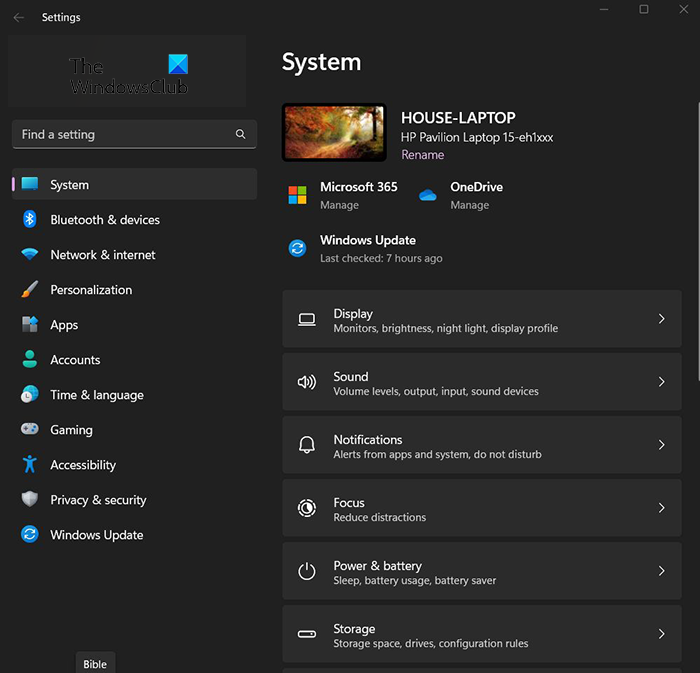
प्रेस प्रारंभ करें बटन और फिर क्लिक करें समायोजन आइकन या दाएँ क्लिक करें स्टार्ट बटन पर और चुनें समायोजन , आप क्लिक भी कर सकते हैं विंडोज की + आई सेटिंग्स तक पहुँचने के लिए। सेटिंग्स विंडो दिखाई देगी।
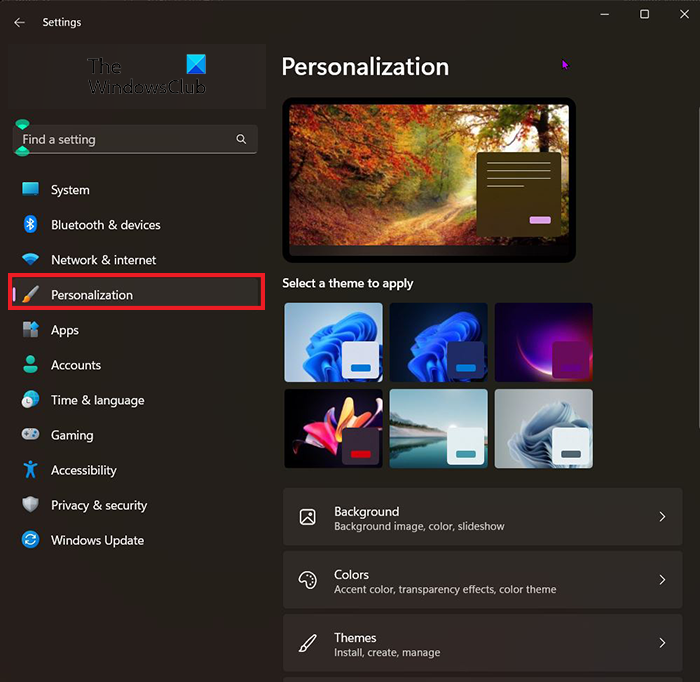
विंडोज़ 8 में डीजीएम फाइलें कैसे खोलें
अपने डिवाइस उपयोग विकल्पों तक पहुँचने के लिए, सेटिंग्स विंडो के दाईं ओर देखें और चुनें निजीकरण . 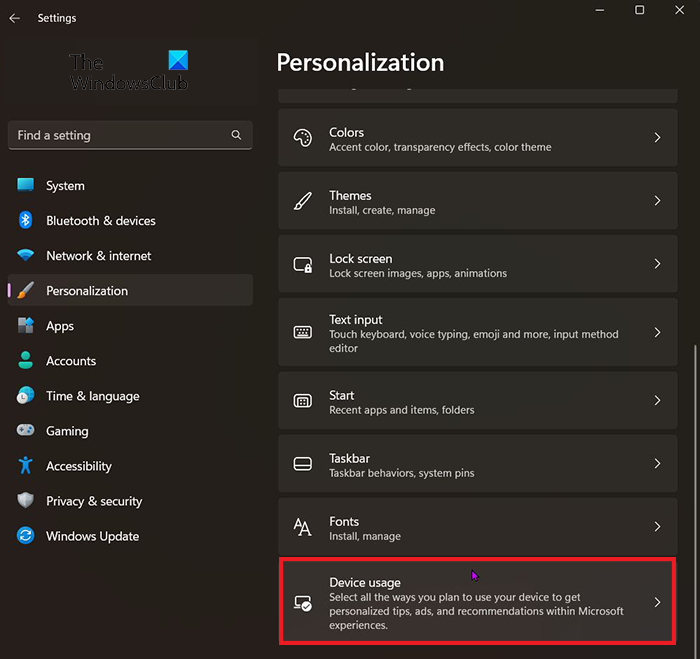
वैयक्तिकृत पर क्लिक करने के बाद खोजें डिवाइस का उपयोग . यह खिड़की के नीचे के करीब होगा। जब आपको डिवाइस का उपयोग मिल जाए, तो उस पर क्लिक करें। 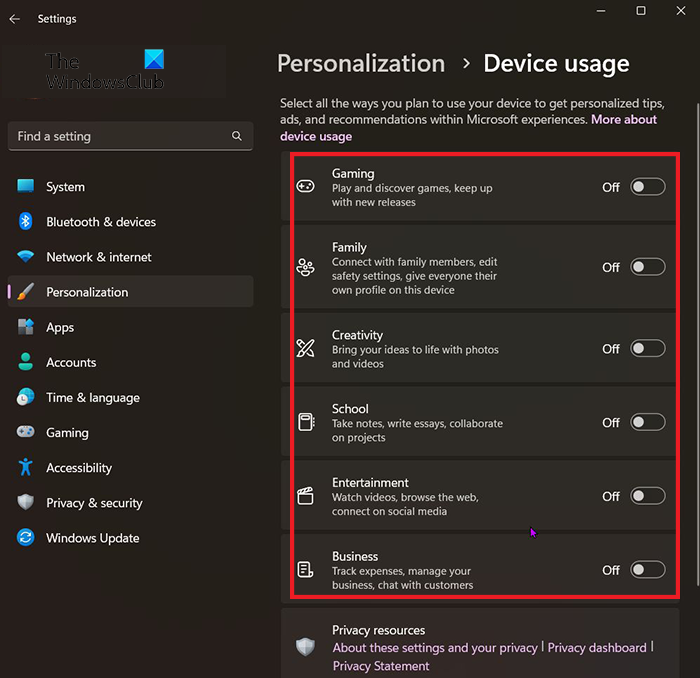
डिवाइस उपयोग विंडो दिखाई देगी और आप अपने इच्छित उपयोगों को अक्षम या सक्षम कर सकते हैं। आप सब कुछ सक्षम या अक्षम कर सकते हैं या मिश्रण बना सकते हैं।
पढ़ना: विंडोज में टाइटल बार जिटर को कैसे इनेबल या डिसेबल करें
विंडोज 11 में सेटिंग खोलने के लिए कीबोर्ड शॉर्टकट क्या है?
विंडोज सेटिंग्स के लिए हॉट की विंडोज की + आई।
विंडोज सेटिंग्स कैसे बदलें?
'प्रारंभ' बटन पर क्लिक करें, फिर 'सेटिंग' चुनें या बटन पर क्लिक करें विंडोज की + आई . वहां से, श्रेणियों को ब्राउज़ करें या आप जो खोज रहे हैं उसे खोजने के लिए खोज का उपयोग करें।