मान लें कि आप आउटलुक में नेविगेशन बार की स्थिति बदलने पर कैसे-कैसे लेख चाहते हैं: 1. आउटलुक खोलें। स्क्रीन के शीर्ष पर नेविगेशन बार से 'व्यू' चुनें। 2. 'लेआउट' पर क्लिक करें। एक ड्रॉप-डाउन मेनू दिखाई देगा। 3. 'नेविगेशन फलक' चुनें। नेविगेशन फलक स्क्रीन के बाईं ओर का पैनल है जिसमें आपके फ़ोल्डर होते हैं। 4. नेविगेशन फलक में 'विकल्प' बटन पर क्लिक करें। 5. 'स्थिति' टैब चुनें। 6. 'दाईं ओर' के बगल में स्थित रेडियो बटन पर क्लिक करें। नेविगेशन फलक स्क्रीन के दाईं ओर चला जाएगा। 7. 'ओके' पर क्लिक करें। नेविगेशन फलक अब स्क्रीन के दाईं ओर होगा।
निःशुल्क मुक्त अंतरिक्ष पोंछे
आउटलुक न केवल ई-मेल भेजने और प्राप्त करने के लिए डिज़ाइन किया गया है, बल्कि कैलेंडर सेट अप करने और लोगों के संपर्कों को प्रबंधित करने के लिए भी बनाया गया है। ये विकल्प नेविगेशन फलक में टैब पर उपलब्ध हैं। पहले, नेविगेशन फलक Microsoft Outlook के निचले भाग में एक उपेक्षित मेनू था। लेकिन अब यह मेन्यू बाईं ओर दिखाई देता है। यदि आप आउटलुक नेविगेशन बार की स्थिति को बाएं से दाएं या इसके विपरीत बदलना चाहते हैं, तो यह जानने के लिए इस लेख को पढ़ें।

माइक्रोसॉफ्ट आउटलुक में नेविगेशन बार क्या है?
नेविगेशन बार Microsoft Outlook में एक मेनू है जिसका उपयोग आप ईमेल के अलावा अन्य सुविधाओं पर नेविगेट करने के लिए कर सकते हैं। यह या तो खिड़की के नीचे या बाईं ओर स्थित होता है। आप Microsoft Outlook के माध्यम से निम्न मेनू तक पहुँच सकते हैं:
- मेल पता
- पंचांग
- लोग
- कार्य
- टिप्पणियाँ
- फ़ोल्डर
- लेबल
आउटलुक में नेविगेशन बार की स्थिति कैसे बदलें
अगर आप बदलना चाहते हैं आउटलुक नेविगेशन फलक नीचे की स्थिति पर वापस जाएं, तो आप निम्न 3 विधियों को आज़मा सकते हैं:
- रजिस्ट्री संपादक विधि
- Microsoft Outlook को सुरक्षित मोड में खोलें।
- 'जल्द ही आ रहा है' विकल्प को अक्षम करें
1] रजिस्ट्री संपादक विधि
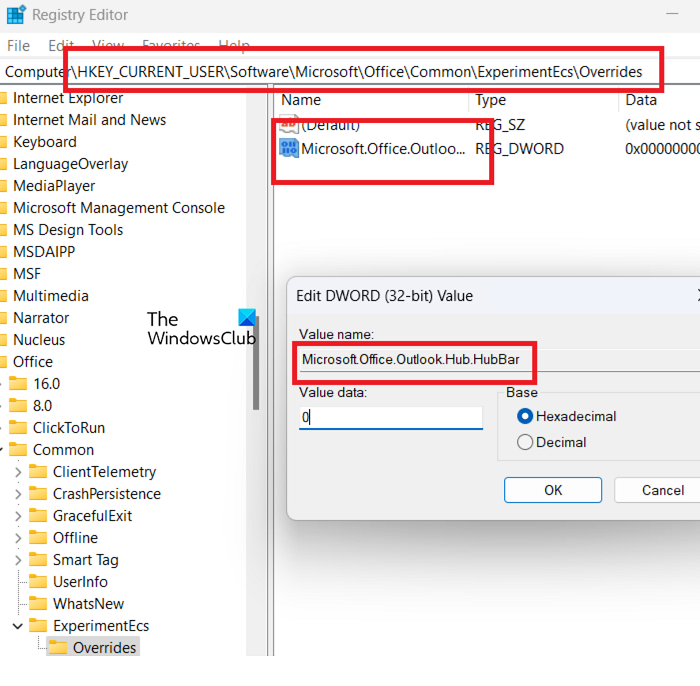
रजिस्ट्री संपादक का उपयोग उन सुविधाओं को बदलने के लिए किया जा सकता है जिनके लिए विंडोज़ और संबंधित अनुप्रयोगों में एक निश्चित स्विच उपलब्ध नहीं है। प्रक्रिया निम्नलिखित है:
- प्रेस जीत + आर खुला दौड़ना खिड़की।
- में दौड़ना विंडो, कमांड दर्ज करें regedit .
- खोलने के लिए एंटर दबाएं रजिस्ट्री संपादक खिड़की।
- निम्न पथ पर जाएं:
- राइट क्लिक करें आम चाबी।
- चुनना नया >> कुंजी .
- नई कुंजी को नाम दें प्रयोगपूर्व .
- राइट क्लिक करें प्रयोगपूर्व चाबी।
- चुनना नया >> कुंजी .
- कुंजी का नाम दें ओवरराइड .
- दाएँ फलक में, खुले क्षेत्र में राइट-क्लिक करें।
- चुनना नया >> DWORD (32-बिट) .
- रिकॉर्ड को नाम दें माइक्रोसॉफ्ट.ऑफिस.आउटलुक.हब.हबबार .
- आपके द्वारा अभी बनाई गई प्रविष्टि पर डबल-क्लिक करें।
- अर्थ डेटा का मान इच्छा 0 गलती करना। ऐसा ही होगा।
- प्रेस अच्छा सेटिंग्स को बचाने के लिए।
उपरोक्त प्रक्रिया में बदलाव होगा नेविगेशन पट्टी कौन नीचे
यदि आप इन परिवर्तनों को पूर्ववत करना चाहते हैं, तो बस हटा दें दोहरा शब्द (32-बिट) प्रवेश।
2] माइक्रोसॉफ्ट आउटलुक को सेफ मोड में खोलें।
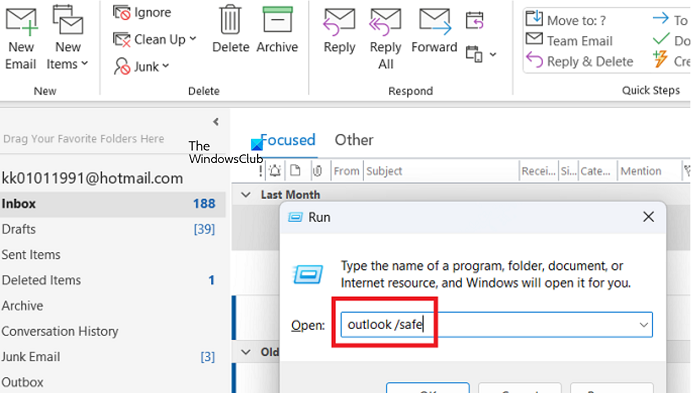
जब आप माइक्रोसॉफ्ट आउटलुक को ओपन करते हैं सुरक्षित मोड , सभी नई सुविधाएं और एक्सटेंशन अक्षम कर दिए गए हैं. इस मोड में, नेविगेशन बार सबसे नीचे है, कम से कम अभी के लिए। Microsoft Outlook को खोलने की प्रक्रिया सुरक्षित मोड है:
- प्रेस जीत + आर खुला दौड़ना खिड़की।
- में दौड़ना विंडो, कमांड दर्ज करें सूरत/सुरक्षित और खोलने के लिए एंटर दबाएं माइक्रोसॉफ्ट दृष्टिकोण में सुरक्षित मोड .
3] कमिंग सून विकल्प को अक्षम करें
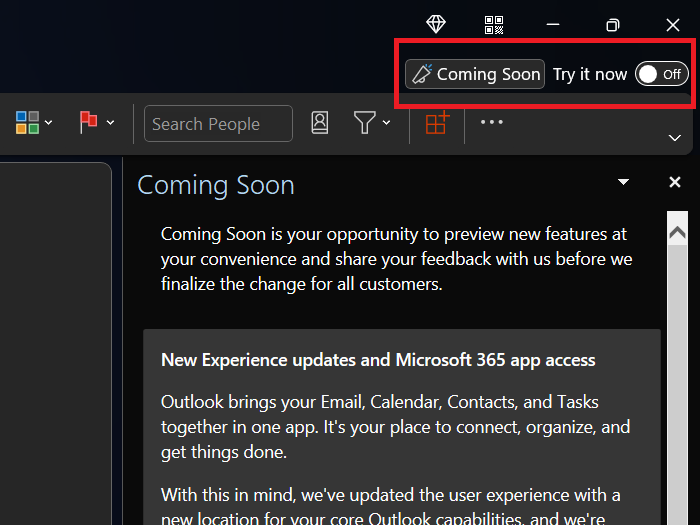
विंडोज़ 10 में प्रवेश नहीं कर सकते
आप में से कुछ नोटिस कर सकते हैं जल्दी ऊपरी दाएं कोने में आइकन माइक्रोसॉफ्ट दृष्टिकोण खिड़की। अगर इससे जुड़े स्विच को चालू कर दिया जाए वह , तो आप नई सुविधाओं तक पहुंच सकते हैं। अन्यथा, आप उन्हें एक्सेस नहीं कर पाएंगे।
इसलिए, यदि आपको नई सुविधाओं की आवश्यकता नहीं है, तो बस बंद करना में जल्दी विकल्प। फिर पुनः आरंभ करें माइक्रोसॉफ्ट दृष्टिकोण कथन। इस मामले में नेविगेशन पट्टी स्वचालित रूप से बाईं ओर चला जाएगा। हालांकि, यह विकल्प कुछ समय के लिए ही उपलब्ध होगा।
नेविगेशन बार बाईं ओर क्यों चला गया है?
दिलचस्प है, न केवल नेविगेशन पट्टी बाईं ओर शिफ्ट किया गया, लेकिन अधिक ध्यान देने योग्य हो गया। संभावित कारण - आमंत्रित करें माइक्रोसॉफ्ट दृष्टिकोण उपयोगकर्ता अन्य सुविधाओं का उपयोग कर सकते हैं जैसे पंचांग अधिक। हालाँकि, कई उपयोगकर्ता पहले की योजना को पसंद करते हैं और चाहते हैं नेविगेशन पट्टी नीचे की ओर से।
यह भी पढ़ें: आउटलुक में हस्ताक्षर बटन काम नहीं कर रहा है
मुझे नेविगेशन बार में सभी विकल्प क्यों नहीं दिखाई दे रहे हैं?
कब नेविगेशन पट्टी तल पर स्थित है माइक्रोसॉफ्ट दृष्टिकोण विंडो, स्थान बचाने के लिए सभी विकल्प दिखाई नहीं देंगे। इस मामले में, आप मेनू का विस्तार करने के लिए तीन बिंदुओं पर क्लिक कर सकते हैं। इसके अलावा, आप मेनू संपादित कर सकते हैं।
यदि आप चाहते हैं कि सभी विकल्प प्रदर्शित हों नेविगेशन पट्टी , बाईं ओर नए मेनू का उपयोग करने की अनुशंसा की जाती है।
onenote कैश
मैं अपने Microsoft Outlook कैलेंडर तक कैसे पहुँच सकता हूँ?
माइक्रोसॉफ्ट आउटलुक कैलेंडर माध्यम से प्राप्त किया जा सकता है नेविगेशन पट्टी . डिफ़ॉल्ट रूप से, नेविगेशन बार मेनू में यह दूसरा विकल्प है। कैलेंडर को ईमेल के माध्यम से लिंक किया जा सकता है और ईमेल आमंत्रण के रूप में भेजा जा सकता है। Microsoft Outlook कैलेंडर में और भी कई सुविधाएँ हैं।
मुझे माइक्रोसॉफ्ट आउटलुक की आवश्यकता क्यों है?
जबकि आप वेब सर्वर पर अपना ईमेल भी देख सकते हैं, माइक्रोसॉफ्ट दृष्टिकोण उपयोगकर्ताओं को अनगिनत कार्यों की अनुमति देता है। यदि आप व्यवसाय में हैं, तो साथ माइक्रोसॉफ्ट दृष्टिकोण कार्य के लिए लगभग नितांत आवश्यक होगा। निजी इस्तेमाल के लिए, आप हमेशा विंडोज मेल पर विचार कर सकते हैं।














