एक आईटी विशेषज्ञ के रूप में, मुझसे अक्सर पूछा जाता है कि विंडोज 11/10 में फोर फिंगर टैप जेस्चर को कैसे बदलना है। इसे कैसे करना है इस पर एक त्वरित मार्गदर्शिका यहां दी गई है। सबसे पहले, कंट्रोल पैनल खोलें और डिवाइसेस एंड प्रिंटर्स सेक्शन में जाएँ। अगला, उपकरणों की सूची से माउस विकल्प चुनें। एक बार जब आप माउस सेटिंग विंडो में हों, तो टचपैड टैब पर जाएं और चेंज बटन पर क्लिक करें। यह टचपैड सेटिंग विंडो खोलेगा। टचपैड सेटिंग्स विंडो के तहत, आपको फोर फिंगर टैप का विकल्प दिखाई देगा। बस ड्रॉप-डाउन मेनू से वांछित क्रिया का चयन करें और लागू करें बटन पर क्लिक करें। और बस! आपने विंडोज 11/10 में फोर फिंगर टैप जेस्चर को सफलतापूर्वक बदल दिया है।
इस पोस्ट में, हम देखेंगे कि आप कैसे कर सकते हैं फोर फिंगर टच जेस्चर बदलें विंडोज 11 या विंडोज 10 चलाने वाले कंप्यूटरों पर। यह सुविधा उन लोगों के लिए बहुत अच्छी है जो शॉर्टकट बनाना चाहते हैं और अपने ओएस की दक्षता में सुधार करना चाहते हैं। आइए गाइड पर चलते हैं और देखते हैं कि आप अपने टचपैड के लिए इस विकल्प को कैसे सेट कर सकते हैं।
विंडोज 11/10 में फोर फिंगर टच जेस्चर बदलें
विंडोज 11/10 में फोर-फिंगर टैप जेस्चर को बदलने के तीन तरीके नीचे दिए गए हैं।
कोई बूट डिस्क एचपी का पता नहीं लगाया गया है
- विंडोज सेटिंग्स के माध्यम से
- रजिस्ट्री संपादक के माध्यम से
- उन्नत इशारों के साथ
आइए एक-एक करके उनके बारे में जानें।
1] विंडोज सेटिंग्स के माध्यम से

आइए सेटअप शुरू करें जिससे आपको परिचित होना चाहिए। हम विंडोज सेटिंग्स को कॉन्फ़िगर करने और इशारों को स्थापित करने जा रहे हैं। हालाँकि, विंडोज 11 और 10 के अलग-अलग चरण हैं, यही वजह है कि हमने नीचे दोनों ओएस के लिए चरणों का उल्लेख किया है। ऐसा करने के लिए निर्धारित चरणों का पालन करें।
विंडोज़ 11
- खुला समायोजन विन + आई के अनुसार।
- के लिए जाओ ब्लूटूथ और डिवाइस।
- प्रेस छूना और फिर आगे चार -उंगली के इशारे।
- निम्न में से कोई भी तरीका चुनें।
=> कुछ नहीं
=> खुली खोज
=> अधिसूचना केंद्र, प्ले/पॉज़ करें
=> मध्य माउस बटन - सेटिंग्स बंद करें।
विंडोज 10
- सेटिंग्स लॉन्च करें।
- डिवाइस > माउस और टचपैड चुनें।
- फोर-फिंगर स्वाइप पर स्विच करें और ड्रॉप-डाउन मेनू से किसी भी विकल्प का चयन करें।
मुझे आशा है कि आप ऊपर बताए गए चरणों का उपयोग करके चार-उंगली स्वाइप सेट कर सकते हैं।
2] रजिस्ट्री संपादक के माध्यम से
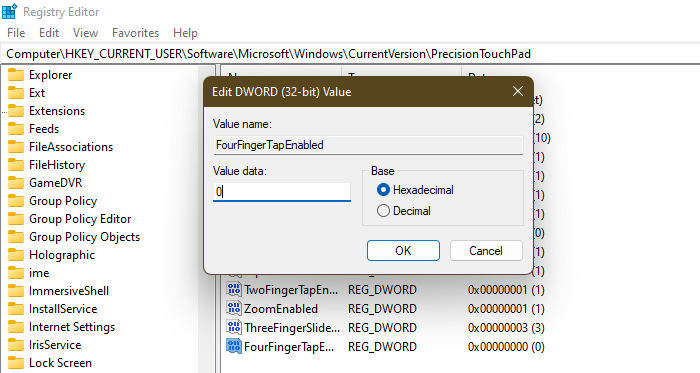
इसके बाद, रजिस्ट्री संपादक का उपयोग करके FourFingerTapEnabled नामक रजिस्ट्री को कॉन्फ़िगर करते हैं। लेकिन इससे पहले, आगे बढ़ने से पहले आपको बैकअप बनाना होगा। यह कुछ समय के लिए है अगर कुछ गलत हो जाता है। आप इस मामले में बैकअप को पुनर्स्थापित कर सकते हैं। इसलिए बैकअप बनाना जरूरी है। बैकअप बनाने के बाद ओपन करें रजिस्ट्री संपादक और अगले स्थान पर जाएँ।
|_+_|ढूंढ रहा है फोरफिंगरटैप सक्षम। यदि कोई फोरफिंगरटैप सक्षम नहीं है , हमें इसे बनाने की जरूरत है, इसके लिए राइट क्लिक करें टचपैड प्रेसिजन और चुनें नया > DWORD मान (32-बिट)। अब नव निर्मित मान को कॉल करें फोरफिंगरटैप सक्षम। इसे राइट-क्लिक करें और इसके मान को निम्न में से किसी भी विकल्प पर सेट करें।
- 00000000 के लिए कुछ नहीं
- 00000001 के लिए खोज खोलें
- 00000002 के लिए अधिसूचना केंद्र, प्ले / पॉज़
- 00000003 के लिए मध्य माउस बटन
रजिस्ट्री को कॉन्फ़िगर करने के बाद, रजिस्ट्री संपादक को बंद करें और सुविधा सक्षम हो जाएगी।
पढ़ना : विंडोज 11/10 में थ्री-फिंगर स्वाइप जेस्चर कैसे बदलें
विंडोज़ 7 सिंगल क्लिक
3] उन्नत इशारों के साथ
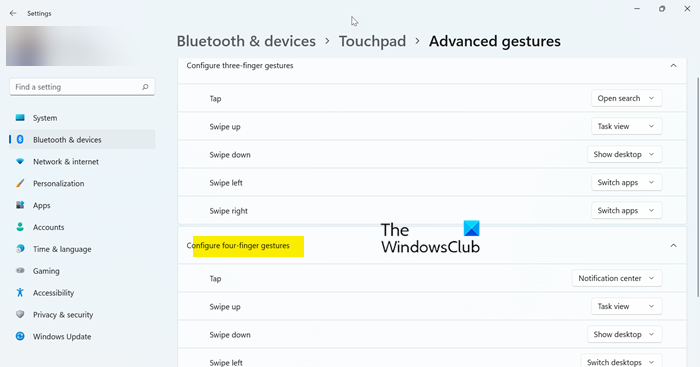
यदि आपको पहली विधि थोड़ी कष्टप्रद लगती है और आप यह नहीं समझते कि चार-अंगुली के इशारे को सेट करने के लिए इसका उपयोग कैसे किया जाए, तो कोई समस्या नहीं है! विंडोज सेटिंग्स में एक और तरीका है जिसे आप पहले वाले के बजाय इस्तेमाल कर सकते हैं। या अपने ज्ञान का ढिंढोरा पीटें, हम जज नहीं करते।
ऐसा ही करने के लिए नीचे दिए गए चरणों का पालन करें।
- खुला समायोजन विन + आई के अनुसार।
- के लिए जाओ ब्लूटूथ और डिवाइस।
- प्रेस छूना और फिर उन्नत इशारों पर जाएं।
- फोर-फिंगर स्वाइप जेस्चर पर जाएं और विंडो में बदलाव करें।
मुझे आशा है कि अब आप चार-उंगली स्वाइप जेस्चर को अनुकूलित करने के सभी तरीके जान गए होंगे।
कैसे मिक्सर पर स्ट्रीम करने के लिए
पढ़ना: विंडोज 11/10 में सटीक टचपैड सेटिंग्स को सक्षम करना, कॉन्फ़िगर करना और उपयोग करना
विंडोज 10 में फोर फिंगर जेस्चर को कैसे निष्क्रिय करें?
चार या चार अंगुलियों के इशारों को अक्षम करने के लिए, इसे कुछ भी नहीं पर सेट करें। सेटिंग सेट अप करने के लिए ऊपर बताए गए चरणों को देखें। जब आप ड्रॉपडाउन मेनू में हों, तो 'कुछ नहीं' का चयन करना सुनिश्चित करें। यदि आप रजिस्ट्री संपादक का उपयोग कर रहे हैं, तो कृपया FourFingerTapEnabled के मान को 00000000 में बदलें। आशा है कि यह आपकी मदद करेगा।
पढ़ना: टचपैड विंडोज 11/10 में काम नहीं कर रहा है
टचपैड शॉर्टकट कैसे बदलें?
कई टचपैड शॉर्टकट हैं जिन्हें आप अपने विंडोज कंप्यूटर पर बदल सकते हैं। आपको जाने की जरूरत है सेटिंग्स> ब्लूटूथ और डिवाइस> टचपैड आपके विंडोज 11 सिस्टम पर और सेटिंग्स > उपकरण > माउस और टचपैड आपके विंडोज 10 पीसी पर। वहां से, किसी भी शॉर्टकट को कस्टमाइज़ करें।
यह भी पढ़ें: विंडोज 11 में टच स्क्रीन और टचपैड जेस्चर की सूची।















