एक IT विशेषज्ञ के रूप में, आप PowerPoint में 'एंड विथ ब्लैक स्लाइड' विकल्प से परिचित हो सकते हैं। यह विकल्प उपयोगी हो सकता है यदि आप अपनी प्रस्तुति को एक काली स्लाइड के साथ समाप्त करना चाहते हैं, लेकिन यह एक परेशानी भी हो सकती है यदि आप गलती से इसे सक्षम कर देते हैं और फिर यह पता नहीं लगा पाते हैं कि इसे कैसे अक्षम किया जाए।
यदि आपको PowerPoint में 'एंड विथ ब्लैक स्लाइड' विकल्प को अक्षम करने में समस्या हो रही है, तो चिंता न करें - हम यहाँ सहायता के लिए हैं! इस लेख में, हम आपको दिखाएंगे कि इस विकल्प को कैसे अक्षम करें ताकि आप बिना किसी समस्या के PowerPoint का उपयोग जारी रख सकें।
समूह नीति क्लाइंट सेवा लॉगऑन को विफल कर दिया
तो, आगे की हलचल के बिना, चलिए शुरू करते हैं!
सबसे पहले, PowerPoint खोलें और 'फ़ाइल' टैब पर क्लिक करें। अगला, 'विकल्प' पर क्लिक करें।
'विकल्प' विंडो में, 'सहेजें' पर क्लिक करें।
'सहेजें' विकल्पों के अंतर्गत, आपको 'काली स्लाइड के साथ समाप्त' के बगल में एक चेकबॉक्स दिखाई देगा। बस इस बॉक्स को अनचेक करें और 'ओके' पर क्लिक करें।
इतना ही! आपने PowerPoint में 'एंड विथ ब्लैक स्लाइड' विकल्प को सफलतापूर्वक अक्षम कर दिया है।
हमें उम्मीद है कि यह लेख मददगार रहा होगा। यदि आपके कोई और प्रश्न हैं, तो कृपया हमसे संपर्क करने में संकोच न करें।
गलती करना, PowerPoint अंत में एक काली स्लाइड जोड़ता है मूल प्रस्तुति। यदि आप PowerPoint के अंत में ऐसी काली स्लाइड शामिल नहीं करना चाहते हैं, तो यहां बताया गया है कि आप इसे कैसे बंद कर सकते हैं। आप चालू या बंद कर सकते हैं एक काली स्लाइड के साथ समाप्त करें PowerPoint में PowerPoint विकल्प, स्थानीय समूह नीति संपादक और रजिस्ट्री संपादक का उपयोग करना।
PowerPoint में 'एंड विथ ब्लैक स्लाइड' विकल्प को कैसे सक्षम या अक्षम करें
आप अपनी PowerPoint प्रस्तुति को काली स्लाइड के बजाय अंतिम स्लाइड से समाप्त कर सकते हैं। सक्षम या अक्षम करें एक काली स्लाइड के साथ समाप्त करें PowerPoint में विकल्प। PowerPoint में अंत में स्वचालित ब्लैक स्लाइड को सक्षम या अक्षम करने के लिए, इन चरणों का पालन करें:
- अपने कंप्यूटर पर Microsoft PowerPoint खोलें।
- पर क्लिक करें विकल्प .
- पर स्विच विकसित टैब
- के लिए जाओ स्लाइड शो अनुभाग।
- जाँच करना एक काली स्लाइड के साथ समाप्त करें सक्षम करने के लिए चेकबॉक्स।
- अक्षम करने के लिए बॉक्स को अनचेक करें।
- प्रेस अच्छा बटन।
इन चरणों के बारे में अधिक जानने के लिए पढ़ना जारी रखें।
आरंभ करने के लिए, अपने कंप्यूटर पर Microsoft PowerPoint खोलें और बटन पर क्लिक करें विकल्प निचले बाएँ कोने में दिखाई दे रहा है। हालाँकि, यदि आपने पहले ही इस एप्लिकेशन को खोल लिया है, तो आइकन पर क्लिक करें फ़ाइल शीर्ष मेनू बार पर और चयन करें विकल्प .
PowerPoint विकल्प पैनल खोलने के बाद, स्विच करें विकसित टैब और पर जाएं स्लाइड शो अध्याय। यहां आपको . नाम का एक विकल्प मिलेगा एक काली स्लाइड के साथ समाप्त करें .
अक्षम आकर्षण बार खिड़कियां 8

ब्लैक स्लाइड को सक्षम करने के लिए इस बॉक्स को चेक करें और अंत में ब्लैक स्लाइड को अक्षम करने के लिए इस बॉक्स को अनचेक करें।
अंत में बटन पर क्लिक करें अच्छा परिवर्तनों को सहेजने के लिए बटन।
समूह नीति का उपयोग करके किसी PowerPoint प्रस्तुति को काली स्लाइड के साथ समाप्त होने से कैसे रोकें
सक्षम या अक्षम करने के लिए एक काली स्लाइड के साथ समाप्त करें PowerPoint में विकल्प का उपयोग करना समूह नीति . इन चरणों का पालन करें:
- प्रेस जीत + आर रन प्रॉम्प्ट खोलने के लिए।
- प्रकार gpedit.msc और क्लिक करें अच्छा बटन।
- के लिए जाओ विकसित में उपयोगकर्ता विन्यास .
- डबल क्लिक करें एक काली स्लाइड के साथ समाप्त करें पैरामीटर।
- चुनना शामिल विकल्प की अनुमति दें।
- चुनना दोषपूर्ण अवरुद्ध करने की क्षमता।
- प्रेस अच्छा बटन।
आइए इन चरणों को विस्तार से देखें।
सबसे पहले, आपको अपने कंप्यूटर पर स्थानीय समूह नीति संपादक खोलना होगा। ऐसा करने के लिए, क्लिक करें जीत + आर रन प्रॉम्प्ट खोलने के लिए, टाइप करें gpedit.msc , और क्लिक करें अच्छा बटन।
फिर इस रास्ते का अनुसरण करें:
|_+_|में विकसित फ़ोल्डर, आप नाम का एक विकल्प देख सकते हैं एक काली स्लाइड के साथ समाप्त करें . आपको इस ऑप्शन पर डबल क्लिक करना है और सेलेक्ट करना है शामिल समाधान करने का अवसर दोषपूर्ण काली स्लाइड को ब्लॉक करने की क्षमता।
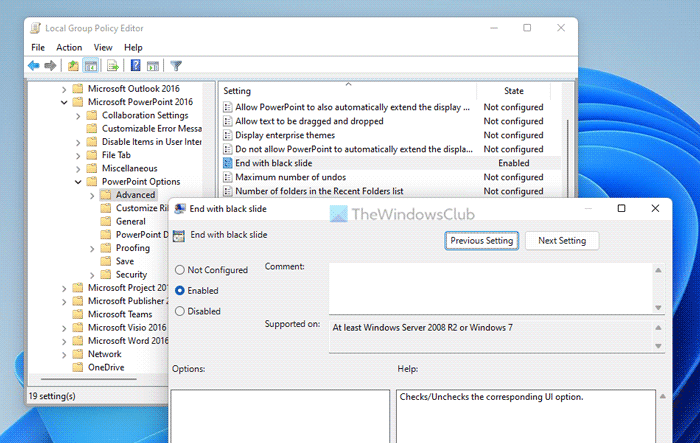
अंत में क्लिक करें अच्छा परिवर्तनों को सहेजने के लिए बटन।
रजिस्ट्री का उपयोग करके काली स्लाइड के बजाय अंतिम स्लाइड के साथ एक PowerPoint प्रस्तुति समाप्त करें
चालू या बंद करना एक काली स्लाइड के साथ समाप्त करें PowerPoint में विकल्प का उपयोग करना रजिस्ट्री . इन चरणों का पालन करें:
- खोज regedit और सर्च रिजल्ट पर क्लिक करें।
- प्रेस हाँ बटन।
- के लिए जाओ माइक्रोसॉफ्टऑफिस16.0 में एचकेसीयू .
- दाएँ क्लिक करें 0> बनाएं> कुंजी और नाम के रूप में सेट करें पावर प्वाइंट .
- दाएँ क्लिक करें पावरपॉइंट> नया> कुंजी और इसे कॉल करें विकल्प .
- दाएँ क्लिक करें विकल्प > नया > DWORD मान (32-बिट) .
- इसे पसंद करें ssendonblankslide .
- डेटा मान सेट करने के लिए उस पर डबल क्लिक करें।
- आने के लिए 1 चालू करें और 0 बंद करना।
- प्रेस अच्छा बटन।
- अपने कंप्यूटर को पुनरारंभ।
आइए इन चरणों को विस्तार से देखें।
आरंभ करने के लिए, खोजें regedit टास्कबार पर खोज बॉक्स में, खोज परिणाम पर क्लिक करें और फिर क्लिक करें हाँ रजिस्ट्री संपादक को खोलने के लिए UAC प्रांप्ट पर बटन।
फिर इस रास्ते का अनुसरण करें:
|_+_|दाएँ क्लिक करें 16.0> नया> कुंजी और इसे कॉल करें पावर प्वाइंट . अगला राइट क्लिक करें पावरपॉइंट> नया> कुंजी और नाम के रूप में सेट करें विकल्प .
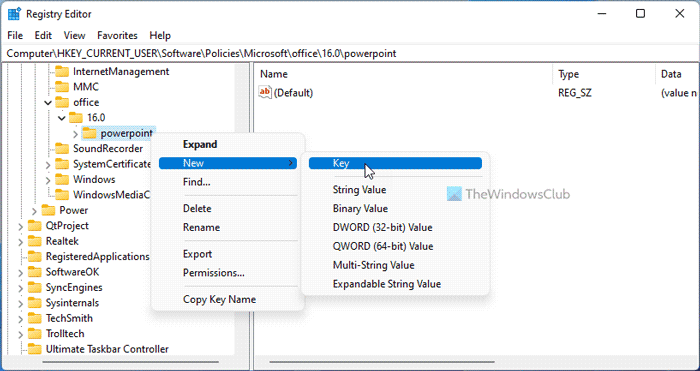
अब राइट क्लिक करें विकल्प > नया > DWORD मान (32-बिट) और इसे कॉल करें ssendonblankslide .
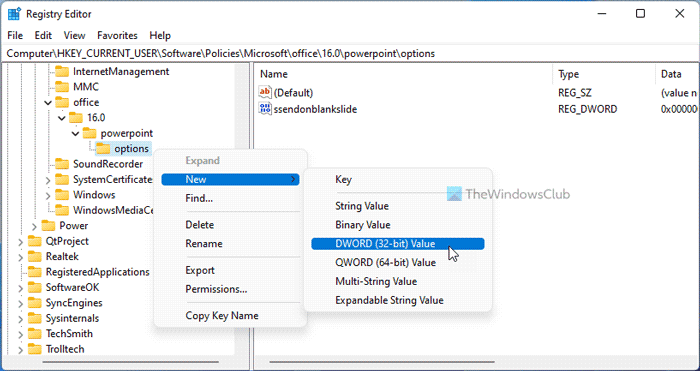
इसका डिफ़ॉल्ट मान 0 है। यदि आप इस सुविधा को अक्षम करना चाहते हैं, तो इस मान को रखें। हालाँकि, यदि आप एक काली स्लाइड शामिल करना चाहते हैं, तो उस पर डबल क्लिक करें और डेटा मान को इस रूप में सेट करें 1 .
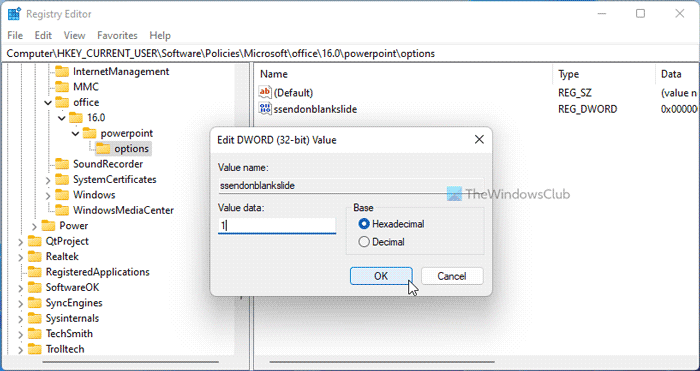
अंत में क्लिक करें अच्छा बटन, सभी विंडो बंद करें और अपने कंप्यूटर को पुनरारंभ करें।
पढ़ना: PowerPoint में डुप्लिकेट शब्दों को कैसे चिह्नित करें
विंडोज़ 10 घर स्थानीय खाता बनाते हैं
क्या PowerPoint काली स्लाइड के साथ समाप्त होता है?
हाँ, PowerPoint एक काली स्लाइड के साथ प्रस्तुति को समाप्त करता है। इससे आपको यह जानने में मदद मिलेगी कि प्रस्तुति हो चुकी है। हालाँकि, यदि आप स्वचालित रूप से एक काली स्लाइड प्रदर्शित नहीं करना चाहते हैं और इसे विंडोज 11/10 में अक्षम करना चाहते हैं, तो आपको ऊपर बताए गए किसी भी गाइड का पालन करना होगा। यह अंतर्निहित विकल्पों GPEDIT और REGEDIT का उपयोग करके किया जा सकता है।
पढ़ना: PowerPoint में एनिमेटेड मूविंग बैकग्राउंड कैसे बनाएं
मेरी PowerPoint स्लाइड काली क्यों हैं?
आपकी PowerPoint स्लाइड काली होने के कई कारण हो सकते हैं। ज्यादातर मामलों में, यह संगतता मुद्दों के कारण होता है। यदि आपके पास PowerPoint के बहुत पुराने संस्करण में प्रस्तुतीकरण है और आप इसे नवीनतम संस्करण में खोलने का प्रयास कर रहे हैं, तो संभावना है कि आपको यह समस्या हो रही है। आप प्रस्तुति को सुधार कर समस्या का समाधान कर सकते हैं।
मुझे उम्मीद है कि इससे मदद मिली।
पढ़ना: Word, Excel, PowerPoint में रिबन को स्वचालित रूप से कैसे संक्षिप्त करें।





![आउटलुक कैलेंडर सिंक नहीं हो रहा है [ठीक करें]](https://prankmike.com/img/calendar/77/outlook-calendar-not-syncing-fix-1.webp)









