एक IT विशेषज्ञ के रूप में, मैं आपको दिखाने जा रहा हूँ कि एक बैच फ़ाइल के साथ एक साथ कई फ़ाइलों को कैसे स्थानांतरित किया जाए। यह समय बचाने और दोहराए जाने वाले कार्यों को स्वचालित करने का एक शानदार तरीका है। सबसे पहले, एक टेक्स्ट एडिटर खोलें और एक नई फाइल बनाएं। मुझे Notepad++ का उपयोग करना पसंद है, लेकिन आप अपनी पसंद के किसी भी टेक्स्ट एडिटर का उपयोग कर सकते हैं। अगला, निम्न कोड को अपनी नई फ़ाइल में कॉपी और पेस्ट करें: @echo बंद (*.txt) में %%f के लिए %%f C:myfolder ले जाएँ फ़ाइल को .bat एक्सटेंशन के साथ सहेजें। इस उदाहरण में, मैं इसे Movefiles.bat के रूप में सहेजूँगा। अब, कमांड प्रॉम्प्ट खोलें और उस डायरेक्टरी पर नेविगेट करें जहां आपकी .bat फाइल सेव है। मेरे मामले में, यह C:myfolder है। कमांड प्रॉम्प्ट पर, Movefiles टाइप करें और एंटर दबाएं। आपको निर्देशिका में C:myfolder में स्थानांतरित की जा रही सभी .txt फ़ाइलों की एक सूची देखनी चाहिए। इतना ही! आपने बैच फ़ाइल के साथ एक साथ कई फ़ाइलों को सफलतापूर्वक स्थानांतरित कर दिया है। इस तकनीक का उपयोग सभी प्रकार के कार्यों को स्वचालित करने के लिए किया जा सकता है। तो रचनात्मक बनें और देखें कि आप किसके साथ आ सकते हैं।
उपयोगकर्ताओं के लिए अपनी फ़ाइलों को स्थानांतरित करने और पुन: व्यवस्थित करने में सक्षम होना बहुत महत्वपूर्ण है, खासकर यदि वे व्यावसायिक उद्देश्यों के लिए विंडोज का उपयोग करते हैं। फ़ाइलों को एक बार में ले जाना एक कठिन प्रक्रिया हो सकती है, ऐसे में एक बैच फ़ाइल (.bat) बनाना और उन सभी फ़ाइलों को इनकैप्सुलेट करना जिन्हें आप स्थानांतरित करना चाहते हैं, मदद कर सकती है। इस गाइड में, हम देखेंगे कि विंडोज 11/10 में एक बैच फ़ाइल कैसे बनाएं और फाइलों को स्थानांतरित करने के लिए इसका इस्तेमाल कैसे करें।
विंडोज 11/10 में कई फाइलों को स्थानांतरित करने के लिए एक बैच फ़ाइल बनाएं और उसका उपयोग करें
एक बैच फ़ाइल एक स्क्रिप्ट फ़ाइल है जो कमांड का उपयोग करके आवधिक कार्यों को स्वचालित करने में मदद करती है। आइए अब उन चरणों को देखें जिनका एक बैच फ़ाइल बनाने के लिए पालन करने की आवश्यकता है।
विंडोज 11/10 में बैच फाइल कैसे बनाएं

आपकी बैच फ़ाइल को संग्रहीत करने के लिए लक्ष्य निर्देशिका या फ़ोल्डर पर कोई प्रतिबंध नहीं है। बस फ़ाइल एक्सप्लोरर खोलें, वांछित स्थान पर नेविगेट करें और फ़ाइल बनाने के लिए चरणों का पालन करें।
- एक बार वांछित फ़ोल्डर में, स्पेस बार पर राइट-क्लिक करें और नए विकल्प पर होवर करें।
- यहां, '.txt' दस्तावेज़ बनाने के लिए चयन करें।
- इस दस्तावेज़ को अपनी पसंद के नाम पर पुनर्नामित करें और इसके फ़ाइल एक्सटेंशन को .txt से .bat में बदलें।
- 'यह फ़ाइल अनुपयोगी हो सकती है' संदेश पर ध्यान न दें और प्रक्रिया जारी रखें।
अब आप एक विशिष्ट फ़ाइल आइकन के साथ निर्देशिका में एक नई .bat फ़ाइल देखेंगे। आइए अब देखते हैं कि एक फ़ोल्डर से एक स्थान से दूसरे स्थान पर एक या अधिक फ़ाइलों को स्थानांतरित करने के लिए इस तरह की बैच फ़ाइल का उपयोग कैसे किया जा सकता है।
कैसे एक बैच फ़ाइल के साथ फ़ोल्डर बनाने के लिए
आपके द्वारा अभी बनाई गई बैच फ़ाइल का उपयोग कोड की कुछ सरल पंक्तियों के साथ उस बैच फ़ाइल से जुड़े फ़ोल्डर बनाने के लिए किया जा सकता है। अच्छी खबर यह है कि आपके द्वारा इस तरह से बनाए गए किसी भी फ़ोल्डर को उस स्थान पर ले जाया जाएगा जहां मूल बैच फ़ाइल को स्थानांतरित किया गया है। यहाँ आपको इसके लिए क्या करना है:
- नोटपैड को व्यवस्थापक के रूप में खोलें और आपके द्वारा अभी बनाई गई बैच फ़ाइल खोलें।
- कोड की निम्नलिखित पंक्तियों को चिपकाएँ:
- कोड की उपरोक्त पंक्तियाँ आपको 3 फ़ोल्डर बनाने में मदद करेंगी; FolderName1, FolderName2 और Folder Name 3. यदि आप चाहते हैं कि आपके फ़ोल्डर के नाम में एक से अधिक शब्द हों, तो आपको ऊपर बताए अनुसार उद्धरण चिह्नों में पूरा नाम संलग्न करके इसे निर्दिष्ट करना होगा।
- अब इस फ़ाइल को ओरिजिनल .bat एक्सटेंशन के साथ सेव करें और Notepad को बंद कर दें।
अब .bat फ़ाइल को उसके मूल स्थान पर वापस जाएँ और नए किए गए परिवर्तनों को प्रभावी करने के लिए उस पर डबल क्लिक करें। उसके बाद, आप महसूस करेंगे कि विंडोज़ आपके द्वारा प्रदान किए गए नामों के साथ 3 फ़ोल्डर्स बनाएगा। उपरोक्त कोड को इन नए फ़ोल्डरों के भीतर सबफ़ोल्डर बनाने के लिए संशोधित किया जा सकता है। उदाहरण के लिए, आप निम्न आदेश टाइप करके FolderName2 के अंतर्गत 'सामग्री' सबफ़ोल्डर बना सकते हैं:
|_+_|यह आपकी फ़ाइलों को और अधिक शाखाबद्ध करने और उन्हें बेहतर ढंग से प्रबंधित करने में आपकी सहायता कर सकता है।
पढ़ना : Windows पर पृष्ठभूमि में बैच फ़ाइलें कैसे चलाएँ
एक बैच फ़ाइल के साथ एक साथ कई फ़ाइलों को कैसे स्थानांतरित करें
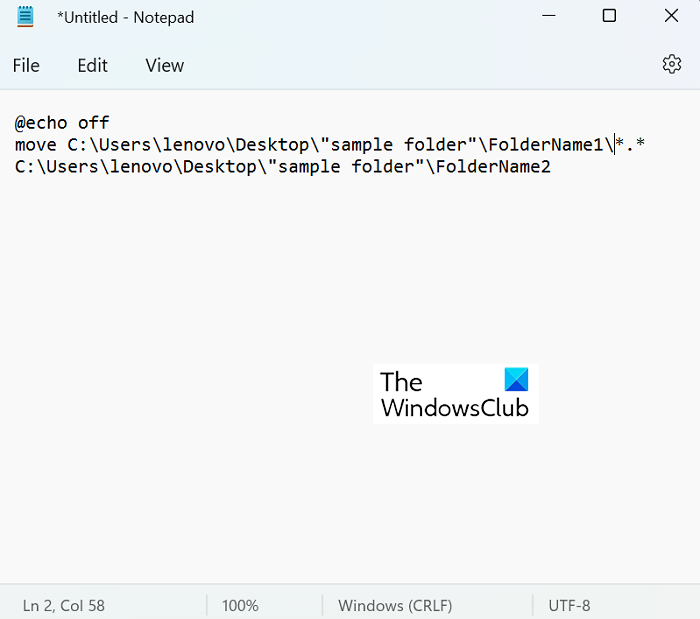
फ़ाइलों को एक स्थान से दूसरे स्थान पर ले जाने की एक बहुत ही सरल प्रक्रिया है। थोक फ़ाइल स्थानांतरण के लिए गंतव्य फ़ोल्डर के सटीक पथ को जानने के लिए एकमात्र महत्वपूर्ण आवश्यकता है। यह कुछ ऐसा है जिसे आप फ़ोल्डर के गुणों पर राइट-क्लिक करके आसानी से पा सकते हैं। आइए अब देखते हैं कि फाइलों को ले जाने की प्रक्रिया वास्तव में कैसे काम करती है। इस ट्यूटोरियल में, हम फ़ोल्डर नाम1 फ़ोल्डर से डेटा ले जा रहे हैं, जिसमें 9 पीडीएफ फाइलें हैं, फ़ोल्डर नाम2 फ़ोल्डर में, जो खाली है।
- फ़ाइल एक्सप्लोरर खोलें और नए बनाए गए फ़ोल्डरों पर जाएँ जिनके बीच हम फ़ाइलें स्थानांतरित करेंगे।
- यहां सोर्स फोल्डर और डेस्टिनेशन फोल्डर दोनों की लोकेशन मिलती है।
- Notepad खोलें और 'Run as admin to create a new .bat file' चुनें।
- यहां 'मूव' कमांड का उपयोग करें और निम्नलिखित कोड पोस्ट करें:
- हमारे मामले में, हमारा कोड इस तरह दिखेगा:
यहाँ '*.*' एक प्रकार के सीमांकक के रूप में कार्य करता है जिसका उपयोग प्रोग्राम को यह बताने के लिए किया जाता है कि आप सभी फ़ाइलों को स्रोत फ़ोल्डर से गंतव्य फ़ोल्डर में ले जाना चाहते हैं। इस प्रोग्रामिंग दस्तावेज़ को '.bat' फ़ाइल के रूप में सहेजें, अधिमानतः फ़ाइलों और फ़ोल्डरों के मूल सेट (सुविधा के लिए) के समान स्थान पर।
पारदर्शी डेस्कटॉप कैलेंडर
अब, इस प्रोग्राम को निष्पादित करने के लिए, नई कमांड बैच फ़ाइल पर डबल क्लिक करें और थोड़ी देर प्रतीक्षा करें। आप पाएंगे कि विंडोज एक्सप्लोरर एक बार अपडेट हो गया है, जिसके बाद आप जांच सकते हैं कि इस मामले में फाइलें 'फोल्डर नाम 1' से 'फोल्डर नाम 2' में स्थानांतरित हो गई हैं






![गुम Microsoft टीम प्रविष्टि [संकल्प]](https://prankmike.com/img/teams/1E/microsoft-teams-recording-is-missing-solution-1.jpg)
![आपके कंप्यूटर का वीडियो कार्ड Roblox [फिक्स्ड] के अनुकूल नहीं है](https://prankmike.com/img/roblox/B7/your-computer-graphics-card-is-not-compatible-with-roblox-fixed-1.png)






