एक आईटी विशेषज्ञ के रूप में, मैं आपको फोटोशॉप में कुछ विभिन्न प्रकार के स्मार्ट ऑब्जेक्ट्स और उनका उपयोग करने के तरीके से परिचित कराने जा रहा हूँ। एक स्मार्ट वस्तु एक परत है जिसमें रेखापुंज या सदिश छवि से छवि डेटा होता है, या यह एक रिक्त परत हो सकती है। आप परत का चयन करके और परत पैनल मेनू से कनवर्ट टू स्मार्ट ऑब्जेक्ट चुनकर एक स्मार्ट ऑब्जेक्ट बना सकते हैं। स्मार्ट ऑब्जेक्ट तीन प्रकार के होते हैं: रैस्टर, वेक्टर और प्लेस्ड। रैस्टर स्मार्ट ऑब्जेक्ट पिक्सेल से बने होते हैं, वेक्टर स्मार्ट ऑब्जेक्ट पॉइंट से बने होते हैं, और प्लेस्ड स्मार्ट ऑब्जेक्ट पिक्सेल और पॉइंट दोनों से बने होते हैं। रास्टर स्मार्ट ऑब्जेक्ट्स को एडिट इन प्लेस कमांड के साथ संपादित किया जा सकता है, जो स्मार्ट ऑब्जेक्ट को एक नई विंडो में खोलता है ताकि आप इसमें बदलाव कर सकें। वेक्टर स्मार्ट ऑब्जेक्ट्स को एडिट इन फोटोशॉप कमांड के साथ संपादित किया जा सकता है, जो इलस्ट्रेटर में स्मार्ट ऑब्जेक्ट को खोलता है। प्लेस्ड स्मार्ट ऑब्जेक्ट्स को फोटोशॉप कमांड में प्लेस के साथ संपादित किया जा सकता है, जो स्मार्ट ऑब्जेक्ट को उसके मूल एप्लिकेशन में खोलता है। किसी स्मार्ट ऑब्जेक्ट को संपादित करने के लिए, Layers पैनल में स्मार्ट ऑब्जेक्ट पर डबल-क्लिक करें। यह स्मार्ट ऑब्जेक्ट को एक नई विंडो में खोलेगा। अपने बदलाव करें और फिर विंडो को सहेजें और बंद करें। आपके बदलाव स्मार्ट ऑब्जेक्ट पर लागू होंगे।
फोटोशॉप में ऐसे टूल्स और फीचर्स हैं जो आपके काम को आसान और ज्यादा दिलचस्प बना सकते हैं। फोटोशॉप की सुविधाओं में से एक स्मार्ट ऑब्जेक्ट हैं। आप सोच रहे होंगे कि क्या है फ़ोटोशॉप में स्मार्ट ऑब्जेक्ट . एक बार जब आप स्मार्ट वस्तुओं के बारे में जान जाते हैं, तो आप उनका हर समय उपयोग करना चाहेंगे।

फोटोशॉप में स्मार्ट ऑब्जेक्ट्स को कभी-कभी कंटेनर कहा जाता है। स्मार्ट ऑब्जेक्ट वे परतें हैं जिनमें छवि डेटा होता है। इसका मतलब है कि स्मार्ट ऑब्जेक्ट में मूल छवि डेटा होगा, और जानकारी परत में तब तक रहेगी जब तक कि परत एक स्मार्ट वस्तु बनी रहे। ध्यान दें कि स्मार्ट ऑब्जेक्ट केवल छवियों से अधिक हो सकते हैं। पाठ, चित्र, समायोजन परतें और आकृतियाँ सभी स्मार्ट वस्तुएँ हो सकती हैं। इस लेख में, हम फोटोशॉप में स्मार्ट ऑब्जेक्ट्स पर करीब से नज़र डालेंगे।
फोटोशॉप में स्मार्ट ऑब्जेक्ट क्या हैं
स्मार्ट ऑब्जेक्ट परतें या कंटेनर होते हैं जिनमें जो कुछ भी रखा जाता है उसके मूल गुणों को समाहित और बनाए रखता है। इसका मतलब यह है कि जब किसी वस्तु या परत को एक स्मार्ट वस्तु में परिवर्तित किया जाता है, तो यह अनिवार्य रूप से एक कंटेनर या इंडेक्स बन जाता है जिसमें उस पर मौजूद वस्तु के बारे में जानकारी होती है। एक स्मार्ट ऑब्जेक्ट मूल ऑब्जेक्ट डेटा और विशेषताओं को बरकरार रखता है, इसलिए किसी भी मूल जानकारी को नष्ट किए बिना ऑब्जेक्ट को संपादित किया जा सकता है। उदाहरण के लिए, एक छवि जो एक स्मार्ट वस्तु है, उसकी मूल गुणवत्ता को खोए बिना कई बार आकार बदला जा सकता है, क्योंकि छवि की मूल विशेषताओं को संरक्षित रखा जाता है। इमेज, शेप, टेक्स्ट और एडजस्टमेंट लेयर को स्मार्ट ऑब्जेक्ट में बदला जा सकता है।
फोटोशॉप में स्मार्ट ऑब्जेक्ट प्रकार
स्मार्ट ऑब्जेक्ट दो प्रकार के होते हैं: एम्बेडेड और लिंक्ड। जब आप फोटोशॉप में इमेज डालते हैं और उसे स्मार्ट ऑब्जेक्ट में बदलते हैं, जो कि एक बिल्ट-इन स्मार्ट ऑब्जेक्ट होता है। फोटोशॉप में संपादित किए जाने पर यह स्मार्ट ऑब्जेक्ट प्रकार अपने मूल डेटा या सामग्री को नहीं बदलता है। लिंक्ड स्मार्ट ऑब्जेक्ट स्मार्ट ऑब्जेक्ट हैं जिनकी स्रोत फ़ाइलें अन्य फ़ोटोशॉप दस्तावेज़ों में हो सकती हैं। मूल वस्तु बदलने पर स्मार्ट वस्तु की जानकारी बदल जाएगी। मूल वस्तु को आमतौर पर वहां संग्रहीत किया जाता है जहां सभी दस्तावेज़ इसे एक्सेस कर सकते हैं।
फोटोशॉप में स्मार्ट ऑब्जेक्ट का उपयोग क्यों करें
- आप मूल डेटा या छवि गुणवत्ता को खोए बिना स्केल कर सकते हैं, घुमा सकते हैं, तिरछा कर सकते हैं, विकृत कर सकते हैं, परिप्रेक्ष्य को बदल सकते हैं या एक परत को विकृत कर सकते हैं क्योंकि परिवर्तन मूल डेटा को प्रभावित नहीं करते हैं।
- इलस्ट्रेटर तत्वों के साथ काम करें जिनके पास वेक्टर डेटा है जो अन्यथा फ़ोटोशॉप में रास्टराइज़ किया जाएगा।
- आप किसी भी समय स्मार्ट ऑब्जेक्ट पर लागू किए गए फ़िल्टर संपादित कर सकते हैं।
- एक स्मार्ट ऑब्जेक्ट को संपादित करें और इससे जुड़े सभी उदाहरणों को स्वचालित रूप से अपडेट करें।
- ऐसा लेयर मास्क लगाएं जो या तो लिंक्ड हो या स्मार्ट ऑब्जेक्ट लेयर से लिंक न हो।
- निम्न रिज़ॉल्यूशन वाली प्लेसहोल्डर छवियों के साथ विभिन्न डिज़ाइन आज़माएं जिन्हें आप बाद में अंतिम संस्करणों से बदल देंगे। बदलाव आसानी से किया जा सकता है।
फोटोशॉप में स्मार्ट वस्तुओं का उपयोग करने के नुकसान
स्मार्ट वस्तुओं का उपयोग करना सुविधाजनक है, लेकिन इसके कुछ नुकसान भी हैं। ये आवश्यक रूप से डील ब्रेकर नहीं हैं, लेकिन आपको उन पर विचार करना चाहिए और उनके आसपास के तरीके खोजने चाहिए।
स्मार्ट ऑब्जेक्ट का उपयोग करते समय, आप ऐसे ऑपरेशन नहीं कर सकते जो पिक्सेल डेटा को बदलते हैं; जैसे पेंटिंग, ब्राइटनिंग, बर्निंग या क्लोनिंग। आपको पहले इसे एक सामान्य परत में बदलने की आवश्यकता होगी, जिसे रेखापुंज किया जाएगा।
सैम लॉक टूल क्या है
स्मार्ट ऑब्जेक्ट्स की कमियों को कैसे ठीक करें
पिक्सेल डेटा को संशोधित करने वाले संचालन करने के लिए, आप स्मार्ट ऑब्जेक्ट की सामग्री को संपादित कर सकते हैं, स्मार्ट ऑब्जेक्ट परत के ऊपर एक नई परत क्लोन कर सकते हैं, डुप्लिकेट स्मार्ट ऑब्जेक्ट संपादित कर सकते हैं या एक नई परत बना सकते हैं।
फोटोशॉप में स्मार्ट ऑब्जेक्ट कैसे बनाएं
नियमित परतों को स्मार्ट ऑब्जेक्ट में बदला जा सकता है। नीचे आप देखेंगे कि इनलाइन और लिंक्ड स्मार्ट ऑब्जेक्ट दोनों कैसे बनाएं।
एक एंबेडेड स्मार्ट ऑब्जेक्ट बनाएं 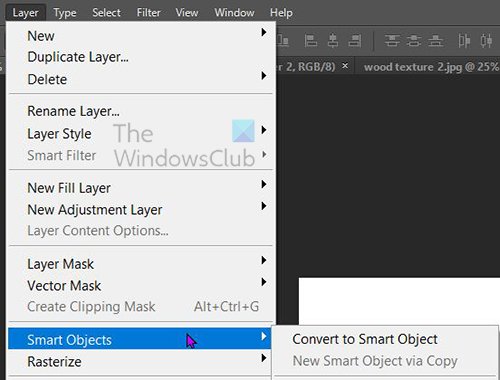
परत पैनल में एक परत का चयन करके, फिर शीर्ष मेनू बार पर जाकर और क्लिक करके एक एम्बेडेड स्मार्ट ऑब्जेक्ट बनाया जा सकता है परतें तब स्मार्ट वस्तु तब स्मार्ट ऑब्जेक्ट में कनवर्ट करें . आप लेयर्स पैनल में लेयर पर राइट-क्लिक करके और सेलेक्ट करके भी किसी लेयर को स्मार्ट ऑब्जेक्ट में बदल सकते हैं स्मार्ट ऑब्जेक्ट में कनवर्ट करें . CS5 की तुलना में फ़ोटोशॉप के कुछ नए संस्करणों में, जब भी फ़ोटोशॉप में कैनवास पर एक छवि खींची जाती है, तो यह स्वचालित रूप से एक स्मार्ट ऑब्जेक्ट में बदल जाती है। जब कोई फोटोशॉप दस्तावेज़ खुला हो और आप उस पर नेविगेट करें तो आप एक स्मार्ट वस्तु भी बना सकते हैं फ़ाइल तब जगह , फ़ाइल को प्लेस विंडो में चुनें, फिर क्लिक करें जगह इसे दस्तावेज़ में जोड़ने के लिए।
एक लिंक्ड स्मार्ट ऑब्जेक्ट बनाएँ
फोटोशॉप में आप लिंक्ड स्मार्ट ऑब्जेक्ट बना सकते हैं। जब स्रोत छवि फ़ाइल बदलती है तो लिंक किए गए स्मार्ट ऑब्जेक्ट्स की सामग्री अपडेट की जाती है। लिंक्ड स्मार्ट ऑब्जेक्ट्स विशेष रूप से टीमों के लिए उपयोगी होते हैं या जब संसाधनों को परियोजनाओं में पुन: उपयोग करने की आवश्यकता होती है।
संबद्ध स्मार्ट ऑब्जेक्ट बनाने के लिए इन चरणों का पालन करें:
- फ़ाइल > लिंक चुनें।
- उपयुक्त फ़ाइल का चयन करें और प्लेस पर क्लिक करें।
- एक लिंक्ड स्मार्ट ऑब्जेक्ट एक लिंक (चेन) आइकन के साथ लेयर्स पैनल में बनाया और प्रदर्शित किया जाता है।
आप बटन दबाए रखते हुए संबंधित फ़ाइल को खींचकर एक खुले दस्तावेज़ में एक लिंक्ड स्मार्ट ऑब्जेक्ट भी बना सकते हैं सभी चाबी
फोटोशॉप में स्मार्ट ऑब्जेक्ट्स की पहचान कैसे करें 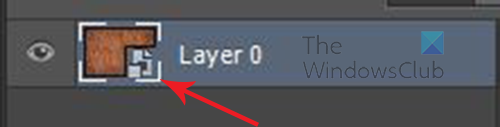
लेयर्स पैनल में स्मार्ट ऑब्जेक्ट्स को आसानी से पहचाना जा सकता है क्योंकि लेयर्स पैनल में उनके थंबनेल के निचले दाएं कोने में एक आइकन होता है। 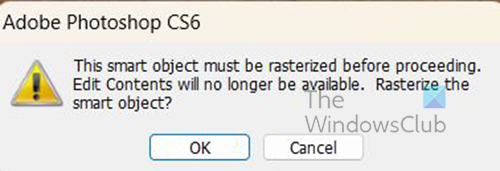
यह भी निर्धारित किया जा सकता है कि आप कब परिवर्तन करने का प्रयास कर रहे हैं और एक त्रुटि संदेश प्रकट होता है।
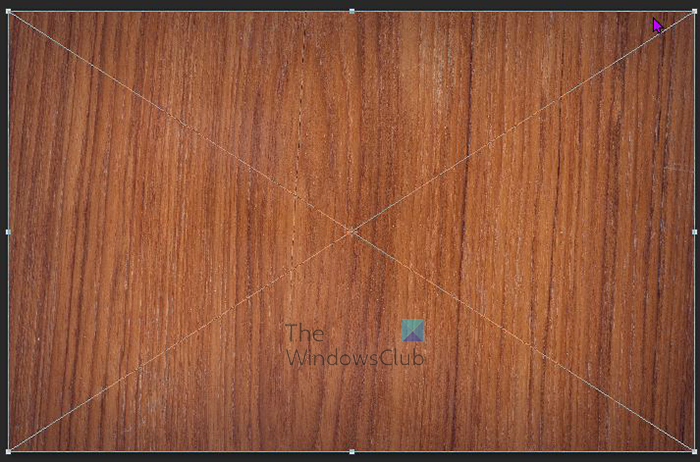
अमेज़न प्राइम ऑटोप्ले
स्मार्ट ऑब्जेक्ट में क्लिक करने पर सामान्य स्क्वायर ट्रांसफ़ॉर्म बॉक्स के बजाय मध्य में X के साथ एक ट्रांसफ़ॉर्म बॉक्स भी होता है सीटीआरएल + टी आकार बदलें या इसे रूपांतरित करें।
एम्बेडेड स्मार्ट ऑब्जेक्ट को लिंक्ड स्मार्ट ऑब्जेक्ट में कैसे बदलें
आप फोटोशॉप में एम्बेडेड स्मार्ट ऑब्जेक्ट को लिंक्ड स्मार्ट ऑब्जेक्ट में बदल सकते हैं। ट्रांसफ़ॉर्मेशन, फ़िल्टर और एम्बेडेड स्मार्ट ऑब्जेक्ट पर लागू अन्य प्रभाव तब संरक्षित होते हैं जब इसे ट्रांसफ़ॉर्म किया जाता है।
एक एम्बेडेड स्मार्ट ऑब्जेक्ट को लिंक्ड स्मार्ट ऑब्जेक्ट में बदलने के लिए, निम्न कार्य करें:
- फोटोशॉप दस्तावेज़ में एम्बेडेड स्मार्ट ऑब्जेक्ट परत का चयन करें।
- चुनना परत तब स्मार्ट वस्तु तब लिंक्ड में कनवर्ट करें।
- अपने कंप्यूटर पर वह स्थान चुनें जहाँ आप मूल फ़ाइल सहेजना चाहते हैं।
- समर्थित एक्सटेंशन सहित फ़ाइल नाम दर्ज करें। उदाहरण के लिए, twc_link.jpg।
फोटोशॉप में डुप्लीकेट एंबेडेड स्मार्ट ऑब्जेक्ट्स
परत पैनल में, स्मार्ट ऑब्जेक्ट परत का चयन करें और निम्न में से कोई एक कार्य करें:
- मूल से जुड़े किसी स्मार्ट ऑब्जेक्ट को डुप्लिकेट करने के लिए, लेयर चुनें, फिर न्यू, फिर लेयर थ्रू कॉपी, या स्मार्ट ऑब्जेक्ट लेयर को लेयर्स पैनल के निचले भाग में नई लेयर आइकन पर खींचें। आप स्मार्ट ऑब्जेक्ट लेयर पर राइट-क्लिक भी कर सकते हैं और चयन कर सकते हैं नकली परत , एक विंडो दिखाई देगी जहां आप डुप्लीकेट को नाम दे सकते हैं। आपके द्वारा मूल में किए गए परिवर्तन कॉपी को प्रभावित करते हैं और इसके विपरीत।
- किसी ऐसे स्मार्ट ऑब्जेक्ट की नकल करने के लिए जो मूल से संबंधित नहीं है, परत > स्मार्ट ऑब्जेक्ट > कॉपी के माध्यम से नया स्मार्ट ऑब्जेक्ट चुनें। आपके द्वारा मूल में किए गए परिवर्तन प्रतिलिपि को प्रभावित नहीं करते हैं।
मूल नाम के समान नाम वाली एक नई स्मार्ट वस्तु परत पैनल में दिखाई देती है, जिसमें नाम के साथ 'प्रतिलिपि' शब्द जुड़ा होता है।
फोटोशॉप में स्मार्ट ऑब्जेक्ट्स को कैसे संपादित करें
जब आप किसी स्मार्ट ऑब्जेक्ट को संपादित करते हैं, तो मूल सामग्री या तो फ़ोटोशॉप में खुलती है (यदि यह बिटमैप डेटा या कैमरे से कच्ची फ़ाइल है) या किसी एप्लिकेशन में जो डिफ़ॉल्ट रूप से होस्ट किए गए प्रारूप को संभालती है (जैसे एडोब इलस्ट्रेटर या एडोब एक्रोबैट)। जब आप मूल सामग्री में परिवर्तनों को सहेजते हैं, तो फ़ोटोशॉप दस्तावेज़ में सभी लिंक किए गए स्मार्ट ऑब्जेक्ट उदाहरणों में परिवर्तन दिखाई देते हैं।
परत पैनल में स्मार्ट वस्तु का चयन करें और निम्न में से कोई एक कार्य करें:
ntuser.dat का संपादन
चुनना परत तब स्मार्ट ऑब्जेक्ट्स तब सामग्री संपादित करें .
या
परत पैनल में स्मार्ट ऑब्जेक्ट थंबनेल पर डबल-क्लिक करें।
या
प्रॉपर्टी बार पर, क्लिक करें सामग्री संपादित करें .
या
स्मार्ट ऑब्जेक्ट लेयर पर राइट-क्लिक करें और चुनें सामग्री संपादित करें .
एक सूचना संवाद बॉक्स दिखाई देगा। क्लिक अच्छा संवाद बंद करने के लिए।
मूल सामग्री फ़ाइल में परिवर्तन करें, फिर चयन करें फ़ाइल तब रखना या क्लिक करें सीटीआरएल + सी बचाना।
फोटोशॉप आपके परिवर्तनों को दर्शाने के लिए स्मार्ट ऑब्जेक्ट को अपडेट करता है। इस पद्धति का उपयोग पाठ के साथ-साथ छवियों को संपादित करने के लिए भी किया जा सकता है। छवियों के मामले में, आपको छवि को एक अलग छवि से बदलना होगा या किसी मौजूदा छवि में परिवर्तन करना होगा। छवि को सहेजने से मूल दस्तावेज़ और सभी लिंक किए गए उदाहरण अपडेट हो जाएंगे।
एंबेडेड या लिंक्ड स्मार्ट ऑब्जेक्ट को व्यवस्थित करें
यदि आप स्मार्ट ऑब्जेक्ट के रूप में काम करने के लिए अब आवश्यक नहीं हैं, तो आप एम्बेडेड या लिंक किए गए स्मार्ट ऑब्जेक्ट को रास्टराइज़ कर सकते हैं। स्मार्ट ऑब्जेक्ट पर लागू किए गए फ़िल्टर रूपांतरण और विरूपण अब संपादन योग्य नहीं होंगे।
किसी स्मार्ट ऑब्जेक्ट को रास्टराइज़ करने के लिए, उसे लेयर्स पैनल में राइट-क्लिक करें और चुनें परत रेखापुंज करें .
एमएस दृष्टिकोण
फोटोशॉप में एंबेडेड स्मार्ट ऑब्जेक्ट्स की सामग्री को कैसे निर्यात करें
फोटोशॉप आपको एम्बेडेड स्मार्ट ऑब्जेक्ट की सामग्री को आपके कंप्यूटर या अन्य डिवाइस पर सहेजने देता है। सामग्री निर्यात करने के लिए, लेयर्स पैनल पर जाएँ, फिर टॉप मेनू बार पर जाएँ और क्लिक करें परत तब स्मार्ट वस्तु तब निर्यात सामग्री . आप लेयर्स पैनल पर भी जा सकते हैं, स्मार्ट ऑब्जेक्ट पर राइट क्लिक करें और चुनें निर्यात सामग्री . उस स्थान का चयन करने के लिए एक विंडो दिखाई देगी जहां आप सामग्री को सहेजना चाहते हैं। यदि स्मार्ट ऑब्जेक्ट परतों से बना है, तो आप PSB फ़ाइल स्वरूप देखेंगे।
स्मार्ट ऑब्जेक्ट ट्रांसफ़ॉर्म को कैसे रीसेट करें
यदि आपने एक स्मार्ट ऑब्जेक्ट को रूपांतरित किया है, तो आप निम्न में से कोई एक करके पहले लागू किए गए किसी भी परिवर्तन को रीसेट कर सकते हैं:
- स्मार्ट ऑब्जेक्ट लेयर पर राइट-क्लिक करें और चुनें रूपांतरण रीसेट करें या
- चुनना परत तब स्मार्ट ऑब्जेक्ट्स तब रूपांतरण रीसेट करें
पढ़ना : फोटोशॉप में वॉटरकलर स्पलैश कैसे बनाएं।
फोटोशॉप में परतें क्या हैं?
परतें पारदर्शी शीट की तरह होती हैं जिनमें फोटोशॉप में ऑब्जेक्ट होते हैं। ये पारदर्शी कागज एक दूसरे को ओवरलैप करते हैं और नीचे की अन्य परतों पर चीजों के प्रदर्शन को अनुमति देते हैं या अवरुद्ध करते हैं।
फोटोशॉप में कितने प्रकार की परतें होती हैं?
फोटोशॉप में दो प्रकार की परतें होती हैं: सामग्री परतें और समायोजन परतें। सामग्री परतों में चित्र, आकार और पाठ जैसी चीज़ें होती हैं। समायोजन परतें आपको उनके नीचे की परतों पर वस्तुओं को समायोजित या संशोधित करने की अनुमति देती हैं। समायोजन परतें परिवर्तनों को सहेजती हैं, और नीचे स्थित वस्तुओं वाली परतें संपादन से कुछ हद तक सुरक्षित होती हैं।















