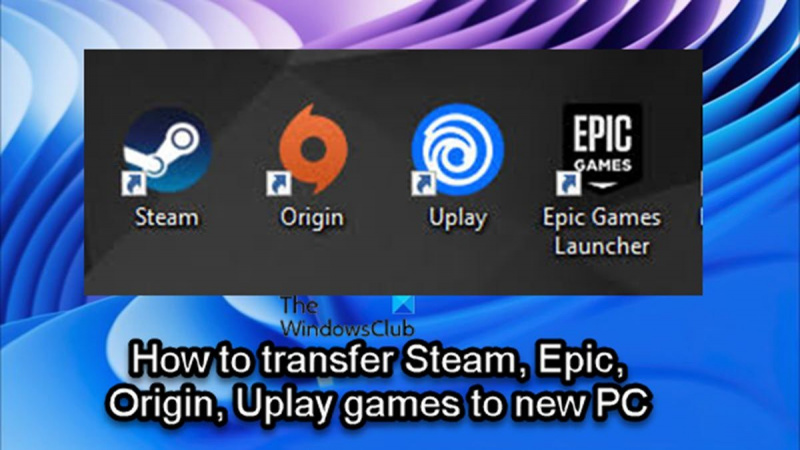एक आईटी विशेषज्ञ के रूप में, मुझसे अक्सर पूछा जाता है कि स्टीम, एपिक, ओरिजिन और यूप्ले गेम्स को एक नए पीसी में कैसे स्थानांतरित किया जाए। ऐसा करने के कुछ अलग तरीके हैं, और मैं आपको हर एक के बारे में बताऊँगा।
पहला तरीका स्टीम के बिल्ट-इन बैकअप फीचर का उपयोग करना है। इसे करने का यह सबसे आसान तरीका है, लेकिन यह केवल स्टीम गेम के लिए काम करता है। इस सुविधा का उपयोग करने के लिए, अपने पुराने पीसी पर स्टीम खोलें और बैकअप और रिस्टोर गेम्स सेक्शन में जाएँ। यहां से आप अपने गेम का बैकअप बना सकते हैं। एक बार बैकअप बन जाने के बाद, आप इसे अपने नए पीसी पर कॉपी कर सकते हैं और वहां से रिस्टोर कर सकते हैं।
दूसरा तरीका है अपने गेम को ट्रांसफर करने के लिए थर्ड-पार्टी सॉफ्टवेयर का इस्तेमाल करना। यह थोड़ा अधिक जटिल है, लेकिन यह आपके सभी खेलों के लिए काम करेगा, न कि केवल स्टीम गेम के लिए। मैं इसके लिए स्टीम मोवर का उपयोग करने की सलाह देता हूं। यह एक मुफ्त प्रोग्राम है जो आपको अपने गेम को अपने नए पीसी पर ले जाने में मदद करेगा। बस इसे डाउनलोड करें, इसे चलाएं और निर्देशों का पालन करें। यह बहुत सीधा है।
तीसरा तरीका है अपने गेम को मैन्युअल रूप से कॉपी करना। यह सबसे जटिल तरीका है, लेकिन यह सबसे लचीला भी है। आपको यह जानने की आवश्यकता होगी कि आपके गेम आपके पुराने पीसी पर कहाँ संग्रहीत हैं, और फिर आपको उन्हें अपने नए पीसी पर कॉपी करने की आवश्यकता होगी। आप किस खेल की नकल कर रहे हैं, इसके आधार पर सटीक प्रक्रिया अलग-अलग होगी, लेकिन आमतौर पर यह बहुत मुश्किल नहीं है। एक बार जब आप फ़ाइलों को कॉपी कर लेते हैं, तो आपको गेम को अपने नए पीसी पर इंस्टॉल करना होगा। यह स्टीम के माध्यम से या गेम के अपने इंस्टॉलर के माध्यम से किया जा सकता है।
उम्मीद है, इसने आपको अपने गेम को एक नए पीसी में स्थानांतरित करने के बारे में कुछ विचार दिए हैं। यदि आपके कोई प्रश्न हैं, तो बेझिझक उन्हें टिप्पणियों में पोस्ट करें और मैं आपकी मदद करने की पूरी कोशिश करूंगा।
ऐसे कई कारण हो सकते हैं कि आप अपने गेम को एक कंप्यूटर से दूसरे कंप्यूटर पर क्यों ले जाना चाहते हैं, और अधिकांश गेमर्स के लिए, मुख्य कारण यह है कि आपने एक नया कंप्यूटर खरीदा है जिसमें बेहतर गेमिंग स्पेक्स शामिल हैं, जिसमें SSD (सॉलिड स्टेट ड्राइव) भी शामिल है। तेजी से लोड हो रहा है और बेहतर प्रदर्शन। इस पोस्ट में, हम आपको दिखाएंगे कि कितना आसान है स्टीम, एपिक, ओरिजिन और यूप्ले गेम्स को एक नए पीसी में ट्रांसफर करें .

आपके गेम लॉन्चर/क्लाइंट के आधार पर, आप आसानी से और सफलतापूर्वक अपने स्टीम, एपिक, ओरिजिन या यूप्ले गेम्स को एक नए या अलग पीसी में स्थानांतरित करने के लिए प्रत्येक प्रासंगिक अनुभाग में दिए गए निर्देशों का पालन करने में सक्षम हो सकते हैं।
स्टीम गेम्स को नए पीसी में कैसे ट्रांसफर करें
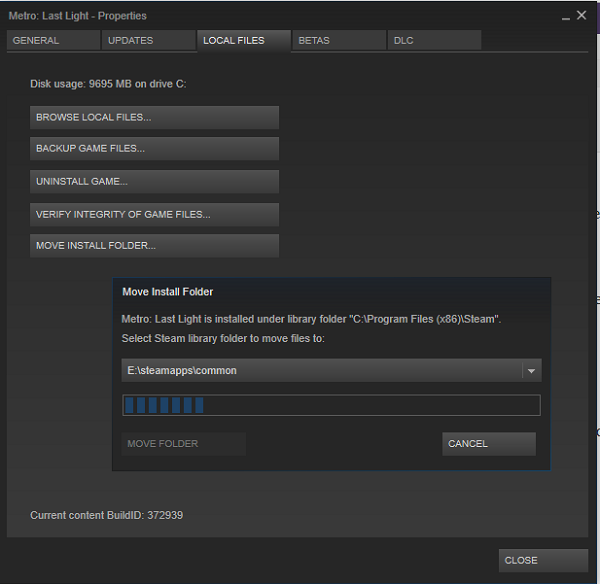
यदि आप एक पीसी गेमर हैं और आपने हाल ही में एक नया कंप्यूटर खरीदा है और अब सोच रहे हैं या गेम को फिर से डाउनलोड किए बिना अपने स्टीम गेम को अपने नए कंप्यूटर में स्थानांतरित करने या स्थानांतरित करने का तरीका ढूंढ रहे हैं, तो आप सही जगह पर आए हैं !
आप निम्न विधियों में से किसी एक का उपयोग करके सभी गेम को फिर से डाउनलोड किए बिना आसानी से स्टीम गेम को दूसरे कंप्यूटर में स्थानांतरित कर सकते हैं:
- स्टीम गेम्स फोल्डर को कॉपी करें
- स्टीम बैकअप सुविधा का उपयोग करना
आइए दोनों तरीकों को विस्तार से देखें।
सबसे अच्छी छवि संपीड़न सॉफ्टवेयर
ध्यान दें कि स्टीम गेम को नए कंप्यूटर में स्थानांतरित करने का पहला तरीका दूसरे की तुलना में बहुत तेज है।
1] स्टीम गेम्स फोल्डर को कॉपी करें
स्टीम गेम को एक कंप्यूटर से दूसरे कंप्यूटर में कॉपी करने के लिए, इन चरणों का पालन करें:
- अपनी स्टीम गेम लाइब्रेरी खोजें। डिफ़ॉल्ट रूप से, स्टीम लाइब्रेरी निम्न स्थान पर स्थित है।
- इस स्थान पर, आप इस कंप्यूटर और ड्राइव पर स्थापित प्रत्येक स्टीम गेम के लिए फ़ोल्डर देखेंगे।
- अब बस अपनी पोर्टेबल फ्लैश मेमोरी या हार्ड ड्राइव में प्लग इन करें और गेम फोल्डर की कॉपी ऑपरेशन शुरू करें जिसे आप दूसरे कंप्यूटर पर ट्रांसफर करना चाहते हैं।
यदि आप केवल कुछ स्टीम गेम को अपने नए पीसी में स्थानांतरित करना चाहते हैं तो आपको कम से कम 500 जीबी की बाहरी पोर्टेबल हार्ड ड्राइव या कम से कम 128 जीबी की यूएसबी ड्राइव की आवश्यकता होगी। आपको जिस ड्राइव के आकार पर विचार करने की आवश्यकता है, वह इस बात पर निर्भर करेगा कि आप अपने नए कंप्यूटर में कितने स्टीम गेम स्थानांतरित कर रहे हैं और वे गेम कितने बड़े हैं। हालाँकि यदि आपकी स्टीम गेम लाइब्रेरी आपके पोर्टेबल ड्राइव से बड़ी है तो आप हमेशा कई स्थानान्तरण कर सकते हैं।
पढ़ना : लाइब्रेरी में स्टीम गेम्स नहीं दिख रहे हैं
- कॉपी ऑपरेशन पूरा होने के बाद, नए कंप्यूटर पर स्विच करें।
- सुनिश्चित करें कि स्टीम पहले से स्थापित है।
- अपने पोर्टेबल ड्राइव में प्लग करें।
- फ़ाइल एक्सप्लोरर खोलें और ऊपर उल्लिखित उसी डिफ़ॉल्ट स्टीम लाइब्रेरी स्थान पर नेविगेट करें।
- अब नए पीसी पर स्टीम गेम्स फोल्डर को इस स्थान पर कॉपी करें। फ़ोल्डर को एक साझा फ़ोल्डर में रखा जाना चाहिए या स्टीम गेम की पहचान नहीं करेगा।
एक बार सभी फ़ोल्डर कॉपी हो जाने के बाद, निम्नानुसार आगे बढ़ें:
- गेम इंस्टॉल करने के लिए नए कंप्यूटर पर स्टीम खोलें।
- या तो नीले रंग पर क्लिक करें स्थापित करना या यदि आपके पास कई गेम हैं जिन्हें आप उन फ़ोल्डरों से इंस्टॉल करना चाहते हैं जिन्हें आपने कॉपी किया है तो आप भी कर सकते हैं SHIFT+बायाँ क्लिक करें या CTRL+बायाँ क्लिक करें कई खेलों को उजागर करने के लिए।
- चयन करने के बाद, इसे राइट-क्लिक करें।
- क्लिक स्थापित करना संदर्भ मेनू में।
स्टीम अब पहले से मौजूद गेम फाइलों की तलाश करेगा Steamsteamappscommon फ़ोल्डर। एक बार गेम फाइल मिल जाने के बाद, स्टीम क्लाइंट पूरे गेम को फिर से डाउनलोड किए बिना इंस्टॉल ऑपरेशन शुरू कर देगा। गेम वाला फोल्डर सही फोल्डर में होना चाहिए, अन्यथा स्टीम इसे नहीं देख पाएगा और स्क्रैच से डाउनलोड करना शुरू कर देगा।
पढ़ना : स्टीम पर 'मिसिंग डाउनलोड फाइल्स' त्रुटि को ठीक करें
2] स्टीम बैकअप सुविधा का उपयोग करना
स्टीम बैकअप सुविधा का उपयोग करके स्टीम गेम्स को एक कंप्यूटर से दूसरे कंप्यूटर में कॉपी करने के लिए, इन चरणों का पालन करें:
- एक बाहरी USB ड्राइव को पुराने कंप्यूटर से कनेक्ट किया।
- स्टीम लाइब्रेरी मैनेजर का उपयोग उस गेम का बैकअप लेने के लिए करें जिसे आप सीधे बाहरी ड्राइव पर स्थानांतरित करना चाहते हैं।
- उसके बाद, बाहरी ड्राइव को नए कंप्यूटर से कनेक्ट करें।
- अब बैकअप फाइल से गेम को रिस्टोर करें।
इस विधि से, आप देखेंगे कि यह पहली विधि का उपयोग करने की तुलना में बहुत धीमी है। इसका कारण यह है कि स्टीम को बैकअप विधि के दौरान एक पूर्ण संपीड़न चरण करना पड़ता है, जिसमें बहुत समय लगता है, जिस स्थिति में यह बिना किसी अतिरिक्त लाभ के समय की बर्बादी है, क्योंकि आप तुरंत इसे फिर से विघटित कर देंगे। जब आप अपने स्टीम गेम को दूसरे कंप्यूटर में स्थानांतरित करना चाहते हैं और उन्हें कई फ़ोल्डरों में विभाजित करना चाहते हैं तो बैकअप विधि अधिक उपयोगी साबित होती है।
पढ़ना : विंडोज में स्टीम गेम्स को दूसरी ड्राइव पर कैसे ले जाएं
एपिक गेम्स को नए पीसी में कैसे ट्रांसफर करें
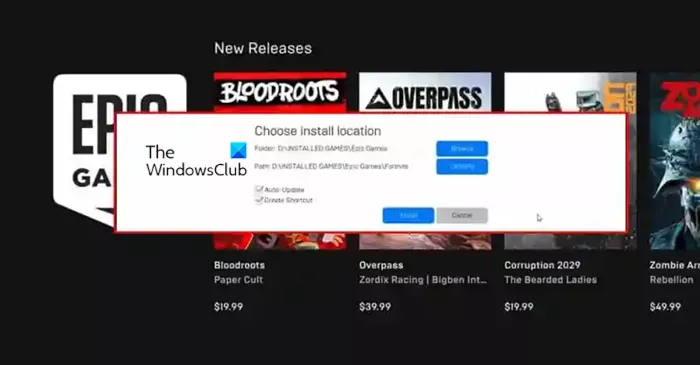
एपिक गेम्स प्लेटफॉर्म पर कुछ गेमर्स के लिए अपने गेम को दूसरे स्थान पर ले जाना काफी मुश्किल हो सकता है। यह आवश्यक नहीं है कि एपिक गेम्स लॉन्चर के साथ गेम चलाना मुश्किल होगा। हालाँकि, यदि आप गलत कदम उठाते हैं तो आप अपना सारा गेम डेटा खो सकते हैं।
एपिक गेम्स को एक नए पीसी में स्थानांतरित/स्थानांतरित करने के लिए, इन चरणों का पालन करें:
- अपने पुराने कंप्यूटर पर फाइल एक्सप्लोरर खोलें।
- नीचे डिफ़ॉल्ट एपिक गेम्स इंस्टॉलेशन डायरेक्टरी पर नेविगेट करें:
- जगह में, उन खेलों को कॉपी/बैक अप करें जिन्हें आप पर्याप्त संग्रहण स्थान के साथ यूएसबी स्टिक में ले जाना चाहते हैं।
- फिर एपिक गेम्स क्लाइंट लॉन्च करें।
- खुला पुस्तकालय।
- जिस गेम को आप स्थानांतरित करना चाहते हैं, उसके आगे दीर्घवृत्त (तीन बिंदु) पर क्लिक करें।
- क्लिक मिटाना।
- फिर अपने नए पीसी पर जाएं।
- सुनिश्चित करें कि एपिक गेम्स क्लाइंट स्थापित है।
- फिर नए पीसी पर गेम को फिर से वांछित स्थान पर इंस्टॉल करना शुरू करें।
- जैसे ही खेल की स्थापना 2-3 प्रतिशत तक पहुंचती है, दीर्घवृत्त पर फिर से क्लिक करें और स्थापना रद्द करें।
- एपिक गेम लॉन्चर से बाहर निकलें।
- अब आपके द्वारा पहले बनाए गए बैकअप की कॉपी को नए इंस्टॉलेशन स्थान पर आरंभ करें।
- चुनना हाँ सभी के लिए डाउनलोड की गई फ़ाइलों को बदलने के लिए कॉपी डायलॉग बॉक्स में।
- उसके बाद, एपिक गेम्स लॉन्चर खोलें और डाउनलोड फिर से शुरू करें।
अब फाइल की जांच आपके सिस्टम के आधार पर कुछ मिनटों में शुरू और खत्म होगी। एक बार जब फाइलें सत्यापित हो जाती हैं और आवश्यक पूर्वापेक्षाएँ लोड हो जाती हैं, तो आप अपने नए पीसी से गेम खेल सकेंगे।
पढ़ना : मैं एपिक गेम्स को किसी अन्य ड्राइव या स्थान पर कैसे स्थानांतरित करूं?
ओरिजिन गेम्स को नए पीसी में कैसे ट्रांसफर करें
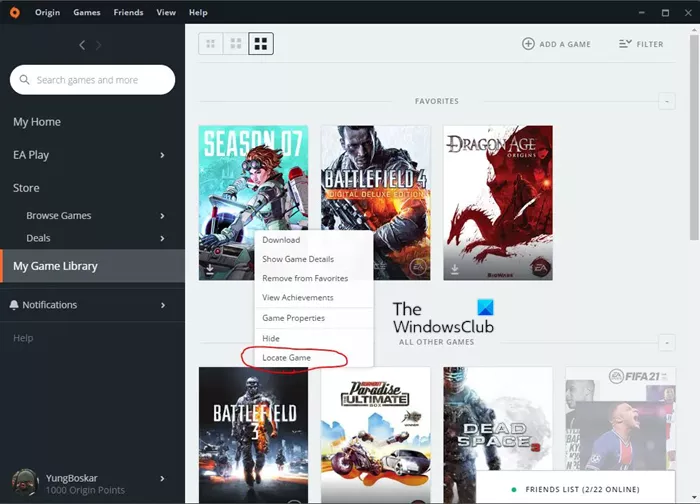
अपने गेम को केवल एक नए कंप्यूटर में स्थानांतरित करने के अलावा, यदि आपके पास एक धीमा इंटरनेट कनेक्शन है जहां आप मूल को स्थापित करने के लिए आवश्यक इंटरनेट कनेक्शन त्रुटि जैसी समस्याओं में भाग सकते हैं, तो इसके बजाय अपने कंप्यूटरों के बीच गेम को मैन्युअल रूप से स्थानांतरित करना एक अच्छा विचार हो सकता है। उन्हें फिर से डाउनलोड करने के लिए। हालाँकि, ओरिजिन गेम्स को दूसरे या नए पीसी में स्थानांतरित / स्थानांतरित करने के लिए, इन चरणों का पालन करें:
- अपने पुराने कंप्यूटर पर फाइल एक्सप्लोरर खोलें।
- नीचे दी गई डिफ़ॉल्ट उत्पत्ति खेलों की स्थापना निर्देशिका पर नेविगेट करें:
- वैकल्पिक रूप से, आप अपनी मूल लाइब्रेरी खोल सकते हैं और आइकन पर क्लिक कर सकते हैं एक खेल > समायोजन > खेल ले जाएँ खेल फ़ोल्डर खोलने के लिए।
- इस स्थान पर, फ़ोल्डर को राइट-क्लिक करें और इसे पर्याप्त मेमोरी वाली USB स्टिक में कॉपी करें।
- कॉपी ऑपरेशन पूरा होने के बाद, USB ड्राइव को डिस्कनेक्ट करें और लक्ष्य कंप्यूटर पर नेविगेट करें।
- अपने कंप्यूटर पर, सुनिश्चित करें कि ओरिजिन क्लाइंट स्थापित है।
- अगला, एक फ़ोल्डर बनाएं और उसे नाम दें खेलों की उत्पत्ति जहां आप गेम इंस्टॉल करना चाहते हैं। आप जो चाहें फ़ोल्डर को नाम दे सकते हैं, और यह आपके स्थानीय ड्राइव पर कहीं भी हो सकता है।
- अगला, नए बनाए गए फ़ोल्डर का पता लगाएं और गेम फ़ोल्डर को USB ड्राइव से खुलने वाले नए फ़ोल्डर में कॉपी करें।
- अंत में, ओरिजिनल क्लाइंट खोलें।
- के लिए जाओ मेरा खेल पुस्तकालय .
- वह गेम ढूंढें जिसे आपने अभी स्थानांतरित किया है, उस पर राइट-क्लिक करें और फ़ाइल एक्सप्लोरर खोलने के लिए संदर्भ मेनू से 'फाइंड गेम' चुनें।
- आपके द्वारा पहले बनाए गए ओरिजिन गेम्स फ़ोल्डर का पता लगाएँ, फिर फ़ोल्डर को हाइलाइट करें और क्लिक करें एक फ़ोल्डर चुनें . खेल अब आपके नए कंप्यूटर पर सफलतापूर्वक स्थानांतरित हो जाना चाहिए और अब आप इसे वहां से खेल सकते हैं।
पढ़ना : विंडोज पीसी पर खेलते समय मूल त्रुटि को ठीक करें
Uplay गेम्स को नए पीसी में कैसे ट्रांसफर करें
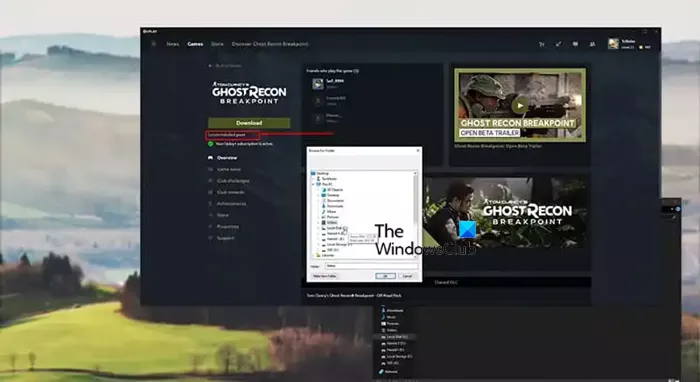
इन दिनों अधिकांश नए गेम लॉन्चर में ऐसी विशेषताएं शामिल हैं जो उपयोगकर्ताओं को इंस्टॉल किए गए गेम को एक अलग इंस्टॉलेशन स्थान पर ले जाने की अनुमति देती हैं। इसलिए, यदि आपने गेम को स्थानांतरित कर दिया है जो आपके पीसी पर लॉन्चर के माध्यम से खेला जा सकता है, तो आप शायद गेम को स्थानांतरित करने के इस तरीके से परिचित हैं, जहां आपको बस इतना करना है कि गेम फ़ोल्डर को कॉपी या किसी अन्य स्थान पर ले जाएं, और फिर खेल फ़ाइलों की जाँच करें . स्टीम में यह सुविधा है इसलिए खिलाड़ियों के लिए इंस्टॉलेशन स्थान बदलना इतना आसान है। हालाँकि, यूप्ले में इस सुविधा का अभाव है, जिससे कुछ गेमर्स के लिए पूरी प्रक्रिया से विचलित हुए बिना अपने गेम को इधर-उधर करना मुश्किल हो जाता है।
इसलिए, Uplay गेम को एक नए या अलग पीसी, फोल्डर या ड्राइव में स्थानांतरित करने के लिए, गेम को स्क्रैच से पुनर्स्थापित किए बिना, इन चरणों का पालन करें:
- यूप्ले लॉन्चर खोलें।
- गेम्स सेक्शन में जाएं।
- उस गेम पर क्लिक करें जिसे आप स्थानांतरित करना चाहते हैं।
- क्लिक विशेषताएँ > फोल्डर खोलें।
- पूरे गेम फोल्डर को कॉपी करें और जहां आप चाहते हैं कि गेम हो वहां पेस्ट करें।
- फिर टास्कबार के निचले दाएं कोने में यूप्ले आइकन पर राइट क्लिक करें और छुट्टी लांचर।
- पुराने गेम इंस्टॉलेशन को डिलीट करें और फिर Uplay ऐप को फिर से लॉन्च करें।
- से गेम पर जाएं खेल टैब
- प्रेस एक स्थापित खेल खोजें नीचे डाउनलोड करना बटन।
- उस फ़ोल्डर का चयन करें जिसमें आपने गेम को स्थानांतरित किया है और लॉन्चर गेम के लिए फाइलों की जांच करना शुरू कर देगा।
खेल फ़ाइलों का सत्यापन पूरा होने के बाद, इसके बजाय डाउनलोड करना बटन, आप देखेंगे खेल बटन और अब आप दूसरे स्थान से गेम खेल सकेंगे।
पढ़ना : यूबीसॉफ्ट कनेक्ट पर गेम लॉन्च करने में असमर्थ
यही है, स्टीम, एपिक, ओरिजिन और यूप्ले गेम्स को नए पीसी में कैसे ट्रांसफर किया जाए!
गेम डेटा को एक कंप्यूटर से दूसरे कंप्यूटर में कैसे ट्रांसफर करें?
गेम डेटा को एक कंप्यूटर से दूसरे कंप्यूटर में स्थानांतरित करने के लिए, बस पहले कंप्यूटर पर जाएं और उस फ़ोल्डर में नेविगेट करें जहां आपने उस गेम को सहेजा है जिसका डेटा आप ले जाना चाहते हैं। आपके कंप्यूटर पर गेम फोल्डर को 'MyGames' या ऐसा ही कुछ कहा जा सकता है। मौके पर, सामग्री को पोर्टेबल स्टोरेज डिवाइस में कॉपी करें। दूसरे कंप्यूटर पर जाएं और कॉपी की गई सामग्री को सेव फोल्डर में पेस्ट करें।
पढ़ना : बिना डाउनलोड और पंजीकरण के मुफ्त ऑनलाइन गेम
गेम को यूप्ले से स्टीम में कैसे ट्रांसफर करें?
ऐसा करने के लिए, आपको Uplay गेम की निष्पादन योग्य फ़ाइल को जोड़ना होगा। जब आप गेम को स्टीम से लॉन्च करते हैं, तो गेम यूप्ले फ़ोल्डर से लॉन्च होता है और आपको स्टीम ओवरले का उपयोग करने की अनुमति देता है। गेम आपकी स्टीम लाइब्रेरी में नहीं होगा। तो, अनिवार्य रूप से, आप स्टीम से केवल एक स्थापित यूप्ले-सक्षम गेम लॉन्च कर सकते हैं।