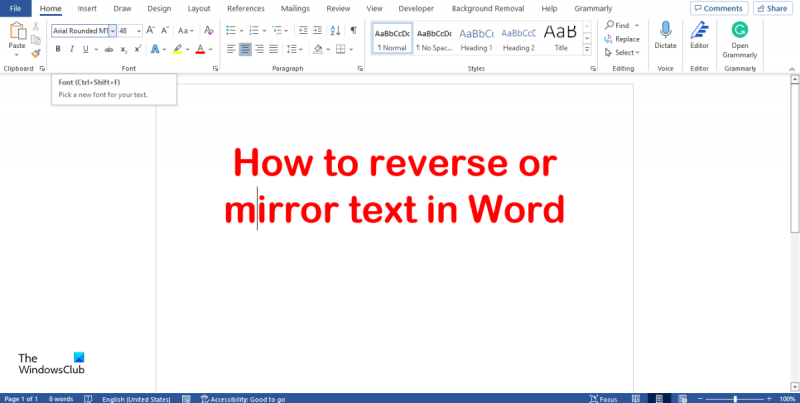वर्ड में टेक्स्ट को पलटना मिरर या रिवर्स टेक्स्ट बनाने का एक शानदार तरीका है। यह करना आसान है और इसके बारे में जाने के कुछ अलग तरीके हैं। इस लेख में, हम आपको दिखाएंगे कि वर्ड में टेक्स्ट को कैसे फ़्लिप करना है ताकि वह उल्टा या बग़ल में दिखाई दे।
वर्ड में टेक्स्ट को फ्लिप करने के लिए पहले उस टेक्स्ट को सेलेक्ट करें जिसे आप फ्लिप करना चाहते हैं। फिर, 'प्रारूप' टैब पर जाएं और 'पाठ प्रभाव' ड्रॉप-डाउन मेनू पर क्लिक करें। वहां से, 'ट्रांसफॉर्म' चुनें और फिर 'फ्लिप हॉरिजॉन्टल' या 'फ्लिप वर्टिकल' विकल्प चुनें।
आप 'टेक्स्ट डायरेक्शन' विकल्पों का उपयोग करके वर्ड में टेक्स्ट को फ्लिप भी कर सकते हैं। ऐसा करने के लिए, उस पाठ का चयन करें जिसे आप फ़्लिप करना चाहते हैं और फिर 'लेआउट' टैब पर जाएँ। 'टेक्स्ट डायरेक्शन' सेक्शन में, 'रोटेट टेक्स्ट' ड्रॉप-डाउन मेनू पर क्लिक करें और 'फ्लिप हॉरिजॉन्टल' या 'फ्लिप वर्टिकल' विकल्प चुनें।
इसके लिए यही सब कुछ है! Word में टेक्स्ट फ़्लिप करना आपके दस्तावेज़ों में कुछ फ़्लेयर जोड़ने का एक तेज़ और आसान तरीका है। इसे आज़माएं और देखें कि यह आपके अगले प्रोजेक्ट में एक अनूठा स्पर्श जोड़ने में कैसे आपकी मदद कर सकता है।
पॉप अप डरावना
Microsoft Word एक प्रोग्राम है जिसका उपयोग दुनिया भर में कई लोगों द्वारा किया जाता है क्योंकि इसकी विशेषताओं के कारण दस्तावेजों को दर्ज करना और संपादित करना और यहां तक कि फोटो या बुकमार्क बनाने के लिए हल्के फोटो संपादन के लिए भी। कुछ मामलों में, उपयोगकर्ताओं ने अपने टेक्स्ट को मिरर करने के लिए माइक्रोसॉफ्ट वर्ड का इस्तेमाल किया है। इस पाठ में हम समझाएंगे माइक्रोसॉफ्ट वर्ड में टेक्स्ट को कैसे मिरर करें।

वर्ड में टेक्स्ट को कैसे फ्लिप या फ्लिप करें
Word में टेक्स्ट को मिरर करने के लिए इन चरणों का पालन करें:
- माइक्रोसॉफ्ट वर्ड लॉन्च करें।
- सम्मिलित करें टैब पर क्लिक करें, टेक्स्ट बॉक्स बटन पर क्लिक करें, और मेनू से टेक्स्ट बॉक्स ड्रा करें चुनें।
- टेक्स्ट बॉक्स पर राइट-क्लिक करें और फॉर्मेट शेप चुनें।
- आकार विकल्प टैब का चयन करें और प्रभाव बटन पर क्लिक करें।
- 3-डी रोटेशन विकल्प का चयन करें और एक्स रोटेशन को 180 डिग्री पर सेट करें।
- पैनल बंद करें।
- आप देखेंगे कि टेक्स्टबॉक्स में आपका टेक्स्ट मिरर किया गया है।
शुरू करना माइक्रोसॉफ्ट वर्ड .
apphostregistrationverifier.exe
के लिए जाओ डालना टैब और क्लिक करें पाठ बॉक्स बटन अंदर मूलपाठ समूह।
चुनना टेक्स्ट बॉक्स ड्रा करें मेनू से और Word दस्तावेज़ में एक टेक्स्ट बॉक्स बनाएं।
जब इमेज मिररिंग की बात आती है, तो यह टेक्स्ट बॉक्स के बिना काम नहीं करेगा।
टेक्स्ट बॉक्स में टेक्स्ट डालें और फ़ॉर्मैट करें।
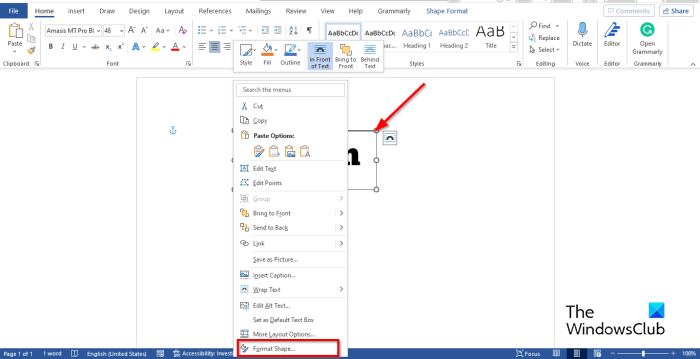
फिर टेक्स्ट बॉक्स पर राइट क्लिक करें और चुनें प्रारूप प्रपत्र संदर्भ मेनू से।
ए प्रारूप आकार पैनल दाईं ओर दिखाई देगा।
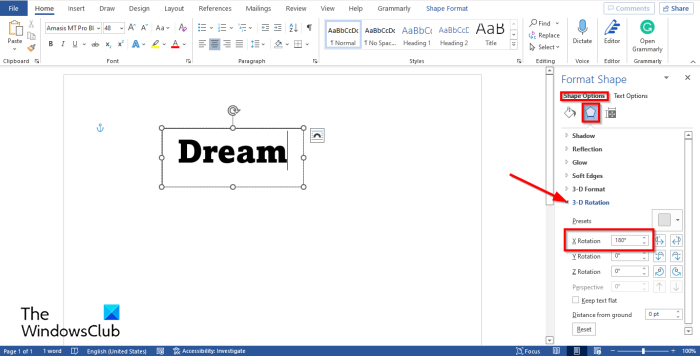
चुनना प्रपत्र विकल्प टैब
अब सेलेक्ट करें नतीजे बटन, बटन जो बीच में है।
चुनना 3 डी रोटेशन विकल्प और पता करें एक्स रोटेशन को 180 डिग्री।
बंद करना प्रारूप आकार अस्तित्व।
iPhone के लिए विंडोज़ फोन स्थानांतरण
आप देखेंगे कि टेक्स्टबॉक्स में आपका टेक्स्ट मिरर किया गया है।
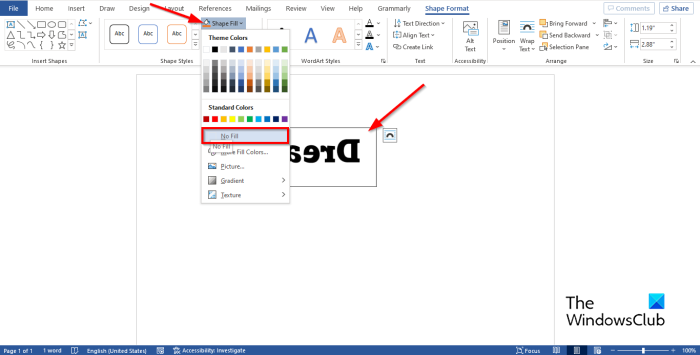
अगर आप टेक्स्ट बॉक्स में हैटेड कलर को हटाना चाहते हैं, तो टेक्स्ट बॉक्स पर क्लिक करें, फिर जाएं प्रपत्र प्रारूप टैब और क्लिक करें एक आकृति भरना बटन अंदर आकार शैलियाँ समूह और चयन करें बिना भरे संदर्भ मेनू से।
कैसे श्वेतसूची करने के लिए
आप टेक्स्ट बॉक्स की आउटलाइन भी हटा सकते हैं ताकि जब आप टेक्स्ट बॉक्स पर क्लिक करें तो वह टेक्स्ट के साथ दिखाई न दे।
प्रेस आकार की रूपरेखा बटन और चयन करें कोई रूपरेखा नहीं .
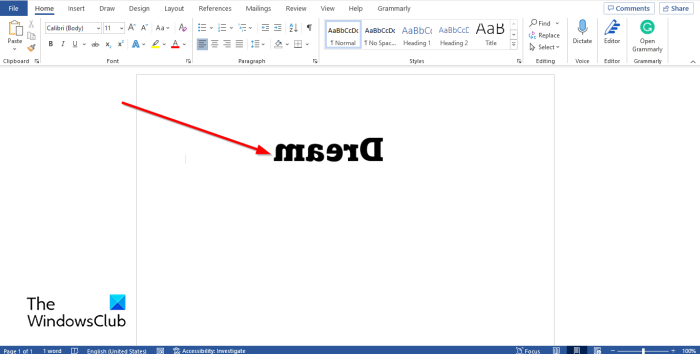
पूर्ण दर्पण छवि देखने के लिए टेक्स्ट बॉक्स के बाहर क्लिक करें। यदि आप टेक्स्ट फ़ील्ड के अंदर क्लिक करते हैं, तो छवि संपादन के लिए ठीक दिखेगी।
वर्ड में टेबल में टेक्स्ट को कैसे मिरर करें?
यदि आप किसी तालिका में टेक्स्ट फ़्लिप करना चाहते हैं, तो इन चरणों का पालन करें:
- टेबल में खाली सेल पर क्लिक करें।
- फिर लेआउट टैब पर जाएं और टेक्स्ट डायरेक्शन बटन पर क्लिक करें जब तक कि टेक्स्ट 180 डिग्री न घूम जाए।
दर्पण अक्षर किसे कहते हैं?
मिरर राइटिंग को रिवर्स राइटिंग या इनवर्टेड राइटिंग के नाम से भी जाना जाता है। यह तब होता है जब लोग शब्दों को उल्टा या उल्टा लिखते हैं। Microsoft Word में पाठ को पीछे की ओर फ़्लिप करने की सुविधाएँ हैं।
मिरर राइटिंग कैसे ठीक करें?
Microsoft Word में, टेक्स्ट मिररिंग तभी काम कर सकती है जब टेक्स्ट टेक्स्ट बॉक्स में हो। यदि इस बात की संभावना है कि आप टेक्स्ट बॉक्स में टेक्स्ट को अनफ्लिप करना चाहते हैं, तो निम्न कार्य करें:
- टेक्स्ट बॉक्स पर राइट-क्लिक करें और फॉर्मेट शेप चुनें।
- आकार विकल्प टैब का चयन करें और प्रभाव बटन पर क्लिक करें।
- 3-डी रोटेशन विकल्प का चयन करें और एक्स रोटेशन को 0 डिग्री पर सेट करें।
- पैनल बंद करें।
पढ़ना : माइक्रोसॉफ्ट वर्ड में कैलेंडर कैसे बनाएं
हमें उम्मीद है कि यह मार्गदर्शिका आपको यह समझने में मदद करेगी कि Microsoft Word में टेक्स्ट को कैसे मिरर करें।