जब आप Microsoft Word में कोई फ़ाइल खोलते हैं, तो प्रोग्राम स्वचालित रूप से दस्तावेज़ को Word फ़ाइल स्वरूप (.docx) में बदलने का प्रयास करता है। ज्यादातर मामलों में, यह वांछित परिणाम है। हालाँकि, ऐसे समय हो सकते हैं जब आपको यह पुष्टि करने की आवश्यकता हो कि फ़ाइल स्वरूप रूपांतरण हो चुका है।
यह पुष्टि करने के लिए कि फ़ाइल को Word फ़ाइल स्वरूप में परिवर्तित कर दिया गया है, फ़ाइल को Word में खोलें और फ़ाइल गुणों की जाँच करें। ऐसा करने के लिए, फ़ाइल टैब क्लिक करें, और उसके बाद गुण क्लिक करें। सामान्य टैब के अंतर्गत, फ़ाइल नाम फ़ील्ड के आगे सूचीबद्ध फ़ाइल प्रकार देखें। यदि फ़ाइल प्रकार Microsoft Word दस्तावेज़ (.docx) के रूप में सूचीबद्ध है, तो फ़ाइल को Word फ़ाइल स्वरूप में कनवर्ट कर दिया गया है।
फ़ायरफ़ॉक्स क्वांटम पिछले सत्र को पुनर्स्थापित करता है
यदि फ़ाइल प्रकार Microsoft Word दस्तावेज़ (.docx) के अलावा कुछ और है, तो फ़ाइल को Word फ़ाइल स्वरूप में परिवर्तित नहीं किया गया है। इस स्थिति में, आप फ़ाइल टैब पर क्लिक करके और फिर इस रूप में सहेजें पर क्लिक करके फ़ाइल को Word फ़ाइल स्वरूप में सहेजने का प्रयास कर सकते हैं। इस रूप में सहेजें संवाद बॉक्स में, प्रकार के रूप में सहेजें ड्रॉप-डाउन सूची से .docx फ़ाइल स्वरूप का चयन करें और फिर सहेजें पर क्लिक करें।
यदि आपको अभी भी फ़ाइल को Word फ़ाइल स्वरूप में कनवर्ट करने में समस्या हो रही है, तो आपको सहायता के लिए अपने IT विभाग या फ़ाइल बनाने वाली कंपनी से संपर्क करने की आवश्यकता हो सकती है.
यदि आप PDF, HTML, XML, या Word में कोई अन्य फ़ाइल खोलने से पहले एक फ़ाइल प्रारूप चुनने में सक्षम होना चाहते हैं, तो यहां बताया गया है कि आप इसे कैसे कर सकते हैं। कर सकना Microsoft Word में खोलते समय फ़ाइल स्वरूप रूपांतरण की पुष्टि करें इस चरण-दर-चरण मार्गदर्शिका का उपयोग करना। आप अंतर्निहित विकल्प, स्थानीय समूह नीति संपादक और रजिस्ट्री संपादक का उपयोग करके इस सेटिंग को सक्षम या अक्षम कर सकते हैं।
Word में खोले जाने पर फ़ाइल स्वरूप रूपांतरण की पुष्टि कैसे करें I
Microsoft Word में खोले जाने पर फ़ाइल स्वरूप रूपांतरण की पुष्टि करने के लिए, आपके पास निम्न विकल्प हैं:
- वर्ड विकल्पों का उपयोग करना
- समूह नीति का उपयोग करना
- रजिस्ट्री संपादक का उपयोग करना
इन चरणों के बारे में अधिक जानने के लिए पढ़ना जारी रखें।
1] वर्ड विकल्पों का उपयोग करना

यह एक अंतर्निहित Microsoft Word सेटिंग है। यदि आप इस विकल्प को चालू या बंद करना चाहते हैं, तो आप Word विकल्प की सहायता ले सकते हैं। Word विकल्पों का उपयोग करके फ़ाइल स्वरूप रूपांतरण पैनल को सक्षम करने के लिए, इन चरणों का पालन करें:
- अपने कंप्यूटर पर माइक्रोसॉफ्ट वर्ड खोलें।
- पर क्लिक करें फ़ाइल मेन्यू।
- प्रेस विकल्प .
- पर स्विच विकसित टैब
- की ओर जाना आम अनुभाग।
- जाँच करना खुले में फ़ाइल स्वरूप रूपांतरण की पुष्टि करें चेकबॉक्स।
- प्रेस अच्छा बटन।
उसके बाद, जब भी आप किसी फ़ाइल को खोलने का प्रयास करेंगे, Word पैनल प्रदर्शित करेगा।
2] समूह नीति का उपयोग करना
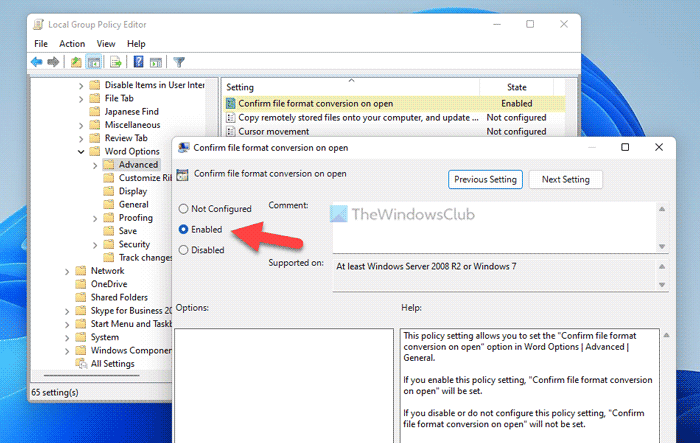
स्थानीय समूह नीति संपादक का उपयोग करके इसी सेटिंग को सक्षम या अक्षम किया जा सकता है। इस सेटिंग को सक्षम या अक्षम करने के लिए इस उपयोगिता का उपयोग करने के लिए, इन चरणों का पालन करें:
क्लीन winxs फ़ोल्डर सर्वर 2008
- प्रेस जीत + आर रन प्रॉम्प्ट प्रदर्शित करने के लिए।
- प्रकार gpedit.msc और क्लिक करें अच्छा बटन।
- इस पथ का अनुसरण करें: उपयोगकर्ता कॉन्फ़िगरेशन > व्यवस्थापकीय टेम्पलेट > Microsoft Word 2016 > Word विकल्प > उन्नत
- डबल क्लिक करें खुले में फ़ाइल स्वरूप रूपांतरण की पुष्टि करें दाईं ओर स्थापना।
- चुनना शामिल विकल्प।
- प्रेस अच्छा बटन।
अब से, जब भी आप Word में किसी फ़ाइल को खोलने का प्रयास करेंगे, तो वह आपसे फ़ाइल को कनवर्ट करने के लिए फ़ाइल स्वरूप का चयन करने के लिए कहेगा।
टिप्पणी: यदि आप फ़ाइल रूपांतरण विंडो प्रदर्शित नहीं करना चाहते हैं, तो उपरोक्त के समान विकल्प पर डबल क्लिक करें और चुनें सेट नहीं विकल्प।
3] रजिस्ट्री संपादक का उपयोग करना
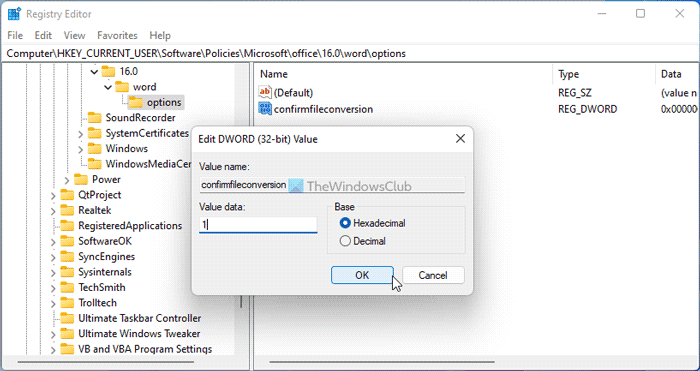
यदि आप इस सेटिंग को सक्षम करने के लिए कोई Office टेम्पलेट स्थापित नहीं करना चाहते हैं, तो यह रजिस्ट्री संपादक विधि आपके लिए है। आप रजिस्ट्री संपादक का उपयोग करके इस विकल्प को विंडोज 11/10 में सक्षम कर सकते हैं। ऐसा करने के लिए, निम्नलिखित करें:
- प्रेस जीत + आर रन डायलॉग बॉक्स खोलने के लिए।
- प्रकार regedit > मारा आने के लिए बटन> क्लिक करें हाँ यूएसी प्रॉम्प्ट में विकल्प।
- इस रास्ते पर नेविगेट करें: HKEY_CURRENT_USERSoftwarePoliciesMicrosoftoffice16.0
- दाएँ क्लिक करें 16.0> नया> कुंजी और इसे कॉल करें शब्द .
- दाएँ क्लिक करें शब्द> नया> कुंजी और नाम के रूप में सेट करें विकल्प .
- दाएँ क्लिक करें विकल्प > नया > DWORD मान (32-बिट) .
- इसे पसंद करें फ़ाइल रूपांतरण की पुष्टि करें .
- दिए गए मान को सेट करने के लिए उस पर डबल क्लिक करें 1 .
- प्रेस अच्छा बटन।
- अपने कंप्यूटर को पुनरारंभ।
उसके बाद, Word समान फ़ाइल रूपांतरण पॉप-अप पैनल प्रदर्शित करेगा।
हालाँकि, यदि आप इस पैनल को छिपाना चाहते हैं और मूल सेटिंग्स पर लौटना चाहते हैं, तो आपको इस पर डबल क्लिक करना होगा और इन मानों को सेट करना होगा 0 . वैकल्पिक रूप से, आप इस REG_DWORD मान को हटा भी सकते हैं।
पढ़ना: वर्ड में बैकग्राउंड सेविंग को इनेबल या डिसेबल कैसे करें
जब मैं Word दस्तावेज़ खोलता हूँ तो यह फ़ाइल रूपांतरण क्यों कहता है?
जब आप उपरोक्त विकल्प को सक्षम करते हैं तो Word एक स्रोत फ़ाइल स्वरूप चुनने के बारे में एक संदेश प्रदर्शित करता है। यह कहा जाता है खुले में फ़ाइल स्वरूप रूपांतरण की पुष्टि करें . FYI करें, आप Word विकल्प पैनल, स्थानीय समूह नीति संपादक और रजिस्ट्री संपादक का उपयोग करके इस सेटिंग को सक्षम या अक्षम कर सकते हैं।
जब मैं दस्तावेज़ खोलने का प्रयास करता हूं तो यह फ़ाइल रूपांतरण कहता है?
जब आप किसी दस्तावेज़ को खोलने का प्रयास करते हैं, यदि वह फ़ाइल रूपांतरण कहता है, तो इसका मतलब है कि आपको उपरोक्त सेटिंग को बंद करने की आवश्यकता है। ऐसा करने के लिए, Word विकल्प पैनल खोलें और पर जाएँ विकसित अध्याय। फिर खोजो आम खंड और टिक खुले में फ़ाइल स्वरूप रूपांतरण की पुष्टि करें चेकबॉक्स। अंत में क्लिक करें अच्छा परिवर्तनों को सहेजने के लिए बटन।
यह सब है!
पढ़ना: आपके द्वारा टाइप किए जाने पर Word को चयनित टेक्स्ट को हटाने या हटाने से कैसे रोकें।















