यदि आप Microsoft Word में बहुत अधिक डेटा के साथ काम कर रहे हैं, तो आपको अपनी तालिका को चित्र में बदलने में मदद मिल सकती है। इससे आपके डेटा में हेरफेर करना या साझा करना आसान हो सकता है। यहां Word में तालिका को चित्र में बदलने के तरीके के बारे में एक त्वरित मार्गदर्शिका दी गई है। सबसे पहले, उस तालिका का चयन करें जिसे आप कनवर्ट करना चाहते हैं। आप तालिका पर क्लिक करके या तालिका के चारों ओर चयन करने के लिए अपने माउस का उपयोग करके ऐसा कर सकते हैं। तालिका का चयन हो जाने के बाद, सम्मिलित करें टैब पर जाएं और 'चित्र' बटन पर क्लिक करें। ड्रॉप-डाउन मेनू में, 'फ़ाइल से चित्र' चुनें। वह फ़ाइल चुनें जिसे आप सम्मिलित करना चाहते हैं और 'सम्मिलित करें' पर क्लिक करें। तालिका चित्र के रूप में डाली जाएगी। अब आप तालिका को स्थानांतरित कर सकते हैं और उसका आकार बदल सकते हैं जैसा कि आप कोई अन्य चित्र करते हैं। जब आप समाप्त कर लें, तो आप अपने दस्तावेज़ को हमेशा की तरह सहेज सकते हैं।
माइक्रोसॉफ्ट वर्ड ग्रह पर सबसे व्यापक रूप से उपयोग किए जाने वाले कार्यक्रमों में से एक है और जब संपादन की बात आती है तो यह बहुत बहुमुखी है। लोग दस्तावेज़ लिखने, टेम्पलेट बनाने, छवियों को संपादित करने आदि के लिए Word का उपयोग करेंगे। वर्ड में अक्सर टेबल्स का उपयोग किया जाता है, खासकर यदि लोग कुछ महत्वपूर्ण डेटा दर्ज करना चाहते हैं, लेकिन क्या होगा यदि आप चाहते हैं इस तालिका को चित्र में बदलो ? ठीक है, Microsoft Word के पास इसके लिए एक ट्रिक है।
वर्ड में टेबल को पिक्चर में कैसे बदलें
Word में तालिका को छवि या आरेखण में बदलने के लिए इनमें से किसी भी तरीके का पालन करें।
- Word में स्क्रीनशॉट का उपयोग करना
- स्निपिंग टूल ऐप का उपयोग करना
वर्ड में स्क्रीनशॉट के साथ वर्ड में टेबल को इमेज में कन्वर्ट करें

- शुरू करना माइक्रोसॉफ्ट वर्ड .
- Word दस्तावेज़ में तालिका डालें और उसमें डेटा दर्ज करें।
- नया लॉन्च करें माइक्रोसॉफ्ट वर्ड दस्तावेज़।
- नए रिक्त Word दस्तावेज़ में, चिह्न पर क्लिक करें डालना टैब और चुनें स्क्रीनशॉट से चित्रण समूह।
- स्क्रीनशॉट मेनू से, चयन करें स्क्रीन क्रॉपिंग .
- तालिका के ऊपर चार-बिंदु वाले तीर को खींचें।
- स्क्रीनशॉट तालिका एक नए Microsoft Word दस्तावेज़ में दिखाई देगी।

स्क्रीनशॉट तालिका पर राइट-क्लिक करें और चुनें छवि के रूप में सहेजें संदर्भ मेनू में।
में छवि के रूप में सहेजें संवाद बॉक्स में, उस स्थान का चयन करें जहाँ आप छवि को सहेजना चाहते हैं।
फिर फ़ाइल को नाम दें और छवि फ़ाइल स्वरूप चुनें, जैसे JPEG, फिर क्लिक करें रखना बटन।
अब आप Word तालिका को चित्र के रूप में खोल सकते हैं।
कॉर्टाना और स्पॉटिफ़
2] स्निपिंग टूल ऐप के साथ वर्ड में टेबल को इमेज में बदलें
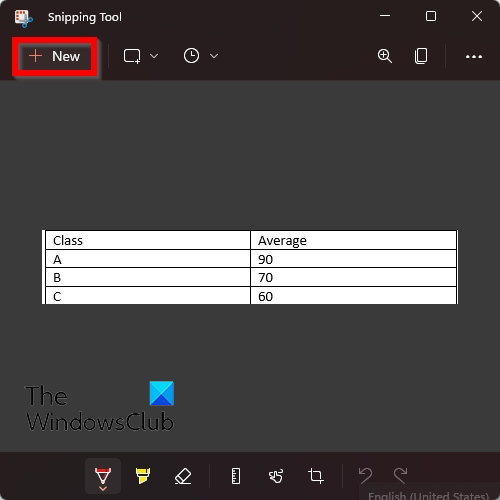
- शुरू करना माइक्रोसॉफ्ट वर्ड .
- Word दस्तावेज़ में तालिका डालें और उसमें डेटा दर्ज करें।
- अब खुलो कैंची आपके विंडोज कंप्यूटर पर।
- प्रेस नया स्निपिंग टूल ऐप में बटन।
- अब टेबल के ऊपर एक तीर के रूप में चार पॉइंटर्स के साथ एक कर्सर बनाएं।
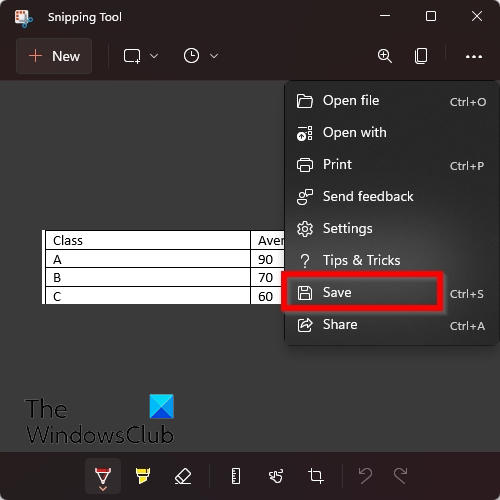
हटाए गए स्टिकी नोट्स कैसे पुनर्प्राप्त करें
अब स्निपिंग टूल एप्लिकेशन के दाईं ओर डॉट्स पर क्लिक करें और चुनें रखना .
में के रूप रक्षित करें संवाद बॉक्स में, उस स्थान का चयन करें जहाँ आप छवि को सहेजना चाहते हैं।
फिर फ़ाइल को नाम दें और छवि फ़ाइल स्वरूप चुनें, जैसे JPEG, फिर क्लिक करें रखना बटन।
अब आप Word तालिका को चित्र के रूप में खोल सकते हैं।
जेपीईजी फाइल कैसे बनाते हैं?
यदि आपने Word में ऑनलाइन छवि सुविधा से एक ऑनलाइन छवि डाली है और छवि को JPEG के रूप में सहेजना चाहते हैं, तो इन चरणों का पालन करें:
- छवि पर राइट-क्लिक करें और संदर्भ मेनू से छवि के रूप में सहेजें चुनें।
- छवि के रूप में सहेजें संवाद बॉक्स खुलता है।
- फ़ाइल को नाम दें और JPEG फ़ाइल प्रकार चुनें।
- फिर सेव पर क्लिक करें।
क्या आप Word में एक तालिका को छवि के रूप में सहेज सकते हैं?
हां, आप कुछ तरकीबों से टेबल को इमेज के रूप में वर्ड में सेव कर सकते हैं। इस ट्यूटोरियल में, हमने कुछ तरकीबों पर चर्चा की, जो वर्ड में एक टेबल को इमेज के रूप में सेव करने में आपकी मदद कर सकती हैं और यह करना बहुत आसान है।
पढ़ना: वर्ड में टेबल को टेक्स्ट और टेक्स्ट को टेबल में कैसे बदलें।
हमें उम्मीद है कि यह मार्गदर्शिका आपको यह समझने में मदद करेगी कि वर्ड में टेबल को इमेज में कैसे बदला जाए।















