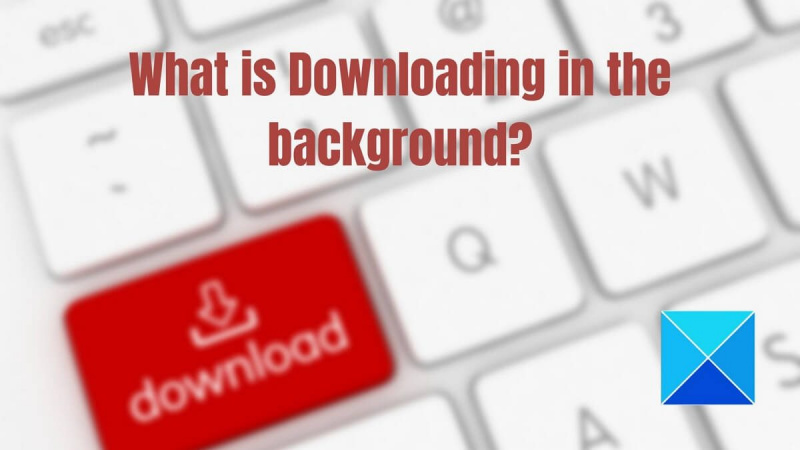एक आईटी विशेषज्ञ के रूप में, मुझसे अक्सर पूछा जाता है कि विंडोज पीसी पर बैकग्राउंड में कुछ डाउनलोड हो रहा है या नहीं, इसकी जांच कैसे करें। इसे करने के तरीके के बारे में यहां एक त्वरित मार्गदर्शिका दी गई है। सबसे पहले अपने कीबोर्ड पर Ctrl+Shift+Esc दबाकर टास्क मैनेजर खोलें। टास्क मैनेजर ओपन होने के बाद, 'प्रोसेस' टैब पर क्लिक करें। इसके बाद, 'इमेज नेम' कॉलम पर एक नज़र डालें और देखें कि क्या कोई ऐसा प्रोग्राम है जिसे आप नहीं पहचानते हैं। यदि आप कुछ ऐसा देखते हैं जिसे आप नहीं पहचानते हैं, तो संभावना है कि यह एक प्रोग्राम है जो पृष्ठभूमि में गुप्त रूप से डाउनलोड हो रहा है। प्रक्रिया के बारे में अधिक जानकारी प्राप्त करने के लिए आप 'कमांड लाइन' कॉलम भी देख सकते हैं। यदि आप अभी भी सुनिश्चित नहीं हैं, तो आप प्रक्रिया पर राइट-क्लिक कर सकते हैं और अधिक जानकारी प्राप्त करने के लिए 'विवरण पर जाएं' का चयन कर सकते हैं। यदि आप अभी भी सुनिश्चित नहीं हैं, तो आप यह देखने के लिए कि क्या यह एक वैध कार्यक्रम है या नहीं, प्रक्रिया का नाम Google कर सकते हैं। इसलिए यह अब आपके पास है! इस तरह आप जांच सकते हैं कि विंडोज पीसी पर बैकग्राउंड में कुछ डाउनलोड हो रहा है या नहीं।
क्या आप अपने पीसी पर कुछ विलंबता मुद्दों का सामना कर रहे हैं? यदि ऐसा है, तो संभावना है कि प्रक्रिया संसाधनों का उपभोग कर रही है या विंडोज़ पर पृष्ठभूमि में कुछ लोड हो रहा है। यदि आप भी इस स्थिति का सामना कर रहे हैं, तो यह मार्गदर्शिका आपको यह निर्धारित करने में मदद करेगी कि आपके विंडोज पीसी पर पृष्ठभूमि में कुछ डाउनलोड हो रहा है या नहीं।

विंडोज पीसी पर बैकग्राउंड में कुछ डाउनलोड हो रहा है या नहीं इसकी जांच कैसे करें?
कंप्यूटर हमेशा इंटरनेट से जुड़े रहते हैं। ईमेल, ब्राउज़र डाउनलोड, विंडोज डाउनलोड—पृष्ठभूमि में हमेशा कुछ न कुछ चलता रहता है जो पीसी एप्लिकेशन और इंटरनेट के बीच संचार को बनाए रखता है। कभी-कभी उनमें से एक कंप्यूटर को धीरे-धीरे चला सकता है। तो कृपया इसे समझने के लिए इन तरीकों का पालन करें:
- कार्य प्रबंधक
- संसाधन प्रबंधक
- डेटा उपयोग का अवलोकन
- विंडोज़ अपडेट
- ब्राउज़र डाउनलोड
हर एक को तब तक चेक करें जब तक आपको पता न चल जाए कि क्या डाउनलोड हो रहा है।
त्रुटि कोड 16
1] कार्य प्रबंधक की जाँच करें
- टास्क मैनेजर लॉन्च करने के लिए Ctrl + Shift + ESC दबाएं।
- इसके बाद 'प्रोसेस' टैब पर जाएं और 'ईथरनेट' या 'वाई-फाई' पर क्लिक करें। उच्च नेटवर्क गतिविधि होने पर ध्यान दें।
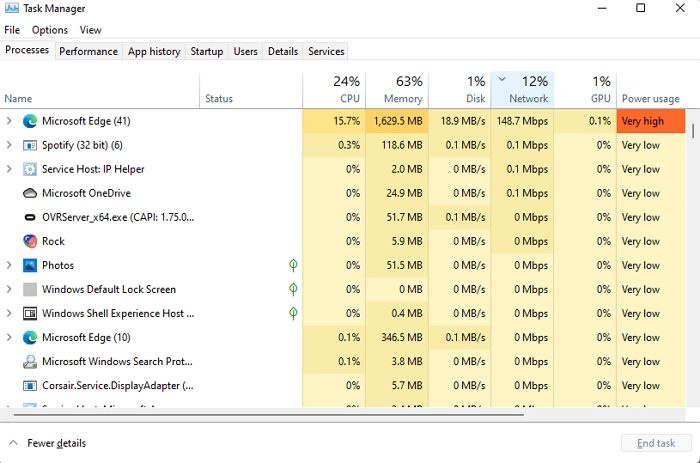
- प्रक्रिया टैब पर क्लिक करें और प्रक्रियाओं को नेटवर्क द्वारा क्रमबद्ध करें। वर्तमान में सबसे अधिक बैंडविड्थ लेने वाली प्रक्रिया की पहचान करने के लिए अवरोही क्रम में सॉर्ट करने के लिए नेटवर्क कॉलम पर डबल-क्लिक करें।
- एक प्रक्रिया का चयन करें और पृष्ठभूमि डाउनलोड प्रक्रिया को रोकने के लिए एंड टास्क विकल्प पर टैप करें।
कार्य प्रबंधक से डाउनलोड कार्य समाप्त करना एक समाधान है। आप डाउनलोड को निर्धारित करने के लिए सबसे अधिक बैंडविड्थ का उपयोग करके अपने डिवाइस पर प्रोग्राम चला सकते हैं और यदि एप्लिकेशन में ऐसी सेटिंग है जो आपको डाउनलोड को नियंत्रित करने की अनुमति देती है।
2] संसाधन प्रबंधक से जांचें
- एक ही समय में विंडोज की और आर बटन दबाकर अपने पीसी पर रन कमांड लॉन्च करें।
- अपने पीसी पर रिसोर्स मॉनिटर खोलने के लिए रन बॉक्स में 'resmon' टाइप करें।
- अब रिसोर्स मॉनिटर विंडो पर जाएं और नेटवर्क टैब पर क्लिक करें।
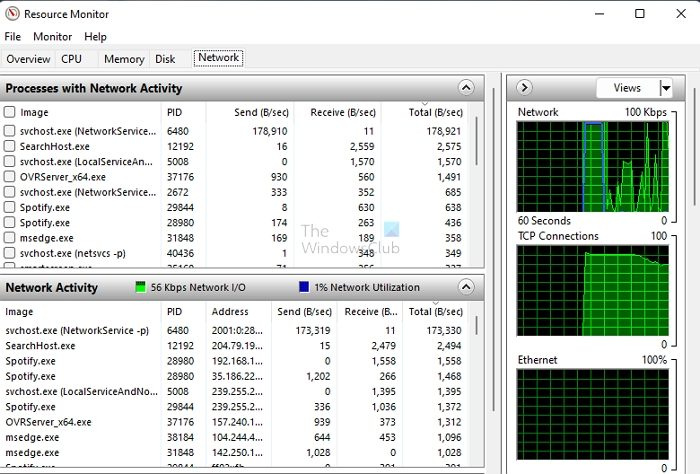
- लीग में आपको जो अगला काम करना चाहिए, वह नेटवर्क गतिविधि टैब का सफलतापूर्वक विस्तार करना है।
- आगे की प्रक्रिया को सक्षम करने के लिए उच्चतम नेटवर्क डेटा का उपयोग करके प्रक्रिया की जाँच करें।
यदि यह एक पृष्ठभूमि प्रक्रिया है, तो आप इसे रोक सकते हैं या यह जानने के लिए ऐप खोल सकते हैं कि आगे क्या करना है। यदि महत्वपूर्ण बूट प्रगति पर है, तो प्रक्रिया को खत्म करना व्यावहारिक नहीं है। इसलिए हमेशा एक सूचित निर्णय लें।
टिप्पणी: आप एप्लिकेशन की उप-प्रक्रिया का विस्तार करते हुए, किसी भी चल रही प्रक्रिया के बगल में स्थित बॉक्स को चेक कर सकते हैं। यह आपको यह निर्धारित करने में मदद करता है कि कौन सा एप्लिकेशन घटक सबसे अधिक डेटा का उपभोग कर रहा है।
3] कौन सा ऐप डाउनलोड किया जा रहा है यह देखने के लिए डेटा उपयोग अवलोकन की जांच करें।
विंडोज़ प्रति एप्लिकेशन डाउनलोड उपयोग प्रदान करता है। यह विशेष रूप से उपयोगी है यदि आप सीमित डेटा उपयोग पर हैं और यह सुनिश्चित करने की आवश्यकता है कि कुछ एप्लिकेशन बहुत अधिक डाउनलोड न करें।
- विंडोज सेटिंग्स पर जाएं (विन + आई)
- नेटवर्क और इंटरनेट > उन्नत नेटवर्क सेटिंग > डेटा उपयोग पर जाएं.
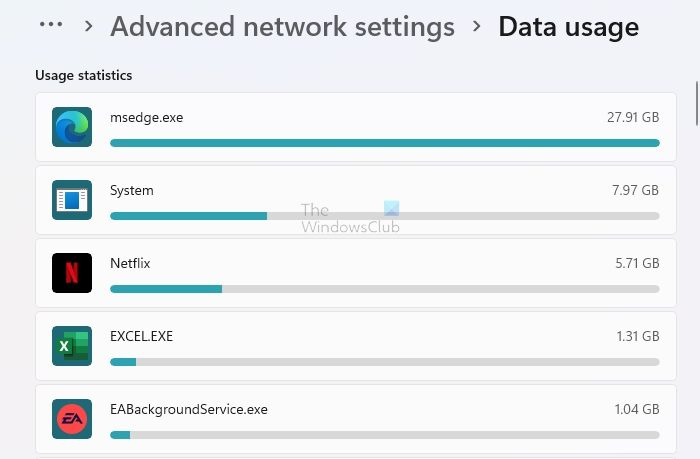
- एडॉप्टर चुनें और असामान्य डाउनलोड देखें।
ब्राउजर, सिस्टम और स्ट्रीमिंग एप जैसे नेटफ्लिक्स जैसे ऐप्स में उच्च डेटा उपयोग होगा। उन्हें नज़रअंदाज़ करें और जाँचें कि और क्या अधिक डेटा की खपत करता है।
कैसे टैब खोने के बिना फ़ायरफ़ॉक्स पुनः आरंभ करने के लिए
4] विंडोज अपडेट की जांच करें
अधिकांश उपयोगकर्ता अपने उपकरणों को बढ़िया चालू रखने के लिए स्वचालित अपडेट विकल्प चुनते हैं। यह विकल्प बहुत उपयोगी है और विंडोज़ को आसानी से अपडेट करने में आपकी सहायता करता है। भले ही आपके पास इतने सारे विकल्प हों, ये डाउनलोड कभी-कभी आपके पीसी की गति को धीमा कर देते हैं और उपयोगकर्ताओं को उनके विभिन्न कार्यों को प्रभावी ढंग से करने से रोकते हैं।
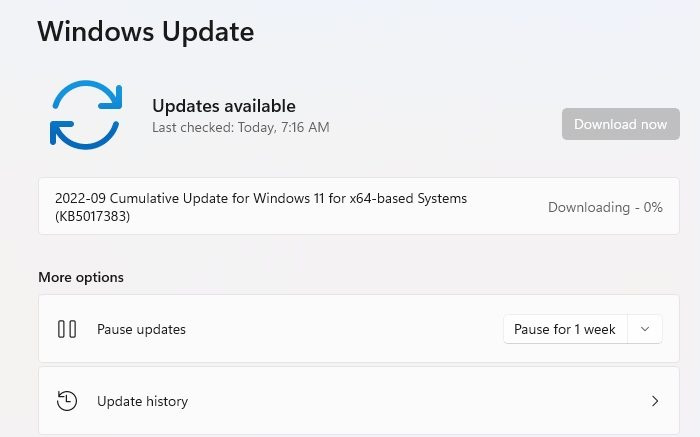
विंडोज सेटिंग्स> विंडोज अपडेट पर जाएं। जांचें कि क्या डाउनलोड प्रगति पर है। जब तक आप कर सकते हैं, हम सुझाव देते हैं कि इसे न रोकें और इसके पूरा होने की प्रतीक्षा करें। बाद में, आप बाहरी व्यावसायिक घंटों को डाउनलोड करना शुरू करने के लिए उन्नत विकल्पों में सक्रिय घंटे सेट कर सकते हैं।
हालांकि, यदि अपडेट लंबे समय से रुका हुआ है और अभी भी बैंडविड्थ का उपयोग कर रहा है, तो अपने कंप्यूटर को पुनरारंभ करना और हमारे निर्देशों का पालन करना सबसे अच्छा है। विंडोज अपडेट अटक गया डाउनलोड स्थिति गाइड।
5] डाउनलोड के लिए ब्राउजर की जांच करें
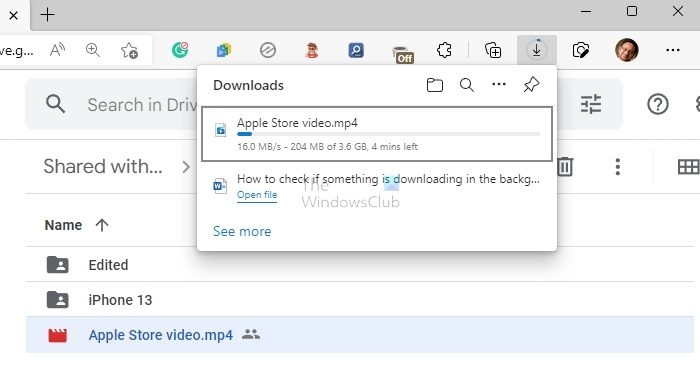
vlc ऑटोप्ले प्लेलिस्ट
हो सकता है कि आपने कोई बड़ी फ़ाइल चलाई हो ब्राउज़र में डाउनलोड करें और इसके बारे में भूल गए। अपने ब्राउज़र में डाउनलोड सेक्शन खोलें और देखें कि डाउनलोड हो रहा है या नहीं। यदि आप डाउनलोड को छोड़ना चाहते हैं, तो इसे रद्द करें और सब कुछ ठीक हो जाना चाहिए।
पढ़ना: यह कैसे निर्धारित करें कि विंडोज़ में पृष्ठभूमि में कौन सा एप्लिकेशन इंटरनेट का उपयोग कर रहा है
मुझे आशा है कि आपने अपने विंडोज पीसी पर पृष्ठभूमि में कुछ डाउनलोड हो रहा है या नहीं, यह जांचने का सही तरीका सीख लिया है। यह एक सरल और आसान काम है जिसे पूरा करने में केवल कुछ सेकंड लगते हैं। यह प्रक्रिया उपयोगकर्ताओं को उनके लैपटॉप या पीसी पर होने वाली विभिन्न लेटेंसी समस्याओं का पता लगाने में मदद करती है।
विंडोज़ में सक्रिय डाउनलोड कैसे देखें?
विंडोज अपडेट और माइक्रोसॉफ्ट स्टोर से अपडेट डाउनलोड करने के अलावा, आप डाउनलोड फ़ोल्डर में जा सकते हैं और अस्थायी फाइलों की जांच कर सकते हैं। यदि हाँ, तो ये आपके सक्रिय डाउनलोड हैं।
विंडोज को बैकग्राउंड में लोड होने से कैसे रोकें?
आप विंडोज अपडेट को सक्रिय घंटों के बाद ही डाउनलोड करने के लिए सेट कर सकते हैं, इसे मीटर्ड कनेक्शन के साथ सीमित कर सकते हैं या अपडेट को कुछ समय के लिए रोक सकते हैं। अद्यतनों को अक्षम करने का कोई तरीका नहीं है, और किसी को भी नहीं करना चाहिए।