यदि आप अधिकांश लोगों की तरह हैं, तो संभवत: किसी भी समय आपके ब्राउज़र में ढेर सारे टैब खुले होंगे। और अगर आप ज्यादातर लोगों की तरह हैं, तो शायद आपके पास भी पृष्ठभूमि में बहुत सारे डाउनलोड चल रहे होंगे। तो आप वह सब कैसे मैनेज करते हैं? इसे करने का एक तरीका Google Chrome में अपने डाउनलोड को कतारबद्ध करना है। इस तरह, आप जो कुछ चल रहा है उसे देख सकते हैं और सुनिश्चित कर सकते हैं कि फेरबदल में कुछ भी खो जाने वाला नहीं है। यह कैसे करना है: 1. अपना Google क्रोम ब्राउज़र खोलें और सेटिंग मेनू पर जाएं। 2. 'उन्नत' पर क्लिक करें और फिर 'डाउनलोड' अनुभाग खोजें। 3. 'डाउनलोड कतार सक्षम करें' विकल्प चालू करें। 4. बस! अब, जब आपके पास एकाधिक डाउनलोड चल रहे हों, तो वे सभी पंक्तिबद्ध होंगे और आप आसानी से उनका ट्रैक रख सकते हैं। यह उन कई तरीकों में से एक है जिनसे आप Google Chrome में अपने डाउनलोड प्रबंधित कर सकते हैं। इसलिए यदि आप अपने जीवन को थोड़ा आसान बनाने के लिए कोई रास्ता खोज रहे हैं, तो यह निश्चित रूप से विचार करने के लिए एक अच्छा विकल्प है।
यदि आप बार-बार फाइल अपलोड करते हैं गूगल क्रोम , फिर उन्हें कतारबद्ध करके बहुत आसानी से ऑर्डर किया जा सकता है, खासकर यदि आपके पास धीमा इंटरनेट कनेक्शन है। आज हम देखेंगे कि आप कैसे कर सकते हैं डाउनलोड कतार आपके लिए उन्हें प्रबंधित करना आसान बनाने के लिए आपके कंप्यूटर पर। आपके कंप्यूटर पर फ़ाइलों को कतारबद्ध करने से आप एक बार में एक से अधिक फ़ाइल डाउनलोड करने की परेशानी से बच जाते हैं। क्योंकि क्रोम स्वचालित रूप से आपके डाउनलोड को कतारबद्ध नहीं करता है और एक ही समय में उन्हें सहेजना शुरू कर देता है, इसलिए आपको एक तृतीय-पक्ष ब्राउज़र टूल या ऐड-ऑन का उपयोग करने की आवश्यकता होगी।
Google क्रोम में डाउनलोड कैसे कतारबद्ध करें

इस ट्यूटोरियल में, हम क्रोम एक्सटेंशन का उपयोग करेंगे। डाउन देम आल , क्योंकि Google Chrome में अंतर्निर्मित डाउनलोड क्यू सुविधा नहीं है। यहां वे चरण दिए गए हैं जिनका आपको पालन करने की आवश्यकता है:
मेमोरी ऑप्टिमाइज़र
- उन्हें सभी डाउनलोड करें! क्रोम एक्सटेंशन द्वारा इस लिंक
- सुविधा के लिए इसे अपने ब्राउज़र विंडो में इंस्टॉल और पिन करें
- इंस्टॉल हो जाने के बाद, एक्सटेंशन आइकन पर क्लिक करें और विकल्पों की सूची से 'सेटिंग्स' चुनें। यह एक अलग विंडो खोलेगा
- यहां, नेटवर्क टैब पर क्लिक करें। एक साथ डाउनलोड करने के लिए फ़ील्ड में, उन डाउनलोडों की संख्या दर्ज करें जिन्हें आप एक बार में करना चाहते हैं।
- प्रभावी डाउनलोड प्रबंधन के लिए, एक साथ डाउनलोड से बचने और मान को '1' पर सेट करने की अनुशंसा की जाती है।
आप डाउनलोड न हो सकने वाली प्रत्येक फ़ाइल के लिए Chrome द्वारा किए जाने वाले पुनर्प्रयासों की संख्या को भी समायोजित कर सकते हैं, साथ ही उन अंतरालों को भी समायोजित कर सकते हैं, जिन्हें आप चाहते हैं कि Chrome किसी फ़ाइल को फिर से डाउनलोड करने का प्रयास करे, यदि वह पहले विफल हो गई थी। बदलाव करने के बाद, उन्हें सेव करने के लिए विंडो बंद कर दें। अब आप डाउन देम ऑल का उपयोग कर सकते हैं! एक ही समय में कई फाइलों को डाउनलोड करने से बचने के लिए, क्योंकि एक समय में केवल एक ही डाउनलोड किया जाएगा, और बाकी कतारबद्ध होंगे।
किसी भी समय आप अपने ब्राउज़र में डाउनलोड की भीड़ से बचना चाहते हैं, आप डाउनथीमऑल सुविधा के साथ फ़ाइलें डाउनलोड कर सकते हैं! विस्तार। इस टूल से फ़ाइलें अपलोड करने के दो तरीके हैं; राइट क्लिक संदर्भ मेनू के माध्यम से और डाउनटेमएल के माध्यम से !! व्यवसाय प्रबंधक।
राइट-क्लिक संदर्भ मेनू का उपयोग करके फ़ाइलें अपलोड करना।

प्रिंट स्पूलर को निष्क्रिय करें
- फ़ाइल डाउनलोड करने के लिए लिंक पर राइट-क्लिक करें।
- अगले डायलॉग बॉक्स में, डाउन देम ऑल चुनें! और लिंक पर क्लिक करें डाउन देम ऑल के साथ सेव करें!
- आवश्यक डेटा भरें और इसे अपने कंप्यूटर पर सहेजें।
इस प्रकार, आप DownThemAll! के साथ एक या अधिक डाउनलोड आरंभ कर सकते हैं। इस टूल की एक और दिलचस्प विशेषता यह है कि यह आपको वेब पेज पर लगभग सभी फाइलों को तुरंत डाउनलोड करने की अनुमति देता है। वेब पेज पर सभी फाइलों को डाउनलोड कतार में जोड़ने के लिए, बस स्क्रीन पर कहीं भी राइट-क्लिक करें, एक्सटेंशन आइकन पर होवर करें, और डाउनटेमऑल चुनें!
DownThemAll के साथ फ़ाइलें डाउनलोड करें! व्यवसाय प्रबंधक
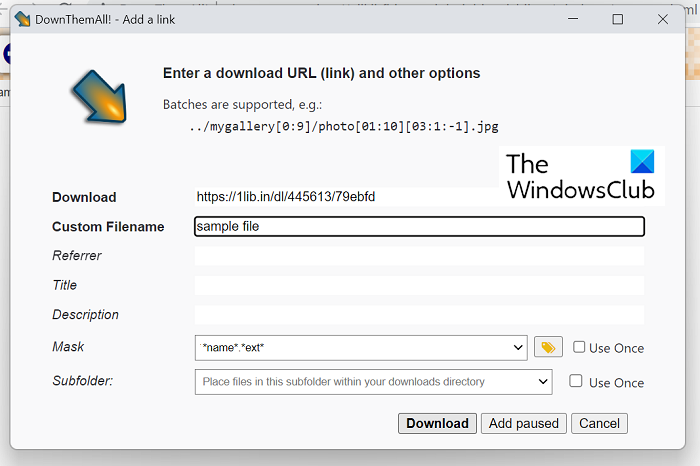
वैकल्पिक रूप से, आप अपने डाउनलोड को संभालने के लिए एक्सटेंशन मैनेजर विकल्प का भी उपयोग कर सकते हैं।
- ब्राउज़र विंडो के ऊपरी दाएं कोने में एक्सटेंशन आइकन पर क्लिक करें और 'प्रबंधक' पर क्लिक करें।
- यहां, '+' आइकन पर क्लिक करें और उस फ़ाइल का URL दर्ज करें जिसे आप डाउनलोड करना चाहते हैं।
- इसकी विशेषताएं (फ़ाइल नाम, गंतव्य, प्रारूप) भरें और आगे बढ़ने के लिए 'अपलोड' पर क्लिक करें।
- आप सूची में फ़ाइलों को ऊपर और नीचे ले जाने के लिए तीर बटनों का भी उपयोग कर सकते हैं।
प्रबंधक अनुभाग में डाउन देम ऑल! आपको डाउनलोड रद्द करने या रोकने की भी अनुमति देता है, जिससे एक ही समय में कई डाउनलोड प्रबंधित करना आसान हो जाता है। भले ही डाउन देम ऑल! अपना काम वास्तव में अच्छी तरह से करता है और डाउनलोड को कतारबद्ध करता है, यह सुविधाओं, कार्यक्षमता और पहुंच के मामले में समर्पित तृतीय पक्ष डाउनलोड प्रबंधन सॉफ़्टवेयर से कम हो जाता है।
पीसी के लिए मंगा डाउनलोडर
पढ़ना : गूगल क्रोम में डाउनलोड स्पीड कैसे बढ़ाएं
मेरे डाउनलोड क्रोम में लोड क्यों नहीं हो रहे हैं?
यदि आप Chrome में किसी ऐसी समस्या का सामना कर रहे हैं जो कोशिश करने के बावजूद फ़ाइलों को लोड नहीं करती है, तो यह एक दूषित ब्राउज़र कैश, असंगत या परस्पर विरोधी ब्राउज़र एक्सटेंशन/ऐड-ऑन हो सकता है, या ब्राउज़र अपनी डिफ़ॉल्ट फ़ाइल पर नहीं लिख सकता है। - स्थान सहेजें। इस समस्या के लिए कई समाधान लागू किए जा सकते हैं:
कैसे Xbox खेलने का उपयोग करने के लिए कहीं भी
- गुप्त मोड में डाउनलोड करने का प्रयास करें
- राइट माउस बटन 'डाउनलोड लिंक' के संदर्भ मेनू का उपयोग करके डाउनलोड करें।
- ब्राउज़र एक्सटेंशन अक्षम करें
- अक्षम होने पर तृतीय पक्ष ऐप्स की स्थापना की अनुमति दें
पढ़ना: Google क्रोम ब्राउज़र में फ़ाइल डाउनलोड त्रुटियों को कैसे ठीक करें
क्रोम में लंबित फाइलों को कैसे डाउनलोड करें?
Chrome का उपयोग करके Android पर फ़ाइलों को डाउनलोड करने का प्रयास करते समय, आपको एक ऐसी समस्या का सामना करना पड़ सकता है जहां आपके डाउनलोड अचानक रुक जाते हैं और फिर लंबित डाउनलोड के रूप में दिखाई देते हैं, ज्यादातर नेटवर्क कनेक्शन समस्याओं के कारण। ऐसी स्थिति में, डाउनलोड को फिर से शुरू करना या फिर से शुरू करना बेकार है क्योंकि यह हैंग हो जाता है। सबसे पहले, आपको यह जांचना चाहिए कि आपका इंटरनेट कनेक्शन ठीक से काम कर रहा है या नहीं और इसके बावजूद भी समस्या ठीक नहीं हो रही है, आप निम्नलिखित उपाय कर सकते हैं:
- अपने फोन को रीबूट करें
- अपने फ़ोन के संग्रहण स्थान की जाँच करें।
- डेटा अवधारण सेटिंग्स और बैटरी सीमा की जाँच करें
- डाउनलोड स्थान बदलें
हम आशा करते हैं कि अब आप आसानी से Chrome में डाउनलोड को कतारबद्ध और प्रबंधित कर सकते हैं।















