एक आईटी विशेषज्ञ के रूप में, मुझसे अक्सर पूछे जाने वाले प्रश्नों में से एक है 'मैं उपयोगकर्ताओं को Microsoft टीम में वेबिनार शेड्यूल करने की अनुमति कैसे दूं?' उत्तर वास्तव में काफी सरल है और केवल कुछ चरणों की आवश्यकता है। सबसे पहले, आपको Microsoft Teams में एक नई टीम बनानी होगी। ऐसा करने के लिए, बाएं नेविगेशन फलक में 'टीम' टैब पर क्लिक करें और फिर 'टीम बनाएं' पर क्लिक करें। इसके बाद, आपको उन सदस्यों को जोड़ना होगा जो वेबिनार की मेजबानी टीम में करेंगे। ऐसा करने के लिए, 'सदस्य' टैब पर क्लिक करें और फिर 'सदस्य जोड़ें' पर क्लिक करें। सदस्यों को जोड़ने के बाद, आपको वेबिनार के लिए एक चैनल बनाना होगा। ऐसा करने के लिए, 'चैनल' टैब पर क्लिक करें और फिर 'चैनल बनाएं' पर क्लिक करें। अंत में, आपको वेबिनार शेड्यूल करना होगा। ऐसा करने के लिए, 'कैलेंडर' टैब पर क्लिक करें और फिर 'ईवेंट बनाएं' पर क्लिक करें। इन सरल चरणों का पालन करके, आप आसानी से उपयोगकर्ताओं को Microsoft Teams में वेबिनार शेड्यूल करने की अनुमति दे सकेंगे।
क्या आप माइक्रोसॉफ्ट टीम में एक वेबिनार शेड्यूल करना चाहते हैं लेकिन कोई विकल्प नहीं मिल रहा है? फिर इस पोस्ट में हम साझा करेंगे कि आप कैसे कर सकते हैं उपयोगकर्ताओं को Microsoft टीम का उपयोग करके वेबिनार शेड्यूल करने की अनुमति दें .

वेबिनार संरचित बैठकें हैं जो उपयोगकर्ता व्यापक दर्शकों के साथ संवाद करने के लिए निर्धारित करते हैं। वेबिनार प्रस्तुतकर्ताओं और प्रतिभागियों को विभिन्न प्रश्न पूछने और समाधान खोजने का पूर्ण अवसर प्रदान करते हैं। आप प्रशिक्षण, बिक्री या पूर्वेक्षण के लिए Microsoft टीम के साथ आसानी से एक वेबिनार शेड्यूल कर सकते हैं।
विंडोज़ 10 स्टार्टअप कार्यक्रम शुरू नहीं हो रहे हैं
कई उपयोगकर्ताओं ने हाल ही में Microsoft टीम में वेबिनार विकल्प नहीं ढूंढ पाने की शिकायत की है। प्लेटफ़ॉर्म की पूरी तरह से जांच के बाद, हम इस निष्कर्ष पर पहुंचे कि Microsoft टीम उपयोगकर्ताओं के लिए वेबिनार शेड्यूल करना आसान बनाती है। यह मार्गदर्शिका उपयोगकर्ताओं को टीम व्यवस्थापक में वेबिनार शेड्यूल करने में मदद करेगी।
उपयोगकर्ताओं को Microsoft Teams में वेबिनार शेड्यूल करने की अनुमति दें
उपयोगकर्ताओं को वेबिनार शेड्यूल करने की अनुमति देने के दो तरीके हैं:
ईमेल सिस्टम के साथ सामान्य विफलता थी
- Teams व्यवस्थापन केंद्र का उपयोग करें
- पॉवरशेल का उपयोग करना
इन दोनों विधियों का उपयोग IT व्यवस्थापकों द्वारा किया जा सकता है।
1] मैं उपयोगकर्ताओं को टीम व्यवस्थापन केंद्र में वेबिनार शेड्यूल करने की अनुमति कैसे दूं?
Microsoft टीम उपयोगकर्ताओं को आसानी से वेबिनार शेड्यूल करने की क्षमता प्रदान करती है। यदि आप उपयोगकर्ताओं को वेबिनार शेड्यूल करने की अनुमति देने जा रहे हैं, तो प्रक्रिया जारी रखने से पहले आपको कुछ नीति सेटिंग्स कॉन्फ़िगर करने की आवश्यकता होगी। वेबिनार अक्सर आपके क्लाइंट में डिफ़ॉल्ट रूप से सक्षम होते हैं। लेकिन बाहरी लोग ईवेंट के लिए साइन अप कर सकते हैं या इंटरेक्शन रिपोर्ट देख सकते हैं, जो आमतौर पर अक्षम होती है।
वेबिनार उद्यम ग्राहकों के लिए लगभग 1,000 सहभागियों और M365 Business Premium ग्राहकों के लिए 300 उपस्थित लोगों के लिए पूर्ण समर्थन प्रदान करता है। यदि आपके पास एक बैठक नीति है जो निर्दिष्ट करती है कि आपकी कंपनी या संगठन में वेबिनार बनाने के लिए किसकी पहुंच होगी, तो सुनिश्चित करें कि वह व्यक्ति नीति में सूचीबद्ध है।
ऑनलाइन नेटफ्लिक्स रद्द करें
उपयोगकर्ताओं को वेबिनार शेड्यूल करने की अनुमति देने के लिए नीतियों को सेट करने के लिए निर्देशों का पालन करें।
आप आसानी से अपने संगठन को टीम व्यवस्थापन केंद्र का उपयोग करने की अनुमति दे सकते हैं। ये नीतियां Teams व्यवस्थापन केंद्र में उपलब्ध हैं.
- Teams > Teams Policies, Meetings > Meeting Policies, Messaging Policies, or Voice > Calling Policies पर Teams व्यवस्थापन केंद्र में जाएं.
- वर्तमान सेटिंग्स को देखने के लिए एक वैश्विक नीति (संगठन-व्यापी डिफ़ॉल्ट) का चयन करें।
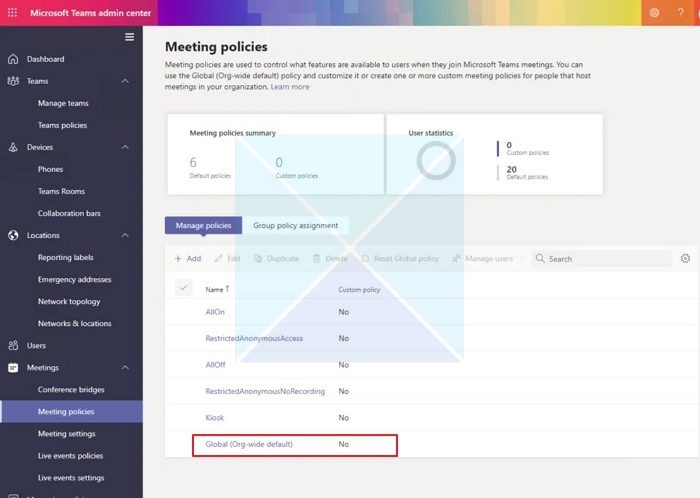
- फिर अपनी आवश्यकता के अनुसार नीतियों को अनुकूलित करें।
2] उपयोगकर्ताओं को PowerShell का उपयोग करके वेबिनार शेड्यूल करने की अनुमति दें।
यदि आप उपयोगकर्ताओं को PowerShell का उपयोग करके वेबिनार शेड्यूल करने की अनुमति देना चाहते हैं, तो आप इन विशेषताओं को Windows PowerShell में ढेर कर सकते हैं, जैसे:
- मीटिंग पंजीकरण की अनुमति दें
- कौन पंजीकरण करा सकता है
- अनुमति देंPrivateMeetingPlanning
जिन बातों का आपको यहाँ सख्ती से पालन करना चाहिए वे हैं:
- अपने डिवाइस और कॉपी विकल्प पर मीटिंग पंजीकरण सक्षम करें।
- उसके साथ, अब विकल्प चलाकर निजी मीटिंग शेड्यूलिंग विकल्प को सक्षम करें:
- अगली चीज़ जो आपको करने की ज़रूरत है वह यह है कि वेबिनार के लिए कौन पंजीकरण कर सकता है। आप आसानी से केवल इन वेबिनार के लिए अपने संगठन के उपयोगकर्ताओं को पंजीकरण करने की अनुमति दे सकते हैं। इसे सक्षम करने के लिए, आप विकल्प चला सकते हैं:
- यदि आप अज्ञात उपयोगकर्ताओं सहित किसी को भी अपने वेबिनार के लिए पंजीकरण करने की अनुमति देना चाहते हैं, तो आप यह कहकर विकल्प को ट्रिगर कर सकते हैं:
जैसा कि आप प्रक्रिया के साथ जारी रखते हैं, सुनिश्चित करें कि आपने अपनी मीटिंग सेटिंग में अज्ञात उपयोगकर्ताओं को सक्षम किया है।
मुझे आशा है कि अब आप जान गए होंगे कि उपयोगकर्ताओं को टीम व्यवस्थापक में वेबिनार शेड्यूल करने की अनुमति कैसे दी जाती है। अस्वीकृति के किसी भी अवसर से बचने के लिए प्रदान किए गए विवरणों का पालन करना सुनिश्चित करें।
वेबिनार के लिए पंजीकरण को कैसे नियंत्रित करें?
- मीटिंग के लिए रजिस्टर करें: आप अपने वेबिनार को सफलतापूर्वक शेड्यूल करने के लिए रजिस्टर मीटिंग विकल्प को आसानी से सक्षम कर सकते हैं। यह विकल्प आमतौर पर डिफ़ॉल्ट रूप से सक्षम होता है। मीटिंग पंजीकरण अक्षम करने के लिए आपको नीति को अक्षम करना होगा.
- एक निजी बैठक निर्धारित करें: किसी निजी मीटिंग को सफलतापूर्वक शेड्यूल करने के लिए, सुनिश्चित करें कि यह मीटिंग पंजीकरण के कार्य करने के लिए सक्षम है. यह सुविधा आमतौर पर टीम व्यवस्थापन केंद्र में डिफ़ॉल्ट रूप से सक्षम होती है, जबकि यह सुविधा छात्रों और शैक्षिक क्लाइंट के लिए अक्षम होती है।
- नियंत्रित करें कि वेबिनार के लिए कौन पंजीकरण कर सकता है: Microsoft Teams व्यवस्थापक विभिन्न प्रकार के उपयोगकर्ताओं को चुनने के लिए कई प्रकार के विकल्प प्रदान करता है। हर कोई विकल्प सभी अज्ञात उपयोगकर्ताओं को वेबिनार में पंजीकरण करने या भाग लेने का अवसर प्रदान करता है। यदि हम मीटिंग पंजीकरण अक्षम करते हैं, तो यह स्वचालित रूप से आगे के उपयोगकर्ताओं को वेबिनार के लिए पंजीकरण करने से रोकेगा।
- भागीदारी रिपोर्ट: इंटरेक्शन रिपोर्ट को सक्षम करने से मीटिंग होस्ट को यह सत्यापित करने में मदद मिलती है कि वेबिनार में कौन, कब और कहाँ से आया था। इंटरैक्शन रिपोर्ट नीति सेटिंग डिफ़ॉल्ट रूप से सक्षम है।
क्या टीमों का उपयोग वेबिनार के लिए किया जा सकता है?
बिलकुल हाँ। Microsoft टीम वेबिनार वेबिनार शेड्यूल करने, उपस्थित लोगों को पंजीकृत करने और आपके डिवाइस पर इंटरैक्टिव प्रस्तुतियों को सफलतापूर्वक वितरित करने के लिए कई प्रकार के उपकरण प्रदान करते हैं।
टीम्स में वेबिनार और मीटिंग में क्या अंतर है?
वेबिनार को अक्सर संरचित बैठकों के रूप में परिभाषित किया जाता है जहां प्रस्तुतकर्ता और उपस्थित लोगों की स्पष्ट भूमिका होती है, जबकि समूह बैठकें इस बारे में होती हैं कि एक टीम के रूप में कैसे सहयोग किया जाए। वेबिनार पंजीकरण का समर्थन करते हैं और इंटरैक्शन डेटा प्रदान करते हैं, जबकि एक समूह मीटिंग में ऑडियो, वीडियो और स्क्रीन साझाकरण शामिल होता है।
शॉर्टकट बेदखल करने के लिए यूएसबी
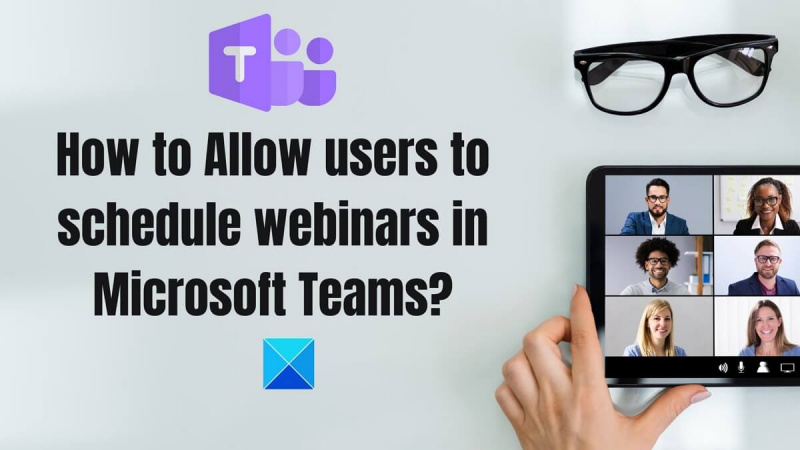





![बिंग अनुवादक काम नहीं कर रहा है [फिक्स]](https://prankmike.com/img/bing/35/bing-translator-not-working-fix-1.jpg)








