इलस्ट्रेटर में एक शब्द में अलग-अलग अक्षरों को कैसे संपादित करें ट्यूटोरियल आपको दिखाएगा कि किसी शब्द में परिवर्तन करने के लिए सॉफ़्टवेयर का उपयोग कैसे करें। आप इस सॉफ़्टवेयर का उपयोग अपनी वेबसाइट या ब्लॉग के लिए वेक्टर ग्राफ़िक्स बनाने के लिए कर सकते हैं। यदि आप एक वेक्टर ग्राफ़िक बनाना चाहते हैं, तो आपको इलस्ट्रेटर का उपयोग करना होगा। इस सॉफ़्टवेयर का उपयोग उन छवियों को बनाने के लिए किया जाता है जिन्हें गुणवत्ता खोए बिना ऊपर या नीचे बढ़ाया जा सकता है। वेक्टर ग्राफिक्स लोगो, चित्रण और अन्य प्रकार के ग्राफिक्स के लिए आदर्श होते हैं जिन्हें बार-बार आकार देने की आवश्यकता होती है। किसी शब्द में अलग-अलग अक्षरों को संपादित करने के लिए, आपको टाइप टूल का उपयोग करना होगा। सबसे पहले, टूल पैलेट से टाइप टूल चुनें। फिर, उस शब्द पर क्लिक करें जिसे आप संपादित करना चाहते हैं। अब, आप प्रत्येक अक्षर पर क्लिक कर सकते हैं और बदलाव कर सकते हैं। उदाहरण के लिए, आप फ़ॉन्ट, आकार, रंग और अन्य विशेषताओं को बदल सकते हैं। आप ड्रॉप शैडो और स्ट्रोक जैसे प्रभाव भी जोड़ सकते हैं। जब आप परिवर्तन करना समाप्त कर लें, तो आप छवि को PNG या JPG फ़ाइल के रूप में निर्यात कर सकते हैं। यह आपको अपनी वेबसाइट या ब्लॉग पर छवि का उपयोग करने की अनुमति देगा।
फोटोशॉप आपके काम को अलग दिखाने के लिए कई सुविधाएँ प्रदान करता है। जाने कैसे एक शब्द में अलग-अलग अक्षरों या अक्षरों को जोड़ें, संपादित करें, फ़्लिप करें और हेरफेर करें में फोटोशॉप अपने डिजाइनों में नए आयाम जोड़ सकते हैं। लोगो डिज़ाइन के लिए आपको किसी अक्षर या अक्षरों के एक शब्द के उन्मुखीकरण में हेरफेर करने की आवश्यकता हो सकती है।

इलस्ट्रेटर में अलग-अलग अक्षरों को कैसे संपादित करें
ऐसे संगठन हैं जहां उनके लोगो में अक्षरों या अक्षरों को दूसरों से अलग करने के लिए छेड़छाड़ की जाती है। आपको आश्चर्य हो सकता है कि प्रत्येक पाठ को एक अलग परत पर क्यों नहीं लिखा जाता है और फिर आप जो चाहते हैं उसे बदल दें। वैसे यह संभव है, हालांकि ग्रेडिएंट्स और अन्य प्रभावों को जोड़ते समय यह ठीक से मिश्रित नहीं होगा। उन्हें एक में मिलाने से ग्रेडिएंट और अन्य प्रभाव अधिक समान हो जाएंगे। जब तक आप बदल सकते हैं
टेक्स्ट की किसी लाइन में अक्षर का फॉन्ट कलर या स्टाइल आसान होता है, किसी अक्षर को घुमाने में ज्यादा मेहनत लगती है। किसी शब्द के अक्षर या अक्षर को घुमाने या उसमें बड़े बदलाव करने के लिए, आपको टेक्स्ट की एक पंक्ति को एक आकृति में बदलना होगा। पाठ का आकार बदलने से पहले, सुनिश्चित करें कि वर्तनी और फ़ॉन्ट शैली आपके प्रोजेक्ट के लिए उपयुक्त हैं। एक बार टेक्स्ट को शेप में बदलने के बाद, इसे स्पेलिंग या फॉन्ट टाइप के लिए एडिट नहीं किया जा सकता है।
1] फोटोशॉप खोलें और टेक्स्ट तैयार करें
फोटोशॉप खोलें और जाएं फ़ाइल तब नया नया दस्तावेज़ विकल्प विंडो खोलने के लिए।
0x97e107df
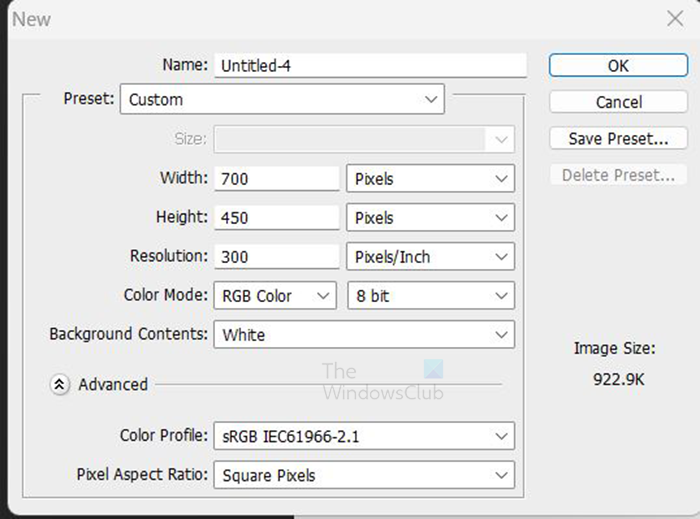
नए दस्तावेज़ विकल्प विंडो में, आयाम, रिज़ॉल्यूशन और अन्य दस्तावेज़ गुण दर्ज करें। जब आप कर लें, तो क्लिक करें अच्छा पुष्टि करना।
नया दस्तावेज़ तैयार होने के साथ, अब टेक्स्ट जोड़ने का समय आ गया है। बाएं टूलबार पर जाएं और बटन पर क्लिक करें क्षैतिज प्रकार का उपकरण . क्षैतिज प्रकार का उपकरण यह टी टूलबार पर। आप भी क्लिक कर सकते हैं टी क्षैतिज प्रकार उपकरण का चयन करने के लिए कीबोर्ड पर।
दृश्य स्टूडियो देव आवश्यक लागत
चयनित क्षैतिज प्रकार उपकरण के साथ, कैनवास पर क्लिक करें और अपना वांछित पाठ दर्ज करें। आप टाइप करने से पहले फ़ॉन्ट शैली और आकार बदल सकते हैं, या आप टाइप किए गए टेक्स्ट को हाइलाइट कर सकते हैं और फ़ॉन्ट शैली और आकार बदल सकते हैं। फ़ॉन्ट प्रकार और आकार बदलने के लिए, शीर्ष मेनू बार पर जाएं और फ़ॉन्ट शैली और आकार चुनें। आप टेक्स्ट का रंग भी बदल सकते हैं। फ़ॉन्ट शैली में परिवर्तन करें और सुनिश्चित करें कि आकार में बदलने से पहले वर्तनी सही है। जब एक रूप में परिवर्तित किया जाता है, तो आप फ़ॉन्ट शैली को बदलने और वर्तनी को सही करने में सक्षम नहीं होंगे।
यदि टेक्स्ट पर्याप्त बड़ा नहीं है, तो आप हमेशा उसका आकार बदल सकते हैं। टेक्स्ट का आकार बदलने के लिए टेक्स्ट के चारों ओर ट्रांसफॉर्म बॉक्स खोलने के लिए Ctrl + T दबाएं। Shift + Alt को दबाए रखते हुए, टेक्स्ट के किनारों में से किसी एक को पकड़ें और उसे मनचाहे आकार में ड्रा करें। जब टेक्स्ट सही आकार का हो, तो पुष्टि करने के लिए एंटर दबाएं और टेक्स्ट के चारों ओर ट्रांसफॉर्म बॉक्स को बंद कर दें।
2] टेक्स्ट को आकार में बदलें
अब जबकि पाठ बन गया है, यह अगले चरण के लिए समय है। इस बिंदु पर, पाठ एक आकार में परिवर्तित हो जाएगा। पाठ को किसी आकृति में बदलने से पहले, सुनिश्चित करें कि वर्तनी सही है और फ़ॉन्ट शैली वही है जो आप चाहते हैं। टेक्स्ट को शेप में बदलने के बाद ये चीजें वैसी ही रहेंगी।
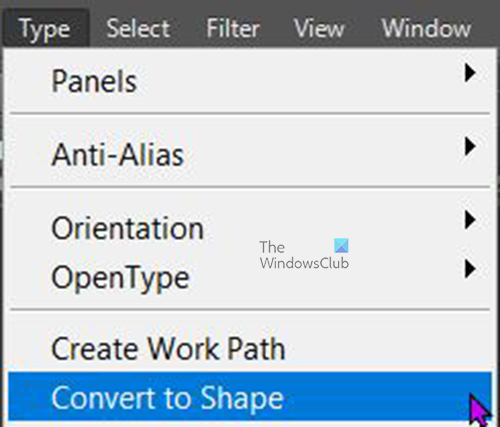
मैं Google क्रोम में फ़ॉन्ट आकार कैसे रीसेट करूं
टेक्स्ट को आकार में बदलने के लिए, लेयर्स पैनल पर जाएं और टेक्स्ट लेयर चुनें, फिर टॉप मेनू बार पर जाएं और सेलेक्ट करें प्रकार तब आकार में बदलें . आप इसकी लेयर पर राइट क्लिक करके और सेलेक्ट करके टेक्स्ट को शेप में भी बदल सकते हैं आकार में बदलें . जब टेक्स्ट लेयर को शेप में बदला जाता है, तो आप देखेंगे कि लेयर्स पैनल में लेयर्स आइकन चार डॉट्स वाले स्क्वायर में बदल जाता है। 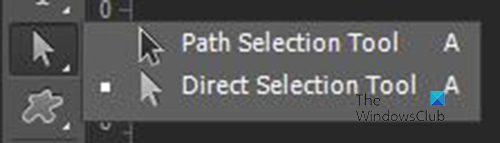
पाठ अब एक आकार है, और उनमें से एक या सभी का चयन करने के लिए, बाएं टूलबार पर जाएं और चयन करें पथ चयन उपकरण लेकिन नहीं सीधे चुनने वाला टूल . एस पथ चयन उपकरण, आप रूपांतरण क्षेत्र को चुनने और प्रदर्शित करने के लिए एक अक्षर पर क्लिक कर सकते हैं या इसे सभी अक्षरों पर खींच सकते हैं। 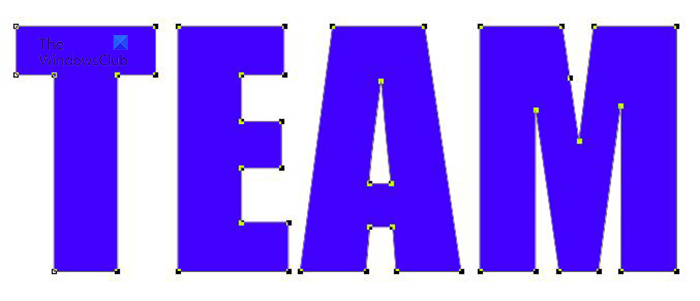 यह पाठ है, जो अब एक आकृति है जिसमें सभी अक्षर हाइलाइट किए गए हैं, प्रत्येक के चारों ओर एक ट्रांसफ़ॉर्म बॉक्स दिखा रहा है। जब वे सभी चयनित हो जाते हैं, तो आपको उन्हें अचयनित करने के लिए टेक्स्ट के बाहर क्लिक करना होगा।
यह पाठ है, जो अब एक आकृति है जिसमें सभी अक्षर हाइलाइट किए गए हैं, प्रत्येक के चारों ओर एक ट्रांसफ़ॉर्म बॉक्स दिखा रहा है। जब वे सभी चयनित हो जाते हैं, तो आपको उन्हें अचयनित करने के लिए टेक्स्ट के बाहर क्लिक करना होगा।
3] किसी अक्षर को घुमाएं या पलटें
अब जबकि पाठ एक आकृति है, यह अक्षर या अक्षरों को घुमाने या फ़्लिप करने का समय है।
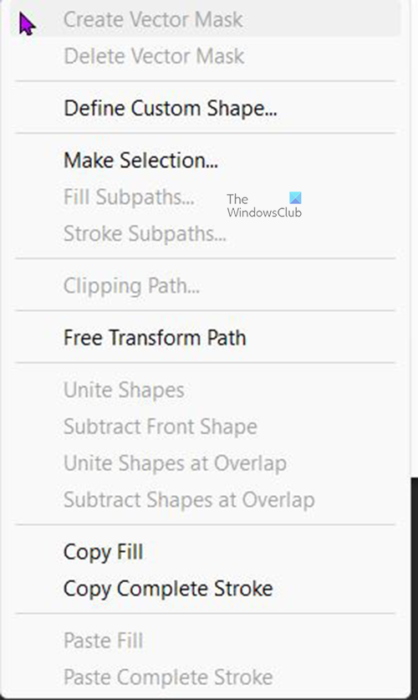
किसी अक्षर या अक्षरों को घुमाने या पलटने के लिए। आप जो चाहते हैं उसे चुनें और Ctrl + T दबाएं, या चयनित अक्षर पर राइट-क्लिक करें और चुनें फ्री ट्रांसफॉर्म पाथ . यह चयनित पत्र के चारों ओर एक रूपांतरण विंडो लाएगा। 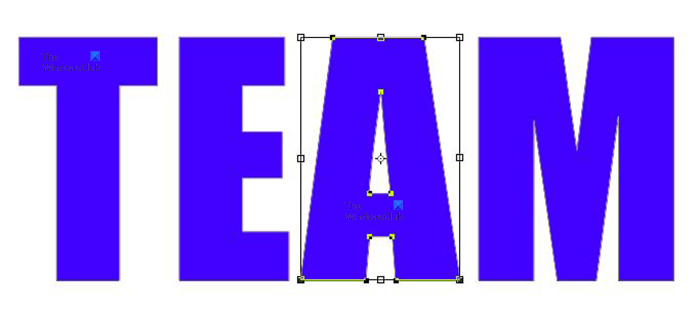 यह एक शब्द है, आप पत्र के चारों ओर एक निःशुल्क रूपांतरण बॉक्स देखेंगे ए .
यह एक शब्द है, आप पत्र के चारों ओर एक निःशुल्क रूपांतरण बॉक्स देखेंगे ए . 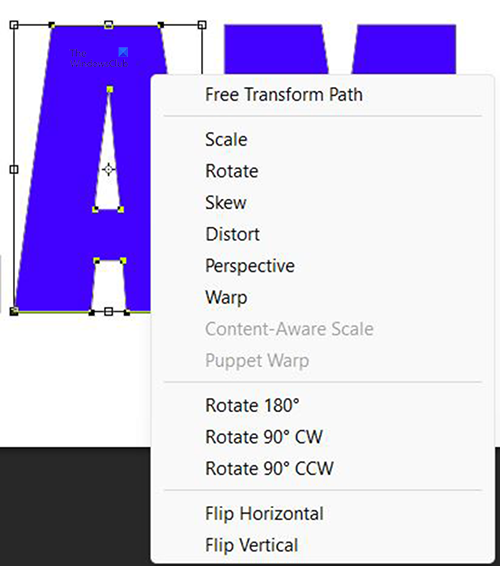
किसी अक्षर को फ़्लिप करने के लिए, चयनित अक्षर पर राइट-क्लिक करें और मेनू से 180 डिग्री, 90 डिग्री क्लॉकवाइज़ (क्लॉकवाइज़), या 90 डिग्री काउंटरक्लॉकवाइज़ (काउंटरक्लॉकवाइज़) चुनें। 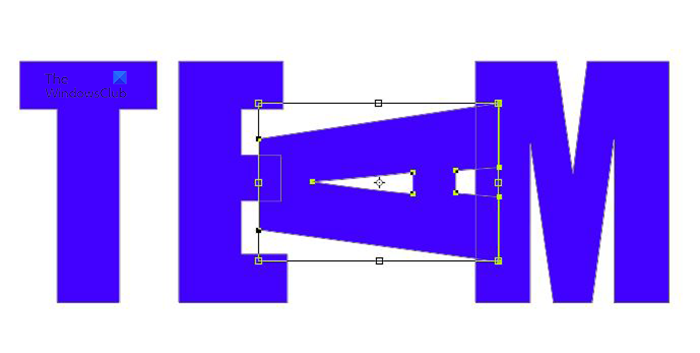 यह एक अक्षर वाला शब्द है ए 90 डिग्री वामावर्त घुमाया।
यह एक अक्षर वाला शब्द है ए 90 डिग्री वामावर्त घुमाया।
आप माउस से वांछित टेक्स्ट को घुमाकर भी टेक्स्ट को स्थानांतरित कर सकते हैं। अक्षर के चारों ओर ट्रांसफ़ॉर्म बॉक्स के साथ, किनारे पर जाएँ और अपने माउस को तब तक घुमाएँ जब तक कि एक घुमावदार तीर दिखाई न दे, फिर अपनी इच्छित दिशा में क्लिक, होल्ड और घुमाएँ। 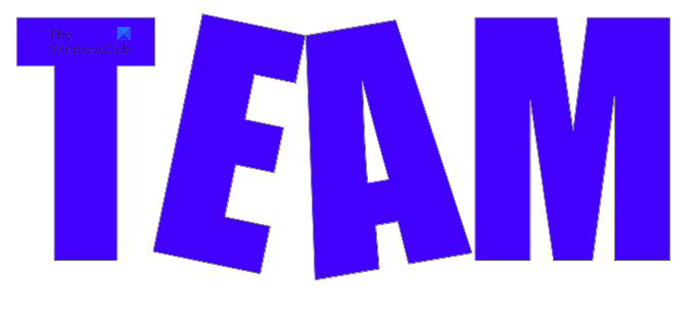
यह दो अक्षरों वाला एक शब्द है जिसे माउस से मैन्युअल रूप से घुमाया जाता है। 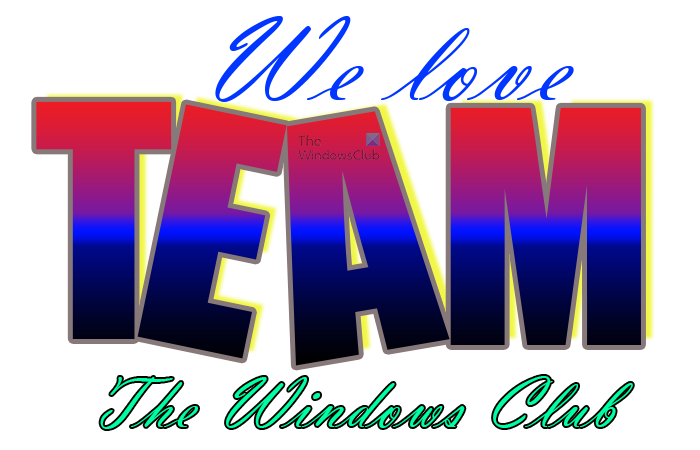
आप अपने उद्देश्य के अनुरूप समग्र कलाकृति में और अधिक जोड़ सकते हैं।
विंडोज़ फिल्में और टीवी कोई आवाज नहीं
पढ़ना : फोटोशॉप में ऑब्जेक्ट को कैसे रिकॉल करें
पथ चयन उपकरण क्या है?
पाथ सेलेक्ट टूल आपको वस्तुओं को स्थानांतरित करने या संपादित करने की सुविधा देते हुए, आपको जल्दी से पाथ चुनने देता है। पथ चयन उपकरण का चयन करें। ए वांछित प्रभाव प्राप्त करने के लिए पथ संचालन, पथ संरेखण, और स्थिति निर्धारण जैसे टूल सेटिंग्स को समायोजित करने के लिए विकल्प बार का उपयोग करें। एक या अधिक पथ चुनें।
डायरेक्ट सिलेक्शन टूल क्या है?
आपको अलग-अलग एंकर बिंदुओं या पथ खंडों को क्लिक करके चुनने देता है, या तत्व पर किसी अन्य स्थान का चयन करके संपूर्ण पथ या समूह का चयन करने देता है। आप ऑब्जेक्ट समूह में एक या अधिक ऑब्जेक्ट भी चुन सकते हैं।














