एक आईटी विशेषज्ञ के रूप में, मैं हमेशा अपने कार्यप्रवाह को कारगर बनाने और समय बचाने के तरीकों की तलाश में रहता हूँ। ऐसा करने का एक तरीका इलस्ट्रेटर में सीमलेस रिपीट पैटर्न बनाना है। इलस्ट्रेटर में रिपीट पैटर्न बनाने के कुछ अलग तरीके हैं, लेकिन मेरा पसंदीदा तरीका पैटर्न मेकर टूल का उपयोग करना है। यह उपकरण आपको जल्दी और आसानी से ऐसे पैटर्न बनाने की अनुमति देता है जिन्हें बिना किसी बाधा के टाइल किया जा सकता है। पैटर्न मेकर टूल का उपयोग करने के लिए, केवल उस ऑब्जेक्ट या ऑब्जेक्ट का चयन करें जिसे आप अपने पैटर्न में उपयोग करना चाहते हैं। फिर, एडिट > एडिट कलर्स > कन्वर्ट टू स्वैचेस पर जाएं। यह आपके चयन में प्रत्येक रंग के लिए अलग नमूने बनाएगा। इसके बाद विंडो> पैटर्न मेकर पर जाएं। पैटर्न मेकर डायलॉग बॉक्स में, उन नमूनों का चयन करें जिन्हें आप अपने पैटर्न में उपयोग करना चाहते हैं। फिर, उस टाइल के प्रकार और आकार का चयन करें जिसका आप उपयोग करना चाहते हैं। एक बार जब आप अपना चयन कर लेते हैं, तो मेक पैटर्न बटन पर क्लिक करें और आपका सहज दोहराव वाला पैटर्न बन जाएगा! फिर आप भविष्य में उपयोग के लिए अपना पैटर्न सहेज सकते हैं। तो यह आपके पास है - इलस्ट्रेटर में निर्बाध दोहराव पैटर्न बनाने का एक त्वरित और आसान तरीका। इसे चला कर देखें और देखें कि यह आपके कार्यप्रवाह को कैसे गति प्रदान कर सकता है!
अपने स्वयं के टेम्प्लेट बनाने में सक्षम होना काफी उपयोगी है, लेकिन सीखना पैटर्न कैसे बनाएं जो इलस्ट्रेटर में आसानी से दोहराए जाएं इसे और भी बेहतर बनाता है। पैटर्न जो दिखाते हैं कि किनारे कहाँ दोहराते हैं, वे पैटर्न के रूप में साफ-सुथरे नहीं दिख सकते हैं जो मूल रूप से दोहराते हैं। इस आलेख के चरण एकल-छवि और बहु-छवि टेम्पलेट दोनों के लिए काम करेंगे।

Adobe Illustrator में ऐसे कई टूल और फ़ीचर हैं जो किसी भी प्रोजेक्ट को आकर्षक बना सकते हैं। इलस्ट्रेटर में एक पैटर्न चित्रण को आकर्षक बनाने के कई तरीकों में से एक है। इलस्ट्रेटर में बिल्ट-इन टेम्प्लेट होते हैं जिनका आप उपयोग कर सकते हैं; हालाँकि, इलस्ट्रेटर हर किसी को अपने स्वयं के पैटर्न बनाने की क्षमता प्रदान करता है। इससे ऐसे टेम्प्लेट बनाना और भी आसान हो जाता है जो प्रोजेक्ट के अनुरूप फिट होंगे।
इलस्ट्रेटर में एक पैटर्न एक दोहराए जाने वाला सजावटी पैटर्न है। इलस्ट्रेटर में, आप रंग या ग्रेडिएंट के बजाय वस्तुओं पर दोहराए जाने वाले सजावटी पैटर्न का उपयोग कर सकते हैं। पैटर्न भी महत्वपूर्ण हैं क्योंकि कला के एक टुकड़े को प्राकृतिक रूप देने के लिए उनका उपयोग किया जा सकता है। उदाहरण के लिए, आप एक फिश स्केल पैटर्न बना सकते हैं। यह आपको बाद में उपयोग के लिए टेम्पलेट को सहेजने की अनुमति भी देता है। इस प्रकार, पैटर्न आपको भविष्य में उपयोग के लिए पैटर्न को बचाने की अनुमति भी देते हैं। इस तरह आपको हर बार डाउनलोड करते रहने की जरूरत नहीं है। यह प्रतीकों, रंग नमूने, और ग्रेडियेंट की तरह ही काम करता है जो सहेजे जाते हैं और कई दस्तावेज़ों में उपयोग किए जाते हैं।
इलस्ट्रेटर में सीमलेस रिपीट पैटर्न कैसे बनाएं
एक छवि से एक पैटर्न बनाया जा सकता है, जो विभिन्न रंगों या पैटर्न से बना हो सकता है। कई छवियों का उपयोग करके एक पैटर्न भी बनाया जा सकता है जिसे एक साथ रखा जाता है और फिर एक पैटर्न के रूप में सहेजा जाता है। आवश्यक कदम:
- पैटर्न के लिए चित्र चुनें
- अपनी छवियों को व्यवस्थित करें
- नमूने के रूप में सहेजें
- परीक्षण पैटर्न
1] टेम्पलेट के लिए छवियों का चयन करें
एक छवि से एक टेम्पलेट बनाया जा सकता है, आप या तो अपने द्वारा बनाई गई छवि को ढूंढ सकते हैं और इसे टेम्पलेट में बदल सकते हैं, या किसी विश्वसनीय स्रोत से एक छवि डाउनलोड कर सकते हैं और इसे टेम्पलेट के रूप में उपयोग कर सकते हैं। आप Illustrator में आकृतियों का उपयोग करके पैटर्न भी बना सकते हैं और फिर उन्हें आकृति टूल का उपयोग करके मिश्रित कर सकते हैं। आप छवियों को भी जोड़ सकते हैं और उनमें से एक पैटर्न बना सकते हैं। आप एक विश्वसनीय स्रोत से छवियां बना सकते हैं या मुफ्त चित्र ढूंढ सकते हैं और उन्हें डाउनलोड कर सकते हैं और फिर उन्हें एक पैटर्न बनाने के लिए संयोजित कर सकते हैं। सुनिश्चित करें कि छवि का लाइसेंस टेम्पलेट के उपयोग का समर्थन करता है। ध्यान दें कि टेम्प्लेट बनाते समय छवियों को समूहीकृत किया जाता है, इसलिए उपयोग किए जाने पर एकाधिक छवि टेम्पलेट एक छवि के रूप में दिखाई देंगे। एक बार जब आप छवियों को स्थापित कर लेते हैं, तो छवियों के लेआउट की योजना बनाएं ताकि ड्राइंग आकर्षक दिखे।
0xc0ea000a
2] अपनी छवियों को व्यवस्थित करें
अब जब छवियां मिल गई हैं और बनाई गई हैं, और पैटर्न की शैली की योजना बनाई गई है, तो पैटर्न बनाने का समय आ गया है। यह आलेख आपको दिखाएगा कि एक पैटर्न बनाने के लिए एकाधिक छवियों का उपयोग कैसे करें। पैटर्न को स्वैचेस पैलेट में जोड़ा जाएगा। टेम्प्लेट का अपना पैलेट नहीं है, लेकिन साझा करें रंग के नमूने पैनल। यदि आप छवियों को पैटर्न के रूप में उपयोग करना चाहते हैं, तो आप उन्हें नमूने पैनल में खींच सकते हैं। छवियों का चयन करके और फिर जा कर टेम्पलेट के लिए एक छवि को टेम्पलेट के रूप में जोड़ा जा सकता है एक वस्तु तब खाका तब करना . जिन छवियों का आप उपयोग करना चाहते हैं उनमें पृष्ठभूमि हो सकती है, पृष्ठभूमि को आसानी से हटाया जा सकता है छवि ट्रेस शीर्ष मेनू बार में स्थित इलस्ट्रेटर में।
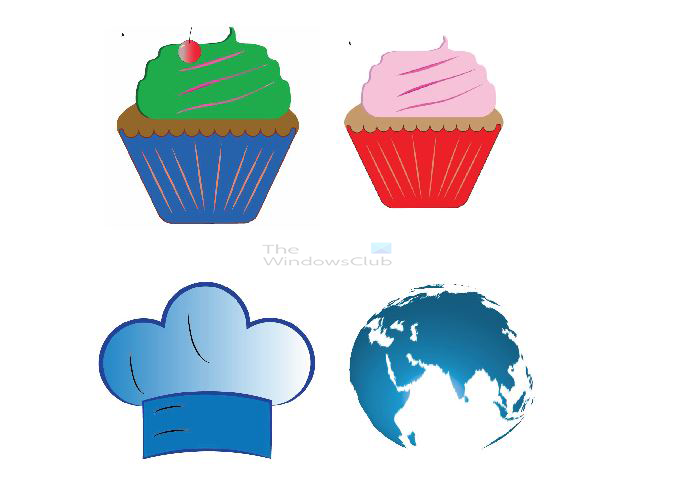
ये ऐसी छवियां हैं जिनका उपयोग बहु-छवि टेम्पलेट के लिए किया जाएगा।

यह वह छवि है जिसका उपयोग एकल छवि टेम्पलेट के लिए किया जाएगा।
3] टेम्पलेट के रूप में सहेजें
छवियों को टेम्पलेट के रूप में सहेजने का समय आ गया है। एक टेम्पलेट के रूप में सहेजने के लिए, सभी छवियों का चयन करें और उन्हें समूहित करें, या उन्हें स्वैचेस पैनल में खींचें और छोड़ें।
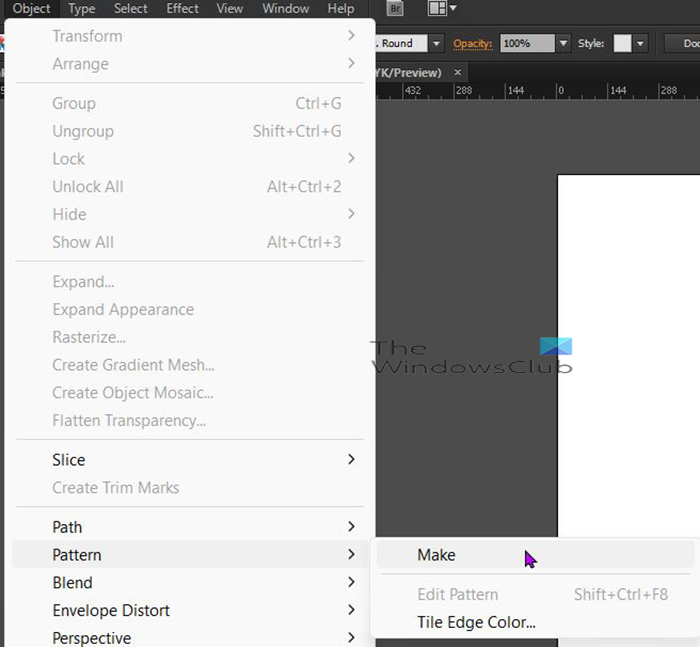
टेम्प्लेट के रूप में सहेजने के लिए, उस ऑब्जेक्ट या डिज़ाइन के भाग का चयन करें जिसे आप टेम्प्लेट के रूप में उपयोग करना चाहते हैं, शीर्ष मेनू पर जाएं और चुनें एक वस्तु तब खाका तब करना .

टेम्प्लेट विकल्प विंडो एक चेतावनी के साथ दिखाई देगी। यह बताते हुए कि पूरी तरह से पैटर्न एडिट मोड में किए गए किसी भी बदलाव को बाहर निकलने पर पैटर्न पर लागू किया जाएगा . क्लिक ठीक चेतावनी बंद करने के लिए।
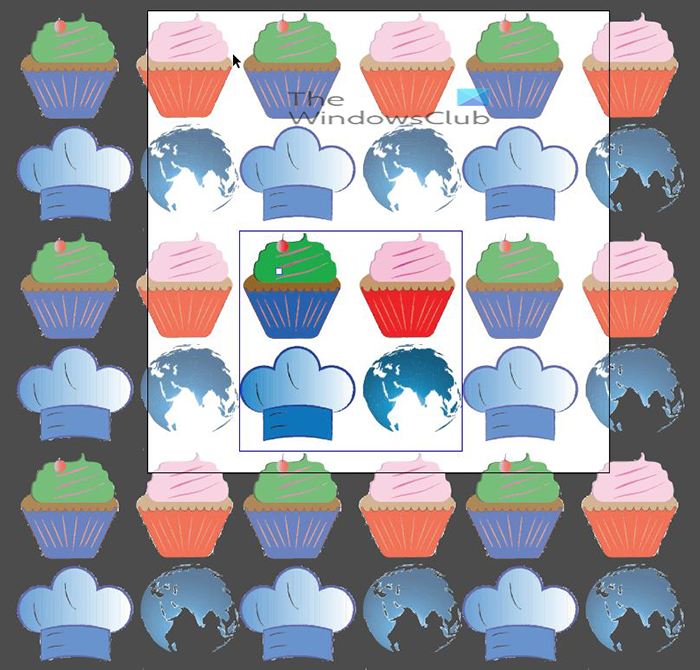
जब आप दबाते हैं ठीक चेतावनी को बंद करने के लिए, आप स्क्रीन पर उस पैटर्न को देखेंगे जिसे आपने पैटर्न रिपीट में जोड़ा था। यदि टाइल के अंदर एक सेट सही रंग का है, तो वे मूल रूप से फीके दिखेंगे। यह स्क्रीन आपको पैटर्न में आवश्यक परिवर्तन करने की अनुमति देती है। आप बॉक्स में किसी भी छवि पर क्लिक कर सकते हैं और इसे अपनी पसंद के अनुसार अनुकूलित कर सकते हैं। जब आप उनमें से किसी को स्थानांतरित करते हैं, तो आप देखेंगे कि सभी संबंधित आकृतियाँ चलती हैं। आप किसी भी छवि पर क्लिक कर सकते हैं और अपने कीबोर्ड पर दिशा कुंजियों का उपयोग बहुत छोटी गति करने के लिए कर सकते हैं। 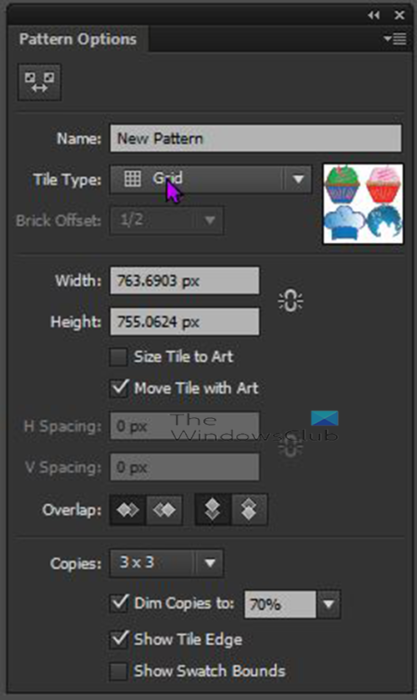
टेम्प्लेट विकल्प विंडो में, आप बदलाव कर सकते हैं जैसे कि टेम्प्लेट को एक नाम देना और बहुत कुछ।
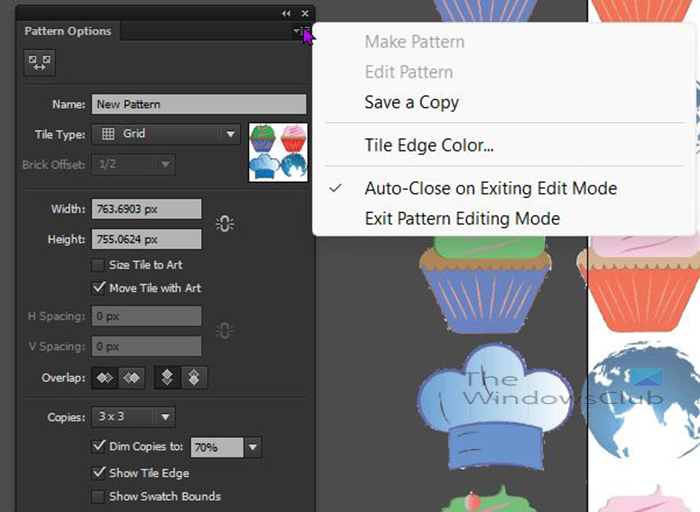
जब आप संपादन पूर्ण कर लें, तो पैटर्न विकल्प विंडो के ऊपरी दाएं कोने में देखें, मेनू बटन दबाएं और चयन करें चित्र संपादन मोड से बाहर निकलें .
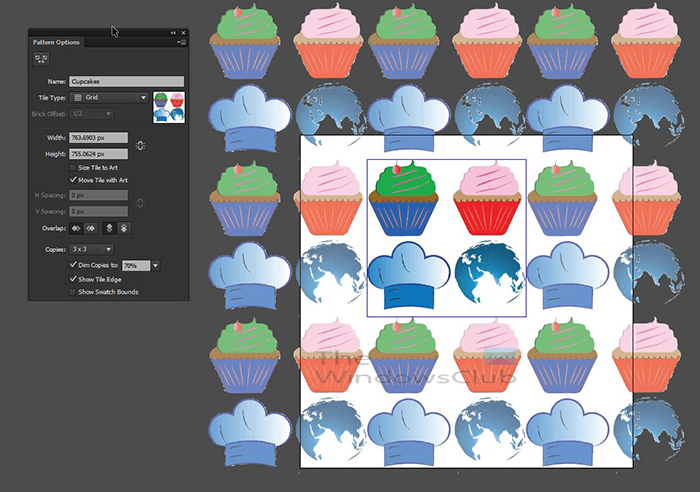
यदि आप अपने द्वारा बनाए गए पैटर्न में बदलाव करना चाहते हैं, तो उनमें से किसी पर भी डबल-क्लिक करें और पैटर्न के कई संस्करण दिखाते हुए पैटर्न विकल्प विंडो दिखाई देगी। जब संपादन समाप्त हो जाए, पर जाएं वेरिएंट टेम्प्लेट विंडो, मेनू बटन दबाएं, फिर चयन करें चित्र संपादन मोड से बाहर निकलें .
नए टेम्प्लेट केवल उसी दस्तावेज़ के लिए उपलब्ध होंगे जिसमें वे बनाए गए थे। आपको टेम्प्लेट सहेजने की आवश्यकता होगी ताकि आप उन्हें किसी अन्य दस्तावेज़ में एक्सेस कर सकें।
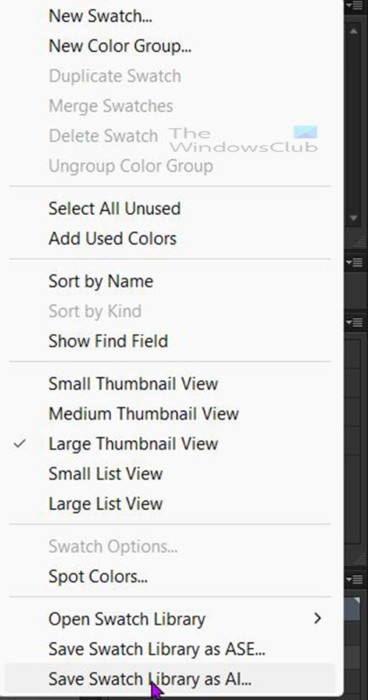
इसे बचाने के लिए ताकि इसे अन्य दस्तावेजों में लोड किया जा सके, स्वैचेस पैनल पर जाएं और दाईं ओर मेनू बटन पर क्लिक करें, फिर चुनें स्वैच लाइब्रेरी को एआई के रूप में सहेजें . आप देखेंगे के रूप रक्षित करें एक डायलॉग बॉक्स दिखाई देगा, पैटर्न के लिए एक नाम चुनें, फिर क्लिक करें अच्छा पुष्टि करना।
किसी अन्य दस्तावेज़ में टेम्प्लेट खोलने के लिए, स्वैचेज़ पैनल पर जाएँ और ऊपरी दाएँ कोने में मेनू बटन पर क्लिक करें, फिर स्वैच लाइब्रेरी खोलें तब उपयोगकर्ता परिभाषित और फिर जिसका नाम आपने सेव किया है उसे सेलेक्ट करें। 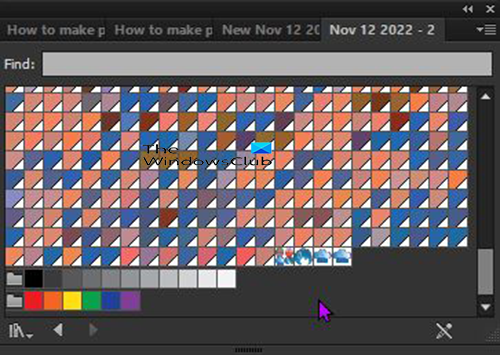
आपको नमूनों के साथ एक विंडो दिखाई देगी, वांछित पैटर्न पर क्लिक करें और इसे जोड़ा जाएगा नमूना पैनल . आप वांछित टेम्पलेट का नाम खोज फ़ील्ड में दर्ज करके भी पा सकते हैं। जब आपको यह मिल जाए, तो आप इसे स्वैचेस पैनल में जोड़ने के लिए इसे क्लिक कर सकते हैं। तब आप बटन पर क्लिक कर सकते हैं एक्स विंडो बंद करने के लिए शीर्ष पर आइकन।
4] परीक्षण नमूना
अब जब पैटर्न बनाया गया है और स्वैचेस पैनल में जोड़ा गया है, तो यह देखने का समय है कि उपयोग किए जाने पर यह कैसा दिखता है। बाएँ टूलबार पर जाएँ, एक आयत या कोई भी आकृति चुनें और उसे कैनवास पर बनाएँ। फिर आप अपने द्वारा बनाए गए पैटर्न को आकृति में जोड़ते हैं। 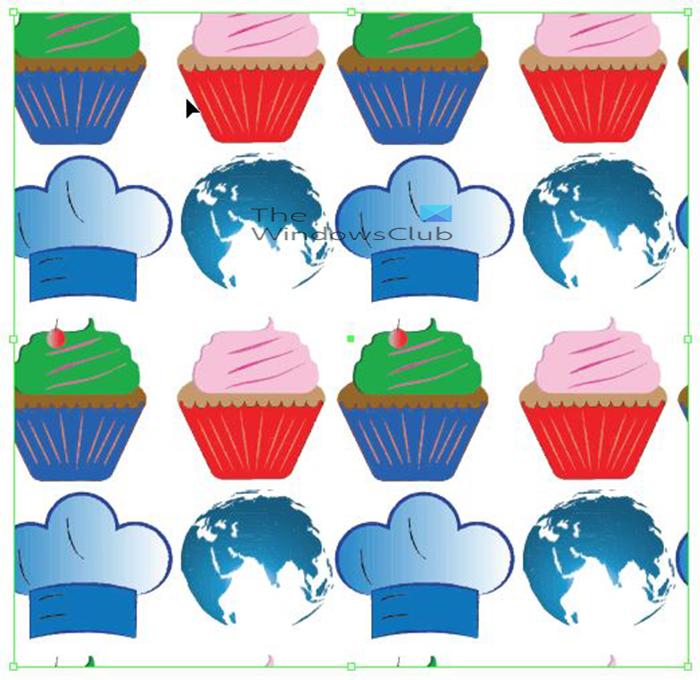 यह एक आकृति है जिस पर एक बहु-छवि टेम्पलेट लागू किया गया है।
यह एक आकृति है जिस पर एक बहु-छवि टेम्पलेट लागू किया गया है। 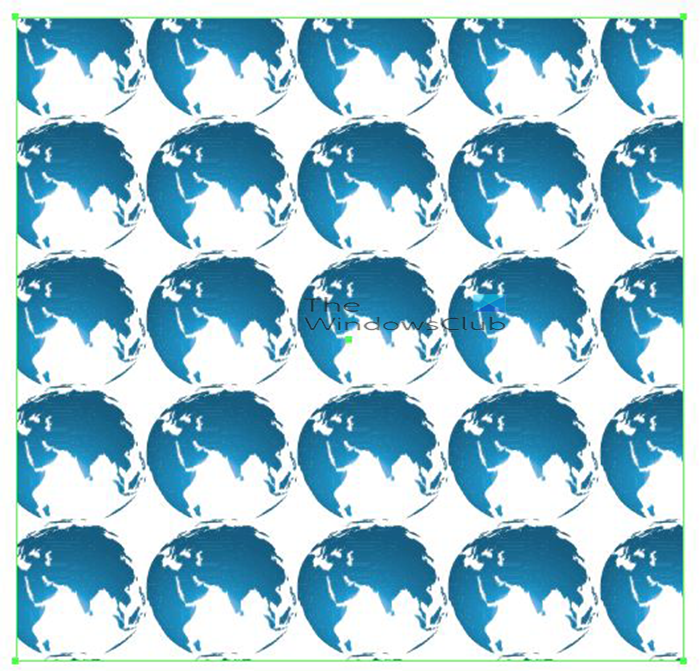 यह एक आकृति है जिस पर एकल छवि टेम्पलेट लागू किया गया है।
यह एक आकृति है जिस पर एकल छवि टेम्पलेट लागू किया गया है।
पढ़ना: इलस्ट्रेटर में 3डी वर्ल्ड मैप ग्लोब कैसे बनाएं
सीमलेस रिपीट क्या है?
यह एक पैटर्न है जो छवियों के बीच किसी भी दृश्य सीमा के बिना दोहराता है। इलस्ट्रेटर में, आप रंग या ग्रेडिएंट के बजाय वस्तुओं पर दोहराए जाने वाले सजावटी पैटर्न का उपयोग कर सकते हैं। पैटर्न भी महत्वपूर्ण हैं क्योंकि कला के एक टुकड़े को प्राकृतिक रूप देने के लिए उनका उपयोग किया जा सकता है।
इलस्ट्रेटर में टेम्प्लेट कैसे बनाते हैं?
पैटर्न एक छवि, एकाधिक छवियों या आकृतियों से बनाए जा सकते हैं। जब डिज़ाइन बन जाता है, तो आप चुन सकते हैं और जा सकते हैं एक वस्तु तब खाका तब करना . आपको एक टेम्प्लेट विकल्प विंडो दिखाई देगी जहाँ आप बदलाव कर सकते हैं। पैटर्न का एक ग्रिड भी होगा। आप समायोजन कर सकते हैं और फिर टेम्पलेट को सहेजने के लिए बाहर निकल सकते हैं। आप उन छवियों का चयन भी कर सकते हैं जिन्हें आप टेम्पलेट के रूप में उपयोग करना चाहते हैं और उन्हें स्वैचेस पैनल में खींच सकते हैं। यह विधि आपको पैटर्न को संपादित करने की अनुमति नहीं देती है।










![क्षमा करें, हम अभी गेम पास गेम नहीं दिखा सकते [फिक्स्ड]](https://prankmike.com/img/xbox/D6/sorry-we-can-rsquo-t-show-game-pass-games-right-now-fixed-1.png)




