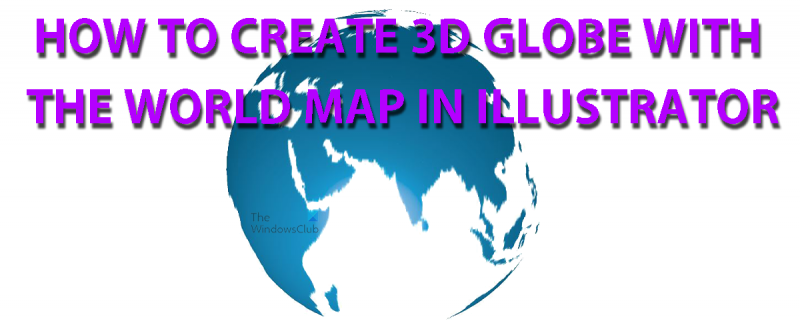आईटी विशेषज्ञ अक्सर विश्व मानचित्र ग्लोब के विभिन्न भागों को संदर्भित करने के लिए पेशेवर अपशब्दों का उपयोग करते हैं। यहाँ Illustrator में 3D विश्व मानचित्र ग्लोब बनाने के बारे में एक त्वरित मार्गदर्शिका दी गई है।
1. इलस्ट्रेटर में एक नया दस्तावेज़ बनाकर प्रारंभ करें। सुनिश्चित करें कि ग्लोब को समायोजित करने के लिए आर्टबोर्ड का आकार काफी बड़ा है।
2. महाद्वीप बनाने के लिए, पेन टूल का उपयोग करके प्रत्येक का चित्र बनाएं। महाद्वीपों को यथार्थवादी रूप देने के लिए विवरण और छायांकन जोड़ना सुनिश्चित करें।
3. एक बार महाद्वीप पूर्ण हो जाने पर, महासागरों को जोड़ें। फिर से, पेन टूल का उपयोग करके प्रत्येक महासागर का चित्र बनाएँ। छायांकन और विवरण जोड़कर महासागरों को यथार्थवादी रूप देना सुनिश्चित करें।
4. ग्लोब को पूरा करने के लिए, ध्रुवों, याम्योत्तरों, और अक्षांश और देशांतर रेखाओं जैसे परिष्कृत स्पर्श जोड़ें।
इस त्वरित मार्गदर्शिका के साथ, अब आप Illustrator में आसानी से 3D विश्व मानचित्र ग्लोब बना सकेंगे।
Adobe Illustrator में बहुत सारे टूल और सुविधाएँ हैं जिनका उपयोग आप अद्भुत चित्र बनाने के लिए कर सकते हैं। अतीत में, कई वस्तुओं को हाथ से बनाना पड़ता था, लेकिन अब वे कुछ ही क्लिक के साथ उपलब्ध हैं। इलस्ट्रेटर का उपयोग परियोजनाओं और लेआउट, लोगो, चित्रण आदि के लिए चित्र बनाने के लिए किया जा सकता है। शायद आप यात्रा करना पसंद करते हैं और वास्तविक दुनिया के नक्शे के साथ पृथ्वी का 3डी प्रतिनिधित्व बनाना चाहते हैं। शिक्षा इलस्ट्रेटर में 3डी वर्ल्ड मैप ग्लोब कैसे बनाएं इसमें मदद करेंगे। यह 3D वर्ल्ड ग्लोब एक स्टैंडअलोन प्रोजेक्ट या किसी बड़े प्रोजेक्ट का हिस्सा हो सकता है। यह एक लोगो, बिजनेस कार्ड, फ्लायर, ब्रोशर या उत्पाद लेआउट का हिस्सा हो सकता है।

इलस्ट्रेटर में 3डी वर्ल्ड मैप ग्लोब कैसे बनाएं
इलस्ट्रेटर में विश्व मानचित्र के साथ 3D ग्लोब बनाना सीखना बहुत आसान है। यह परियोजना इस 3डी ग्लोब को घुमाने के तरीके पर एक अन्य परियोजना की शुरुआत भी हो सकती है। अभी के लिए, लक्ष्य उस पर एक विश्व मानचित्र के साथ एक 3D ग्लोब बनाना है।
- आइटम तैयार करें
- इलस्ट्रेटर खोलें और तैयार करें
- प्रतीकों में मानचित्र छवि जोड़ें
- दीर्घवृत्त उपकरण के साथ एक वृत्त बनाएँ।
- सर्कल को आधा काटें
- 3डी रोटेशन का प्रयोग करें
- कार्ड कला
- 3डी आर्ट एडिटिंग
- रखना
1] आइटम तैयार करें
किसी भी सफल परियोजना के लिए गंभीर तैयारी की आवश्यकता होती है। आप सब कुछ सही नहीं कर सकते, लेकिन अगर आप अच्छी तैयारी करते हैं तो कई गलतियों और देरी से बचा जा सकता है। तय करें कि ग्लोब का उपयोग किस लिए किया जाएगा, इससे शुरुआत में चुने गए रिज़ॉल्यूशन, रंग मोड और आकार में मदद मिलेगी। ग्लोब को इस तरह से बनाया जा सकता है कि इसे टेम्पलेट जैसे कई प्रोजेक्ट्स में आसानी से शामिल किया जा सकता है। तय करें कि आप केवल नक्शे की रूपरेखा, छोटे विवरण या पूरी जानकारी चाहते हैं। तय करें कि आप मानचित्र का कौन सा भाग दिखाना चाहते हैं। यह महत्वपूर्ण है क्योंकि ग्लोब घूमेगा नहीं, इसलिए केवल एक तरफ दिखाई देगा। जब वे हल हो जाते हैं, तो मानचित्र छवि को खोजने और खोजने का समय आ गया है। बहुत उच्च रिज़ॉल्यूशन और गुणवत्ता वाली छवि ढूंढें। तैयार उत्पाद के लिए आपके पास योजनाओं के आधार पर, यह सुनिश्चित करना बुद्धिमानी हो सकती है कि छवि लाइसेंस इच्छित उपयोग का समर्थन करता है।
2] इलस्ट्रेटर खोलें और तैयार करें
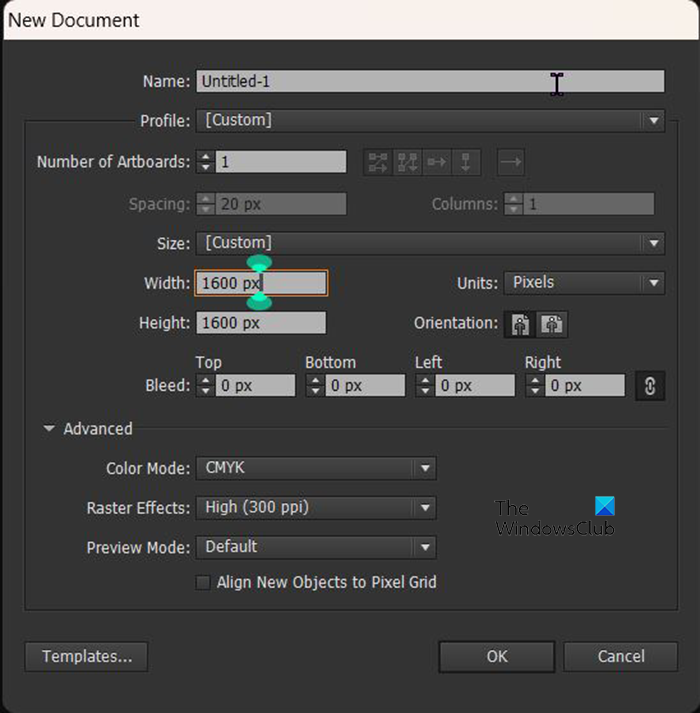
सभी तैयारियां पूरी होने के साथ, अब इलस्ट्रेटर को खोलने और उपयोग करने का समय आ गया है। इलस्ट्रेटर खोलें और अपना कैनवास तैयार करें। इलस्ट्रेटर में रहते हुए, पर जाएँ फ़ाइल तब नया और नया दस्तावेज़ संवाद बॉक्स खुलता है। नए दस्तावेज़ संवाद बॉक्स में, आप अपने इच्छित विकल्पों का चयन करेंगे। तैयारी चरण के दौरान आपके द्वारा लिए गए निर्णय नए दस्तावेज़ विंडो में आपके द्वारा चुने गए विकल्पों को प्रभावित करेंगे। आप 1600px की चौड़ाई और 1600px की ऊँचाई का उपयोग कर सकते हैं। आप इसे बड़ा या छोटा करने के लिए स्वतंत्र हैं। रिज़ॉल्यूशन इस बात पर निर्भर करेगा कि आप काम पूरा करने के बाद ग्लोब के साथ क्या करना चाहते हैं। रेखापुंज प्रभाव (रिज़ॉल्यूशन) 72 पीपीआई आरजीबी के लिए उपयुक्त है, जिसका उपयोग केवल स्क्रीन के लिए किया जाएगा। मुद्रण के लिए उच्च रिज़ॉल्यूशन बेहतर है, जब आपको एक ही समय में प्रिंट और स्क्रीन करने की आवश्यकता होती है, या जब आप अनिर्णीत होते हैं, तो माध्यम अच्छा होता है। याद रखें कि रिज़ॉल्यूशन जितना अधिक होगा, फ़ाइल का आकार उतना ही बड़ा होगा।
3] सिंबल पैलेट में मैप इमेज जोड़ें
इस कदम के लिए आपको कार्ड को सिंबल पैलेट में रखने की आवश्यकता होगी ताकि इसे बनाए जाने वाले गोले में जोड़ा जा सके। सिंबल पैलेट में मैप इमेज रखने के लिए, आप मैप इमेज को इलस्ट्रेटर में ड्रैग कर सकते हैं और फिर इसे उस डॉक्यूमेंट में ड्रैग कर सकते हैं जिस पर आप काम कर रहे हैं। आप भी जा सकते हैं फ़ाइल तब खुला , जब संवाद बॉक्स प्रकट होता है, तो छवि ढूंढें, फिर वांछित छवि का चयन करें और खोलें पर क्लिक करें। 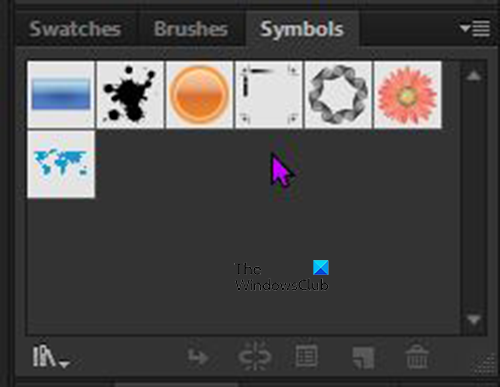
एक बार जब छवि इलस्ट्रेटर में रखी जाती है, तो दाईं ओर नेविगेट करें, वर्ण पैलेट टैब ढूंढें और इसे क्लिक करें। यह प्रतीक पटल प्रदर्शित करेगा। फिर मानचित्र छवि पर क्लिक करें और इसे प्रतीक पटल पर खींचें। 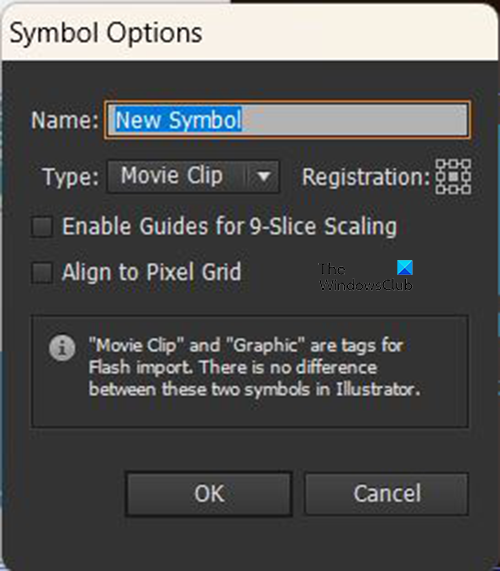
एक विंडो दिखाई देगी जिससे आप नए प्रतीक को नाम दे सकते हैं। आप इसे एक नाम दे सकते हैं या डिफ़ॉल्ट नाम छोड़ सकते हैं जो है नया प्रतीक और दबाएं ठीक पुष्टि करें या रद्द करना बिना जोड़े बंद करें। जब यह पूरा हो जाए, तो कैनवास से विश्व मानचित्र छवि को क्लिक करें और खींचें। विश्व मानचित्र छवि प्रतीक पैलेट में प्रतीक विश्व मानचित्र से जुड़ी हुई है।
लैपटॉप लॉक क्या है
4] एलिप्से टूल के साथ एक सर्कल बनाएं।
अब ग्लोब बनाने का समय आ गया है, यह एलिप्से टूल से शुरू होगा।
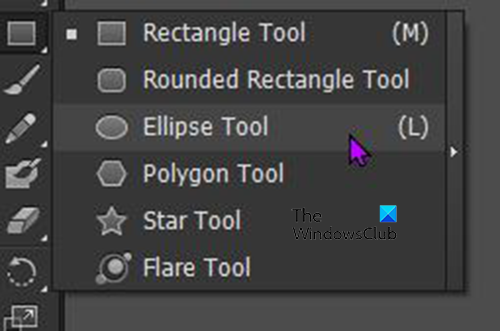
बाएं टूलबार पर जाएं और दीर्घवृत्त टूल चुनें या अपने कीबोर्ड पर L दबाएं। परफेक्ट सर्कल बनाने के लिए Shift + Alt को होल्ड करते हुए कैनवास पर क्लिक करें और खींचें। Ellipse टूल का चयन करने के दौरान आप स्क्रीन पर भी क्लिक कर सकते हैं, एक विंडो पॉप अप होगी और आप इच्छित दीर्घवृत्त के आयाम निर्दिष्ट कर सकते हैं। चूँकि यह एक पूर्ण वृत्त होगा, चौड़ाई और ऊँचाई के लिए समान आयाम दर्ज करें, फिर ठीक क्लिक करें।
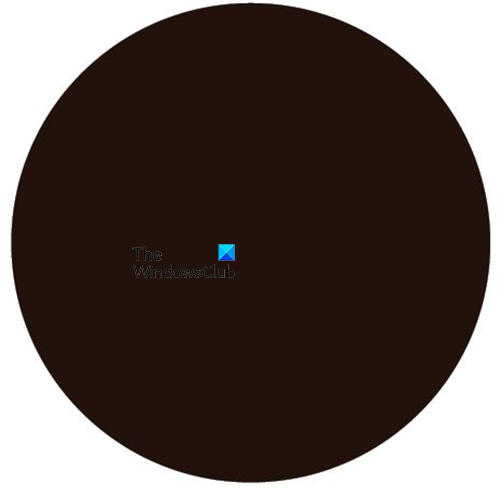
एक बार आपकी विशिष्टताओं के अनुसार मंडली बन जाने के बाद, इसे देखने में आसान बनाने के लिए इसे एक रंग दें।
5] सर्कल को आधा काटें
बाएं टूलबार पर जाएं और कैंची टूल चुनें या क्लिक करें एस . कैंची उपकरण इरेज़र के समान समूह में है। सुनिश्चित करें कि सर्कल का चयन किया गया है और सर्कल पर शीर्ष मध्य चिह्न और निचले मध्य चिह्न पर क्लिक करें। फिर आप टुकड़ों को हटाने के लिए बैकस्पेस को दो बार दबाते हैं।
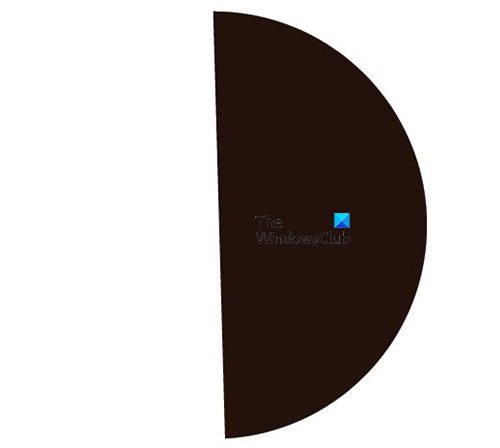
आपके पास आधा घेरा रह जाएगा।
6] 3डी रोटेशन का प्रयोग करें
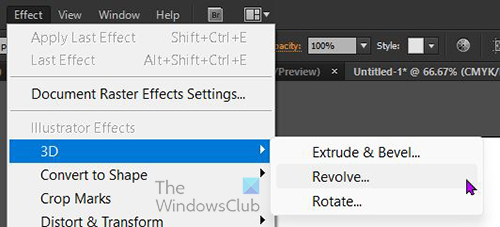
अर्धवृत्त का चयन करें, शीर्ष मेनू बार पर जाएं और क्लिक करें प्रभाव तब 3डी तब घुमाएँ . 3डी रोटेशन विकल्प विंडो दिखाई देगी।
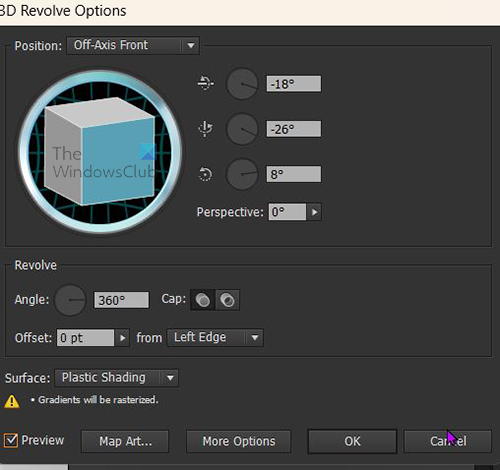
'पूर्वावलोकन' बॉक्स को चेक करें ताकि जब आप 3D रोटेशन विकल्प विंडो में छवि बनाते हैं तो परिवर्तन हो। आप देखेंगे कि अर्धवृत्त एक गोला बन गया है। यहीं पर दुनिया का नक्शा फिट होगा और यह ग्लोब जैसा दिखेगा।
7] कार्ड कला
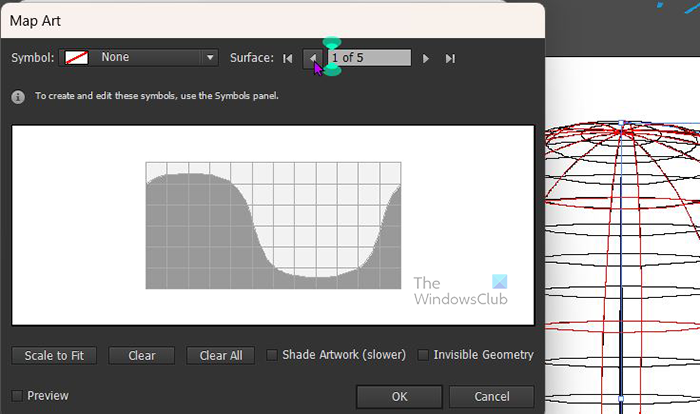
प्रेस कार्ड कला उस फ़्रेम को खोलने के लिए बटन जिसमें चित्र रखा जाएगा। मानचित्र विंडो के शीर्ष तक स्क्रॉल करें जहां आप देखेंगे प्रतीक और बॉक्स में लिखा होगा कोई नहीं .
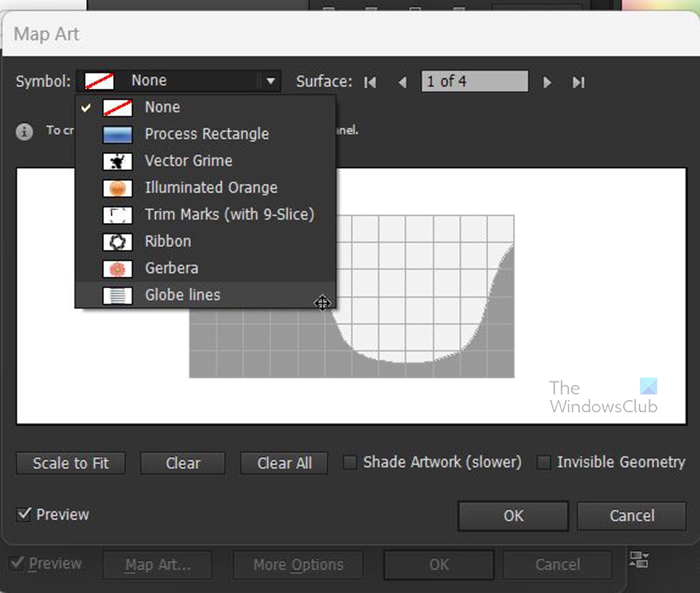
शब्द 'नहीं' या उसके आगे स्थित ड्रॉप-डाउन तीर पर क्लिक करें। आपको उपलब्ध पात्रों की एक सूची दिखाई देगी। उस पर क्लिक करें जिसे आपने सिंबल पैलेट में रखा है। आप इसे मानचित्र विंडो में और बाहर गोले पर प्रकट होते देखेंगे।
यदि आप गोले की दृश्यमान सतह को छवि से भरना चाहते हैं, तो बटन पर क्लिक करें पैमाने पर फिट करना निचले बाएँ कोने में बटन कार्ड कला खिड़की। मानचित्र की छवि को मानचित्र पर गोलाकार छवि से मिलान करने के लिए बढ़ाया जाएगा।
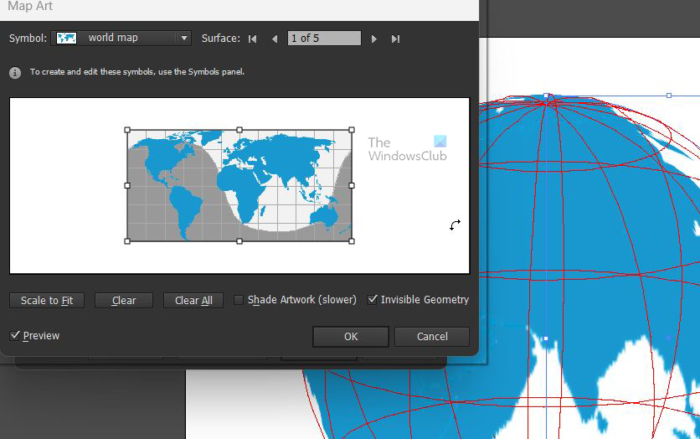
फिर आप चेक करें अदृश्य ज्यामिति मैप विंडो के निचले दाएं कोने में। आप देखेंगे कि विश्व मानचित्र गोले को भरता है, लेकिन प्रदर्शन रेखाएँ गायब हो जाएँगी। आप भी चुन सकते हैं छाया कला , यह प्रक्रिया को धीमा कर देगा, लेकिन छवि को बैकलाइटिंग के साथ अधिक त्रि-आयामी रूप देगा जिसे आप समायोजित कर सकते हैं। जब आप कर लें, तो क्लिक करें ठीक स्वीकार करें या रद्द करना परिवर्तनों को स्वीकार किए बिना बंद करें।

दुनिया के नक्शे के साथ तैयार ग्लोब।
8] 3डी कला का संपादन
3D प्रभाव विंडो बंद करने के बाद आप 3D छवि को संपादित क्यों करना चाहते हैं, इसके कई कारण हो सकते हैं। 3D प्रभाव में परिवर्तन करने के लिए, शीर्ष मेनू बार में प्रभाव विकल्प पर वापस न जाएँ। 3डी रिवॉल्व के लिए यहां देखें उपस्थिति पैनल दायी ओर। वह आमतौर पर लंबी होती है परत पैनल . यह तभी दिखाई देगा जब कोई छवि चुनी गई हो।
9] बचाओ
मेहनत खत्म हो चुकी है और अब बचाने का समय आ गया है। जब आप काम कर रहे थे तो आपको समय-समय पर छवि को सहेजना पड़ा। आपको 'फ़ाइल' पर जाना होगा फिर 'इस रूप में सहेजें' और 'इस रूप में सहेजें' डायलॉग में एक नाम चुनें और फ़ाइल को इलस्ट्रेटर .ai फ़ाइल के रूप में सहेजें। यह इसे संपादन योग्य बना देगा। अन्य उपयोगों के लिए सहेजने के लिए, जब आपका काम पूरा हो जाए, तो 'फ़ाइल' पर फिर 'निर्यात करें' पर जाएँ और JPEG या जो भी फ़ाइल स्वरूप आप चाहते हैं उसे चुनें।
पढ़ना : फोटोशॉप में फोटो को वॉटरकलर पेंटिंग में कैसे बदलें
इलस्ट्रेटर में 3डी ग्लोब कैसे बनाएं?
आप Illustrator में 3D टूल का उपयोग Illustrator में एक गोला बनाने के लिए कर सकते हैं, एक वृत्त खींच सकते हैं, और उस वृत्त को आधे वृत्त में काट सकते हैं। फिर एक 3D घूर्णन प्रभाव जोड़ें और अर्धवृत्त एक गोला बन जाएगा। सतह की बनावट और प्रकाश स्रोत पर भी आपका कुछ नियंत्रण है। फिर आप गोले में प्रतीक जोड़ने के लिए मानचित्र कला विकल्प का चयन कर सकते हैं। यदि आप गोले पर विश्व मानचित्र चाहते हैं, तो छवि ढूंढें और इसे प्रतीक पटल में खींचें। जब आप 'मानचित्र कला' विकल्प पर पहुंचें, तो 'प्रतीक' विकल्प पर जाएं और विश्व मानचित्र का चयन करें। मानचित्र को गोले पर रखा जाएगा।
पढ़ना : इलस्ट्रेटर में 3डी वेक्टर ग्लोब कैसे बनाएं
किसी छवि या चित्रण के लिए 3D प्रभाव कहाँ है?
खुला प्रभाव> 3 डी> रोटेशन . ड्राइंग को घुमाने के लिए विभिन्न विकल्पों के साथ एक डायलॉग बॉक्स खुलेगा। यह 3डी रोटेशन विकल्प है; इसका उपयोग करना; आप विभिन्न रोटेशन विकल्पों को बदल सकते हैं।