यदि आप एक आईटी विशेषज्ञ हैं, तो आप जानते हैं कि भंवर पाठ बनाने के सबसे लोकप्रिय तरीकों में से एक इलस्ट्रेटर है। ऐसा करने के कुछ अलग तरीके हैं, लेकिन सबसे आम है 'स्विरल' प्रभाव का उपयोग करना। यह उस टेक्स्ट को चुनकर किया जा सकता है जिसे आप घुमाना चाहते हैं, और फिर 'Effects > Distort & Transform > Swirl' पर जा सकते हैं।
आप 'पकर एंड ब्लोट' प्रभाव का उपयोग करके इलस्ट्रेटर में घूमता हुआ पाठ भी बना सकते हैं। ऐसा करने के लिए, उस पाठ का चयन करें जिसे आप घुमाना चाहते हैं और फिर 'Effects > Distort & Transform > Pucker & Bloat' पर जाएं। आप 'ट्वर्ल' प्रभाव का भी उपयोग कर सकते हैं, जो 'इफेक्ट्स> डिस्टॉर्ट एंड ट्रांसफॉर्म> ट्वर्ल' के तहत पाया जाता है।
भंवर पाठ बनाने का दूसरा तरीका 'ताना' प्रभाव का उपयोग करना है। ऐसा करने के लिए, उस टेक्स्ट का चयन करें जिसे आप घुमाना चाहते हैं और फिर 'Effects > Warp > Arc' पर जाएं। आप 'उभार' प्रभाव का भी उपयोग कर सकते हैं, जो 'प्रभाव> ताना> उभार' के अंतर्गत पाया जाता है।
अंत में, आप 'ट्वर्ल' प्रभाव का उपयोग करके घूमता हुआ पाठ भी बना सकते हैं। ऐसा करने के लिए, वह टेक्स्ट चुनें जिसे आप घुमाना चाहते हैं और फिर 'Effects > Distort & Transform > Twirl' पर जाएं।
Adobe Illustrator किसी भी परियोजना को जीवन में लाने के लिए पेशेवर या हॉबीस्ट को उपकरणों का खजाना प्रदान करता है। चाहे वह एक इमेज हो या टेक्स्ट, इलस्ट्रेटर आपको कुछ भी बनाने में मदद कर सकता है जिसकी आप कल्पना कर सकते हैं। शिक्षा इलस्ट्रेटर में घूमता हुआ टेक्स्ट कैसे बनाएं यह सीखने लायक कौशल है।

नींद के बाद विंडोज़ 10 ऑटो लॉगिन
इलस्ट्रेटर में घूमता हुआ टेक्स्ट कैसे बनाएं
स्पाइरल टेक्स्ट ऐसे टेक्स्ट होते हैं जो अलग-अलग तरीकों से मुड़े होते हैं और जिनका उपयोग मूवमेंट दिखाने के लिए किया जा सकता है। धुएँ, पानी और अन्य चीज़ों को प्रदर्शित करने के लिए सर्पिल टेक्स्ट का उपयोग किया जा सकता है। घूमता हुआ टेक्स्ट बनाना काफी आसान और याद रखने में आसान है। इलस्ट्रेटर में घूमता हुआ टेक्स्ट बनाने के कई तरीके हैं। इस आलेख में प्रदर्शित विधि उनमें से केवल एक है।
किसी शब्द दस्तावेज़ के अंत में एक रिक्त पृष्ठ कैसे हटाएं
- टेक्स्ट सिंबल बनाएं
- एक वृत्त बनाएँ
- सर्कल को आधा काटें
- गोले बनाएँ
- एक क्षेत्र पर नक्शा पाठ प्रतीक
- भंवर के लिए पाठ समायोजित करें
- अन्य डिजाइन
1] टेक्स्ट सिंबल बनाएं
पहला कदम घुमाने के लिए पाठ बनाना है। पाठ एक प्रतीक बन जाएगा जिसे गोले पर रखा जाएगा। पाठ की एक पंक्ति लिखें, पाठ की एक लंबी पंक्ति भंवर प्रभाव को बेहतर दिखाएगी। आप सभी बड़े अक्षरों या सभी छोटे अक्षरों या बड़े अक्षरों का उपयोग करना चुन सकते हैं। वह डिज़ाइन चुनें जो आपको सबसे अच्छा लगे या विभिन्न डिज़ाइनों के साथ प्रयोग करें। इस बिंदु पर टेक्स्ट को अपनी पसंद का रंग दें, क्योंकि बाद में ऐसा करना कठिन होगा। जब पाठ तैयार हो गया, तो प्रतीक बनाने का समय आ गया था। एक प्रतीक बनाने के लिए, सभी पाठों का चयन करें और उन्हें प्रतीक पैनल में खींचें। सिंबल बार आमतौर पर कार्यक्षेत्र के दाईं ओर स्थित होता है। यदि कोई सिंबल पैनल नहीं है, तो शीर्ष मेनू बार पर जाएं और विंडो, फिर सिंबल पर क्लिक करें।
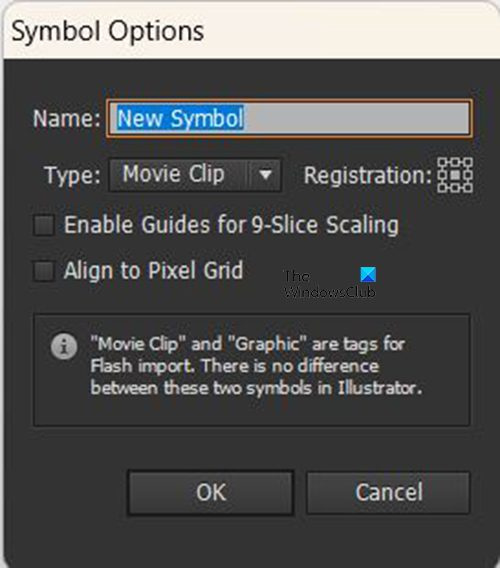
वर्ण फलक में पाठ को खींचने के बाद, वर्ण विकल्प विंडो प्रकट होती है। प्रतीक को एक नाम दें, फिर क्लिक करें ठीक पुष्टि करना। जब यह पूरा हो जाए, तो टेक्स्ट को कैनवस से हटा दें या दृश्यता बंद कर दें।
2] सर्किल बनाएं 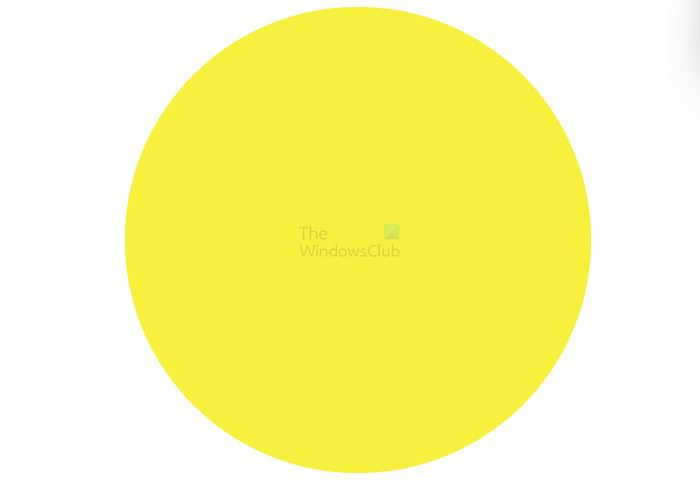
अगला चरण कैनवास पर एक वृत्त बनाना है। मंडली बनाने के लिए, बाएँ टूलबार पर जाएँ और चुनें दीर्घवृत्त उपकरण . चुने हुए एलिप्से टूल के साथ, होल्ड करें शिफ्ट + ऑल्ट वांछित आकार का एक चक्र बनाने के लिए माउस बटन को खींचकर। एक वृत्त बनाने का दूसरा तरीका दीर्घवृत्त उपकरण का चयन करना है और फिर कैनवास पर क्लिक करना है। दीर्घवृत्त विकल्प विंडो दिखाई देगी। चौड़ाई और ऊंचाई मान दर्ज करें, फिर ओके पर क्लिक करें और सर्कल बन जाएगा। यह एक वृत्त है, इसलिए चौड़ाई और ऊंचाई समान होनी चाहिए।
3] गोले को आधा काटें 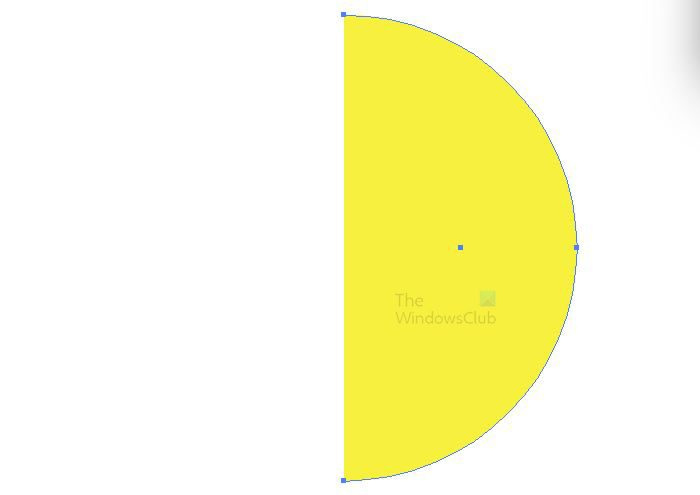
अगला कदम सर्कल को आधे में काटना है। बाएं टूलबार पर जाएं और चुनें प्रत्यक्ष चयन औजार। चुने हुए सर्कल के साथ और प्रत्यक्ष चयन उपकरण सक्रिय है, नीचे और फिर वृत्त पर बाएँ बिंदु पर क्लिक करें, फिर हटाएँ पर क्लिक करें। वृत्त के बाएँ भाग को हटा दिया जाएगा।
4] क्षेत्र बनाएँ
अगला कदम एक गोला बनाना है। एक गोला बनाने के लिए, अर्धवृत्त पर क्लिक करें, फिर शीर्ष मेनू बार पर जाएँ और चुनें प्रभाव तब 3डी तब घुमाएँ .
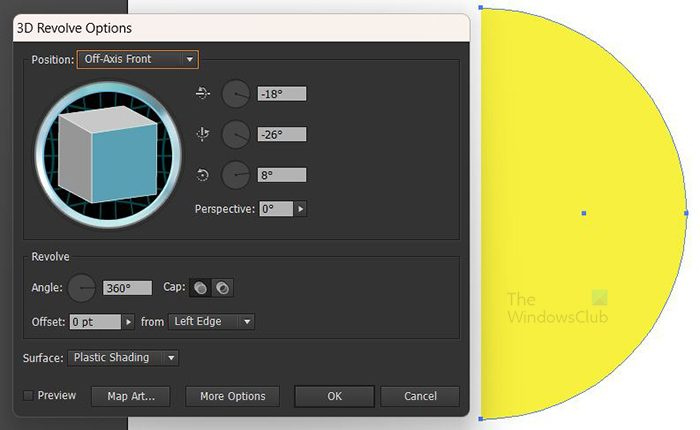
आपके लिए विकल्पों का चयन करने के लिए 3डी रोटेशन विंडो दिखाई देगी।
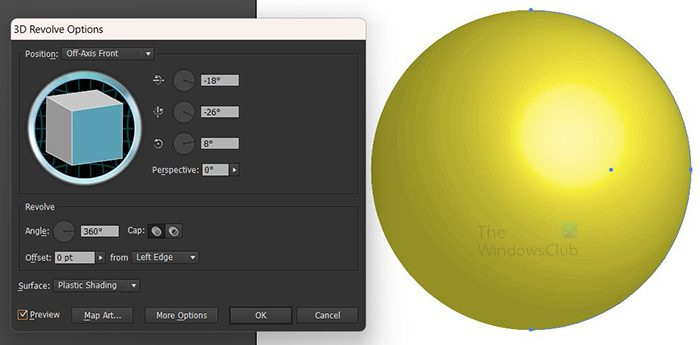
क्लिक पूर्व दर्शन ताकि किसी भी चयनित पैरामीटर को वास्तविक समय में वस्तु पर प्रदर्शित किया जा सके।
5] गोले पर मानचित्र पाठ प्रतीक
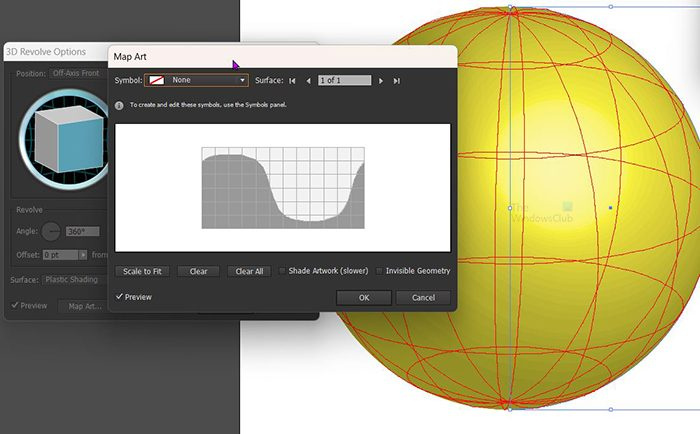
यह पाठ को गोले पर रखने का समय है ताकि इसे घुमाया जा सके। गोले पर पाठ प्राप्त करने के लिए, चयन करें कार्ड कला 3डी रोटेशन विंडो में। मैप आर्ट विंडो दिखाई देगी, प्रतीक बॉक्स के बगल में नीचे तीर पर क्लिक करें और आपके द्वारा बनाए गए टेक्स्ट प्रतीक का चयन करें।
6] भंवर के लिए पाठ समायोजित करें
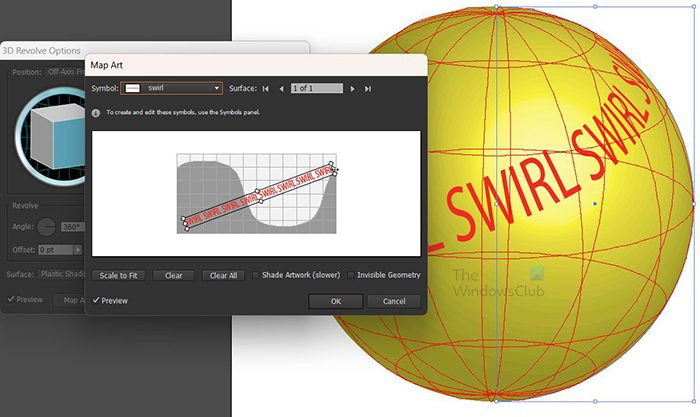
Android के लिए बिंग डेस्कटॉप
पाठ समायोजित करें और गोले पर दिखाए गए परिवर्तनों को देखें। जब तक आप परिणाम से संतुष्ट नहीं हो जाते, तब तक आप पाठ को खींच सकते हैं और इसे किसी भी कोण पर समायोजित कर सकते हैं।
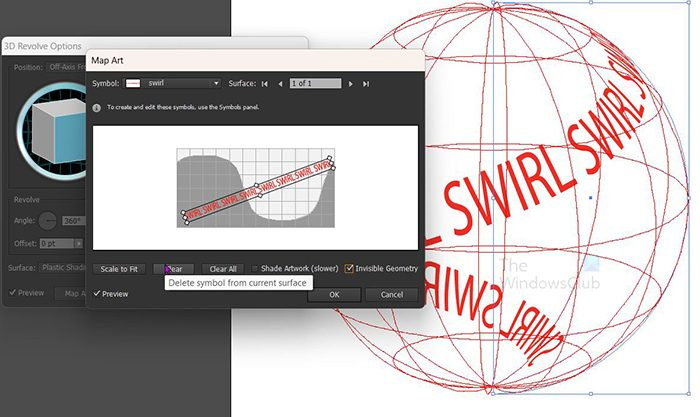
गोले को अक्षम करने और केवल पाठ दिखाने के लिए छिपे हुए ज्यामिति विकल्प पर क्लिक करें। प्रेस ठीक सभी विकल्पों की पुष्टि करने के लिए।
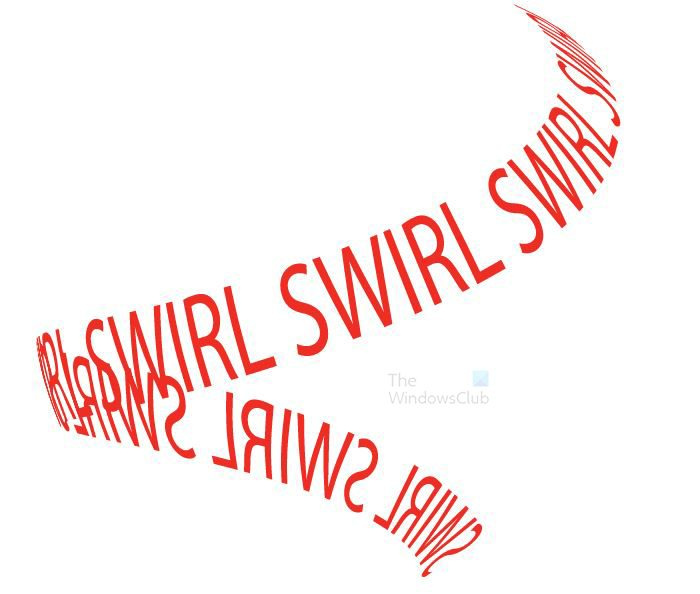
यह अंतिम परिणाम है। यदि आपको 3D घुमाव विकल्पों में परिवर्तन करने की आवश्यकता है, तो दाएँ फलक पर जाएँ और खोजें प्रजातियाँ फिर प्रेस 3डी रोटेशन (मैपिंग)। अंतिम परिणामों के किसी भी पहलू को उपस्थिति मेनू में जाकर उचित लिंक पर क्लिक करके संपादित किया जा सकता है। जब पाठ पहली बार में बनाया जाता है, तो उस बिंदु पर उसे रंगना सबसे अच्छा होता है, क्योंकि 3डी प्रक्रिया से गुजरने के बाद यह कठिन हो जाएगा।
7] अन्य डिजाइन
और भी भंवर डिजाइन हो सकते हैं, बस रचनात्मक बनें और विभिन्न पाठ प्रारूप बनाएं। टेक्स्ट को करैक्टर टैबलेट में डालने से पहले आप उसे कई पंक्तियों में रख सकते हैं। एक बार जब आप एक बना सकते हैं, तो यह दूसरों को डिजाइन करना बहुत आसान बना देगा, क्योंकि सिद्धांत समान हैं।
कैसे इंटरनेट एक्सप्लोरर में पासवर्ड बचाने के लिए
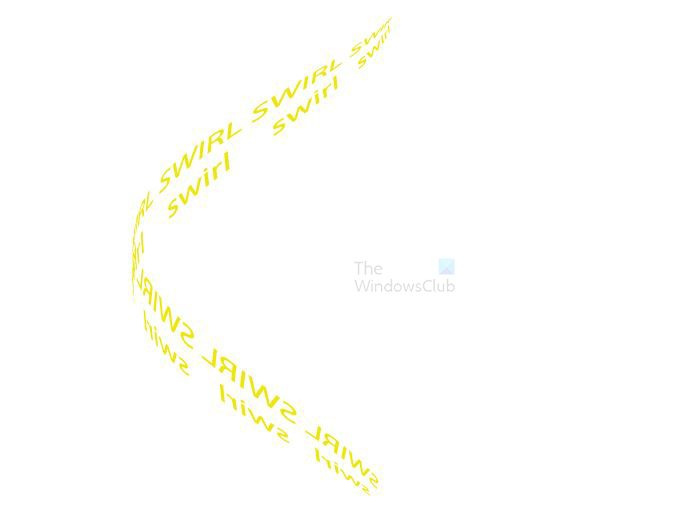 यहाँ पाठ की चार पंक्तियों का उपयोग करते हुए एक और डिज़ाइन है।
यहाँ पाठ की चार पंक्तियों का उपयोग करते हुए एक और डिज़ाइन है। 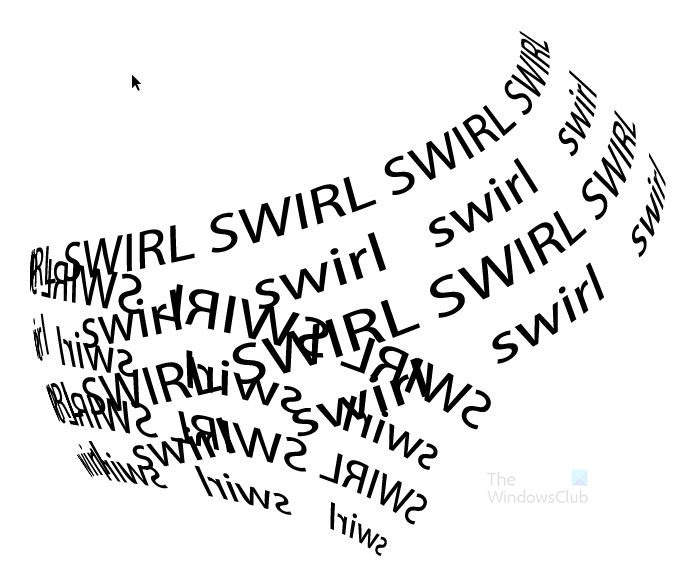
पढ़ना : इन छिपी हुई उन्नत सुविधाओं का उपयोग करके Adobe Illustrator का उपयोग कैसे करें
इलस्ट्रेटर में सर्पिल प्रभाव कैसे बनाएं?
इलस्ट्रेटर में सर्पिल या टेक्स्ट प्रभाव बनाने का दूसरा तरीका पेन टूल का उपयोग करना है। भंवर बनाने के लिए बस पेन टूल का उपयोग करें और फिर पेन टूल का उपयोग करें। पथ इनपुट उपकरण पाठ को भंवर पर रखें। आप लाइन टूल का उपयोग भी कर सकते हैं और घुमाने के लिए इसे विकृत कर सकते हैं और फिर उपयोग कर सकते हैं पथ इनपुट उपकरण भंवर के बाद पाठ लिखें।
क्या मैं प्रतीक पैलेट में रखने के बाद बनाए गए प्रतीक को संपादित कर सकता हूं?
किसी प्रतीक को बनाए जाने और प्रतीक पटल में रखे जाने के बाद उसे संपादित करने के लिए, प्रतीक पटल पर जाएं और उस पर डबल-क्लिक करें। प्रतीक कैनवास पर रखा जाएगा, जिसके बाद आप इसे संपादित कर सकते हैं। आपके द्वारा किए गए परिवर्तन प्रतीक टैबलेट के संस्करण में दिखाई देंगे। आपके द्वारा किए गए परिवर्तन उस प्रतीक का उपयोग करने वाले सभी उदाहरणों को प्रभावित करेंगे। यह परिवर्तन इसलिए होगा क्योंकि प्रतीक जुड़े हुए हैं, जिससे उन्हें हर बार एक नई छवि अपलोड किए बिना कई बार उपयोग करने की अनुमति मिलती है।















