एक IT विशेषज्ञ के रूप में, मुझसे अक्सर पूछा जाता है कि Illustrator में 3D फ़ुटबॉल या सॉकर गेम कैसे बनाया जाए। जबकि ऐसा करने के कई तरीके हैं, मुझे लगता है कि 3D प्रभाव का उपयोग करना सबसे आसान तरीका है।
सबसे पहले, इलस्ट्रेटर खोलें और एक नया दस्तावेज़ बनाएँ। फिर, एक आयत बनाएँ जो कि फ़ील्ड होगी। इसे त्रि-आयामी बनाने के लिए, प्रभाव > 3D > घूमना पर जाएँ।
अब, आपको कुछ खिलाड़ियों को जोड़ना होगा। इसके लिए मैं पेन टूल का उपयोग करने की सलाह देता हूं। कुछ खिलाड़ियों को ड्रा करें, और फिर इफ़ेक्ट > 3D > रिवॉल्व पर जाएँ।
आखिर में एक बॉल डालें। फिर से, एक वृत्त बनाने के लिए पेन टूल का उपयोग करें। इसे त्रि-आयामी बनाने के लिए, प्रभाव > 3D > घूमना पर जाएँ।
और बस! अब आपके पास पूरी तरह से काम करने वाला 3डी फुटबॉल या सॉकर गेम है। बेशक, आप अन्य तत्वों को जोड़ सकते हैं, जैसे लक्ष्य, लेकिन यह मूल बातें हैं कि इसे कैसे बनाया जाए।
प्रशिक्षण इलस्ट्रेटर में 3डी फुटबॉल या फुटबॉल कैसे बनाएं डिजाइनरों और निर्माताओं को यह देखने में मदद कर सकता है कि एक निश्चित डिजाइन और विशेषताओं वाली गेंद इसे बनाने से पहले कैसी दिखेगी। Adobe Illustrator Adobe का एक बहुमुखी वेक्टर ग्राफ़िक्स एप्लिकेशन है। इलस्ट्रेटर के पास लगभग कोई भी चित्रण बनाने में आपकी मदद करने के लिए कई टूल और सुविधाएँ हैं। इलस्ट्रेटर का उपयोग नौसिखियों से लेकर पेशेवरों तक सभी द्वारा किया जा सकता है। इलस्ट्रेटर के विभिन्न प्रकार के उद्योगों में कई उपयोग हैं। इलस्ट्रेटर का उपयोग लोगो डिज़ाइन, पैकेजिंग डिज़ाइन, दीवार और बिल्डिंग लेआउट, उत्पाद मॉकअप और बहुत कुछ के लिए किया जा सकता है।
Illustrator में एक 3D फ़ुटबॉल या सॉकर गेम बनाएँ

यह देखने में सक्षम होने में बहुत मदद करता है कि तैयार उत्पाद महंगी सामग्री से इसे बनाने के बिना कैसा दिखेगा। इलस्ट्रेटर उत्पादों की सटीक प्रतियाँ बनाने की क्षमता प्रदान करता है। कई तरीके हैं Illustrator में एक 3D फ़ुटबॉल या फ़ुटबॉल बनाएँ , लेकिन इस लेख में वर्णित विधि को समझना और याद रखना आसान है।
- एक डिजाइन पर फैसला करें
- डिजाइन तैयार करें
- डिजाइन को प्रतीकों में रखें
- एक वृत्त बनाएँ
- सर्कल को आधा काटें
- 3डी प्रभाव का प्रयोग करें
- आगे अनुकूलित करें
- रखना
1] एक डिजाइन पर फैसला करें
एक 3D फ़ुटबॉल को कई दिलचस्प तरीकों से स्टाइल किया जा सकता है, बाहरी परत के डिज़ाइन से लेकर रंग तक। सब कुछ कल्पना पर छोड़ दिया गया है। बाहरी परत में पाँच या छह भुजाओं वाला बहुभुज या दोनों का संयोजन हो सकता है। गेंद में अलग-अलग रंग भी हो सकते हैं, छायांकन को चालू या बंद किया जा सकता है, और एक चमक भी हो सकती है जिसे आप अनुकूलित कर सकते हैं।
2] डिजाइन
एक बार जब आप गेंद के डिजाइन पर फैसला कर लेते हैं, तो आपको इसे बनाने के लिए उपकरणों का उपयोग करने की आवश्यकता होगी। यह गेंद रूप बनाने के लिए हेक्स बहुभुज उपकरण का उपयोग करेगी।
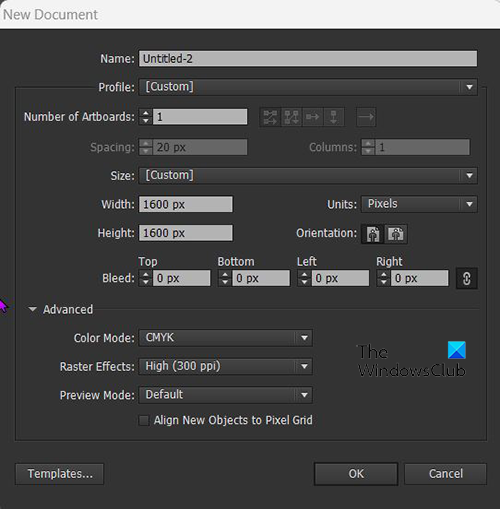
इलस्ट्रेटर खोलें और जाएं फ़ाइल तब नया और फिर कैनवास के आकार और अन्य विकल्पों का चयन करें।
पेंट 2 डी
बाएँ टूलबार पर जाएँ और Polygon टूल चुनें। एक बार जब आप बहुभुज उपकरण का चयन कर लेते हैं, तो कैनवास पर क्लिक करें और खींचें। बहुभुज नुकीले किनारे से नीचे की ओर खींचा जाएगा, यदि आप चाहते हैं कि सपाट पक्ष नीचे हो तो आप माउस को खींचते समय घुमा सकते हैं या बाद में घुमा सकते हैं। आप फ्लैट साइड को होल्ड करके भी नीचे कर सकते हैं शिफ्ट + ऑल्ट जब आप बहुभुज बनाने के लिए माउस को खींचते हैं।
बहुभुज का रंग भरें और यदि आप चाहें तो एक स्ट्रोक जोड़ें। स्ट्रोक और सतह का रंग आपकी पसंद का कोई भी हो सकता है। आपके डिज़ाइन में प्रत्येक बहुभुज का एक अलग रंग, या केवल दो रंग हो सकते हैं।
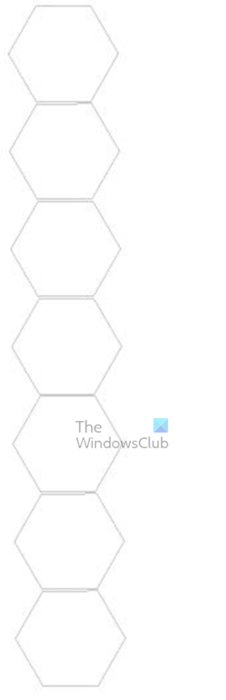 जब आपने अपनी पसंद के अनुसार पहला बहुभुज डिज़ाइन कर लिया है, तो आप उस पर क्लिक और होल्ड कर सकते हैं सभी और माउस से खींचें और इसे पहले वाले के नीचे रखें। उनके बीच एक छोटा सा गैप छोड़ दें। पहली कॉपी के बाद क्लिक करें सीटीआरएल + डी जब तक आपके पास पर्याप्त न हो तब तक कार्रवाई को डुप्लिकेट करने के लिए। सात पर्याप्त होने चाहिए, लेकिन आप जितने चाहें उतने कर सकते हैं। सभी आकृतियों को एक के रूप में चुनें और उन्हें समूहित करें। आप रख सकते हैं शिफ्ट + ऑल्ट और आकार को समायोजित करने के लिए अपने माउस का उपयोग करें। यह सुनिश्चित करता है कि वे सभी एक ही आकार के हों।
जब आपने अपनी पसंद के अनुसार पहला बहुभुज डिज़ाइन कर लिया है, तो आप उस पर क्लिक और होल्ड कर सकते हैं सभी और माउस से खींचें और इसे पहले वाले के नीचे रखें। उनके बीच एक छोटा सा गैप छोड़ दें। पहली कॉपी के बाद क्लिक करें सीटीआरएल + डी जब तक आपके पास पर्याप्त न हो तब तक कार्रवाई को डुप्लिकेट करने के लिए। सात पर्याप्त होने चाहिए, लेकिन आप जितने चाहें उतने कर सकते हैं। सभी आकृतियों को एक के रूप में चुनें और उन्हें समूहित करें। आप रख सकते हैं शिफ्ट + ऑल्ट और आकार को समायोजित करने के लिए अपने माउस का उपयोग करें। यह सुनिश्चित करता है कि वे सभी एक ही आकार के हों।
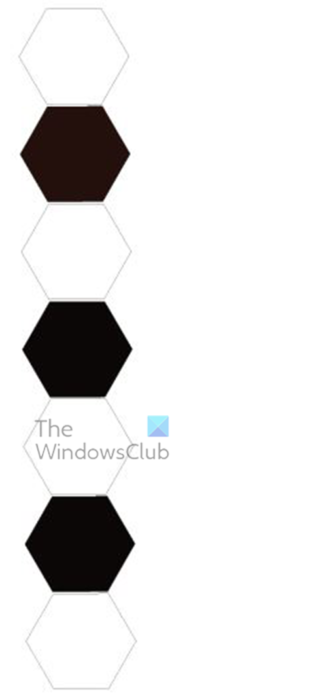
यदि आप आकृतियों पर अलग-अलग रंगों या दो रंगों का उपयोग करने का निर्णय लेते हैं, तो रंगों को बदलने का समय आ गया है।
पीसी तापमान निगरानी सॉफ्टवेयर
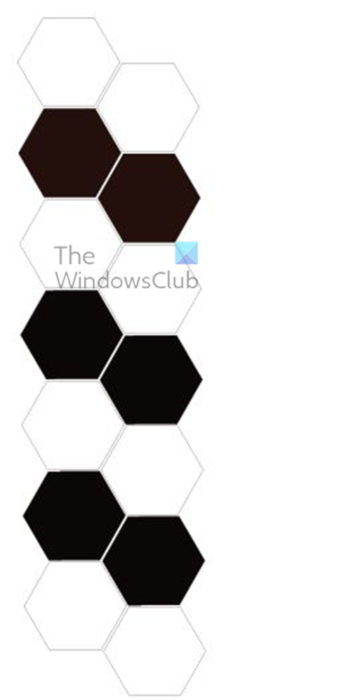
जब वे समान आकार के होते हैं, तो रंग बदलते हैं और कैनवास पर फिट हो जाते हैं। आकृतियों की इस पंक्ति को डुप्लिकेट करने के लिए Alt को दबाकर रखें और साइड में खींचें। याद रखें कि वे सभी समूहीकृत होंगे, इसलिए उन सभी को एक ही समय में कॉपी किया जाना चाहिए। आप उन्हें उनके बीच एक छोटी सी जगह के ठीक बगल में रख सकते हैं, या आप इसे दिलचस्प बनाने के लिए यहां के डिजाइन का अनुसरण कर सकते हैं।
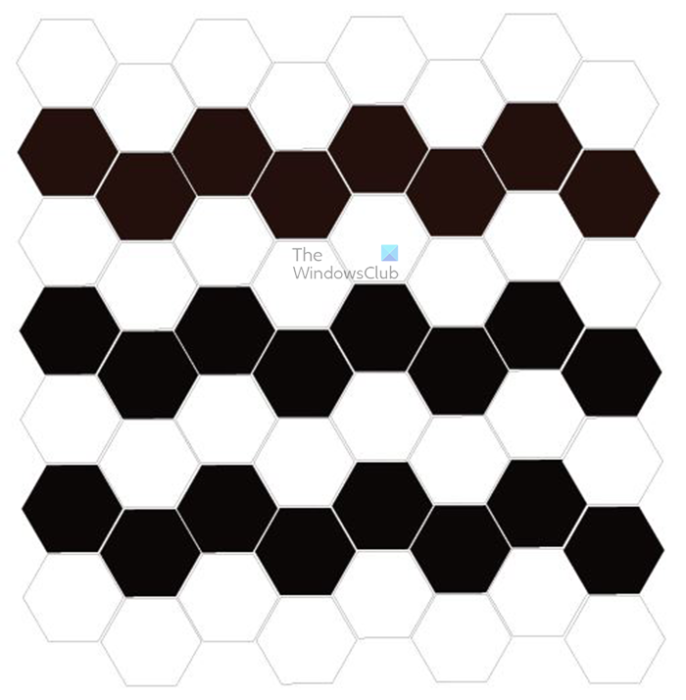
यह तैयार रूप है; सभी बहुभुज पंक्तियों और स्तंभों में रखे गए हैं। उनके बीच जगह बनाने की कोशिश करें ताकि तैयार गेंद साफ-सुथरी दिखे। आपके पास पंक्तियों और स्तंभों की एक अलग संख्या हो सकती है, लेकिन यह वास्तव में मायने नहीं रखता। हालाँकि। आपके पास जितना अधिक होगा, यदि आपकी गेंद बड़ी है तो बेहतर है। आपके पास जितने अधिक बहुभुज होंगे, वे स्थान को भरने के लिए उतने ही कम खिंचेंगे। यदि आपको एक छोटे वृत्त को भरने की आवश्यकता है और आपके पास बहुत अधिक बहुभुज हैं, तो यह विपरीत दिशा में काम कर सकता है।
यदि आप उभरे हुए बहुभुजों के सिरों को समतल करना चाहते हैं तो आप एक कदम उठा सकते हैं। यदि आप गोला बनाते समय गेंद को एक निश्चित कोण से देखना चाहते हैं तो इससे मदद मिलेगी। बहुभुजों को चपटा बनाएँ या उनकी चार भुजाएँ हों। बाएं 'टूल' पैनल पर जाएं और 'पेन' टूल चुनें। फिर उभरे हुए बहुभुजों का चयन करें और शीर्ष पर दो बिंदुओं पर क्लिक करें। वे समतल हो जाएँगे, और बहुभुज की चार भुजाएँ होंगी। क्योंकि प्रत्येक पंक्ति में बहुभुजों को समूहीकृत किया जाएगा, आप वांछित बहुभुज पर राइट-क्लिक कर सकते हैं और पृथक चयनित समूह का चयन कर सकते हैं। फिर आप डॉट्स को हटाने के लिए पेन टूल का उपयोग कर सकते हैं। बस उस बहुभुज का चयन करें जिस पर आप काम करना चाहते हैं और बिंदु दिखाई देंगे, पेन टूल का चयन करें, फिर उस बिंदु पर होवर करें जिसे आप हटाना चाहते हैं, पेन टूल के बगल में एक माइनस (-) दिखाई देगा, दिखाई देने पर क्लिक करें, और डॉट होगा हटाया जाना।
जब आप कर लें, तो राइट क्लिक करें और चुनें अलगाव मोड से बाहर निकलें . आप वांछित बहुभुज का चयन करके भी ऐसा कर सकते हैं सीधे चुनने वाला टूल , यह क्लिक किए गए बहुभुज का चयन करेगा, संपूर्ण समूह का नहीं, भले ही वे समूहीकृत हों। फिर आप चयनित पॉलीगॉन पर बिंदुओं को हटाने के लिए पेन टूल का उपयोग कर सकते हैं।  यह एक छवि है जिसमें सभी बहुभुज संरेखित हैं और उभरे हुए नहीं हैं।
यह एक छवि है जिसमें सभी बहुभुज संरेखित हैं और उभरे हुए नहीं हैं।
3] डिज़ाइन को प्रतीकों में रखें
अब जब डिज़ाइन के लिए आकृतियाँ पूरी हो गई हैं, तो उन्हें प्रतीक पैनल में रखने का समय आ गया है ताकि गेंद के बाहरी हिस्से को बनाने के लिए उनका उपयोग किया जा सके। उन्हें प्रतीक फलक पर रखने के लिए, सभी आकृतियों का चयन करें और उन्हें दाईं ओर प्रतीक फलक पर खींचें। यदि आपको सिंबल पैनल दिखाई नहीं देता है, तो शीर्ष मेनू बार पर जाएं और विंडो पर क्लिक करें, फिर सिंबल पर क्लिक करें। प्रतीक पैलेट उसी समूह में है जिसमें नमूने और ब्रश हैं। इसे खोलने के लिए बस 'प्रतीक' टैब पर क्लिक करें।
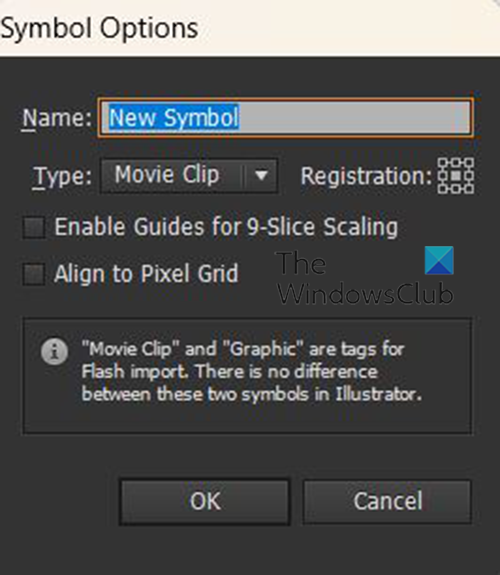
जब आप आकृतियों को प्रतीक पटल में खींचते हैं, तो आपको एक संवाद दिखाई देगा जहां आप प्रतीक को नाम दे सकते हैं।
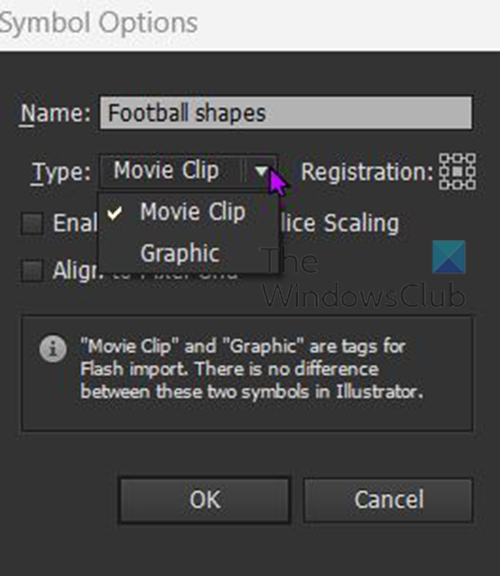
आप वर्ण प्रकार भी चुन सकते हैं और उनमें से चुन सकते हैं वीडियो क्लिप या GRAPHICS . इस मामले में इससे कोई फर्क नहीं पड़ता, लेकिन आप इसे वीडियो क्लिप के रूप में छोड़ सकते हैं या ग्राफिक्स का चयन कर सकते हैं। जब आप कर लें, तो क्लिक करें ठीक अपनी पसंद की पुष्टि करने के लिए।
प्रतीक पटल में आकृतियों के रखे जाने के बाद, आप परियोजना के अगले भागों के लिए जगह बनाने के लिए उन्हें कैनवास से हटा सकते हैं। आप केवल कैनवास से पात्रों को क्लिक करके खींच सकते हैं, अधिमानतः ऊपर या नीचे। आप प्रतीक पैनल में प्रतीकों से उन्हें राइट-क्लिक और अनलिंक भी कर सकते हैं और यदि आप चाहें तो उन्हें हटा सकते हैं।
4] एक सर्कल बनाएं
अगला कदम एक वृत्त बनाना है जो एक गोला बन जाएगा। एक वृत्त बनाने के लिए, बाएँ टूलबार पर जाएँ और Ellipse टूल चुनें, या क्लिक करें एल कीबोर्ड पर। फिर आप अपने माउस बटन को मनचाहे आकार तक खींचते हुए Shift + Alt दबाकर कैनवास पर एक वृत्त बना सकते हैं। आप Ellipse टूल का चयन करके और फिर कैनवास पर क्लिक करके एक गोला भी बना सकते हैं, एक विकल्प बॉक्स दिखाई देगा जहां आप अपने इच्छित आयामों को निर्दिष्ट कर सकते हैं और फिर OK पर क्लिक कर सकते हैं। पुष्टि करना। अगर यह सफेद है तो रंग बदलकर और अगर नहीं है तो एक स्ट्रोक जोड़कर आपको सर्कल को आसानी से दिखाई देना चाहिए। 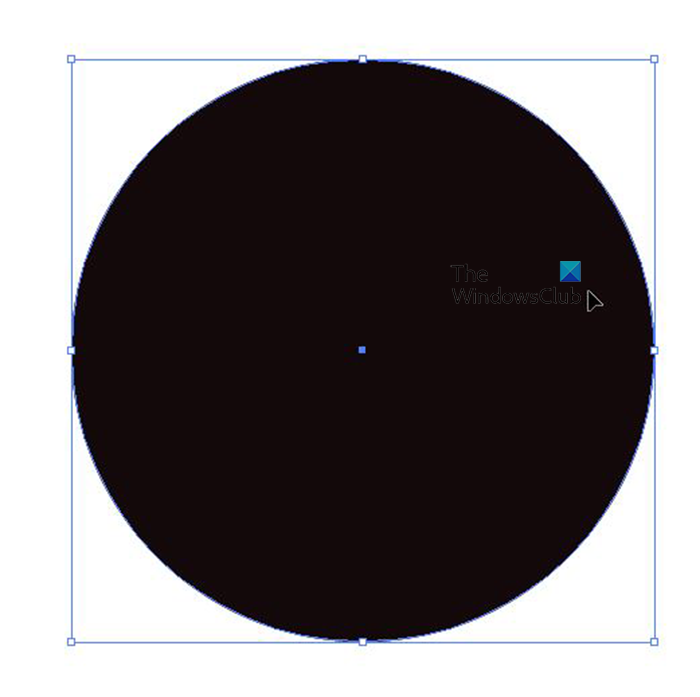
यह काले रंग और स्ट्रोक के साथ एक पूर्ण चक्र है।
5] सर्कल को आधा काटें
एक 3D गोला बनाने के लिए, आपको वृत्त को आधा काटना होगा। आप कैंची टूल या डायरेक्ट सिलेक्शन टूल से सर्कल को आधा काट सकते हैं। एक सर्कल बनाने के लिए कैंची टूल का उपयोग करने के लिए, बाएं टूलबार पर जाएं और कैंची का चयन करें। आप फिर सर्कल के ऊपर और नीचे के बिंदुओं पर क्लिक करें और फिर बैकस्पेस पर डबल-क्लिक करें। यह सर्कल के बाएँ आधे हिस्से को हटा देगा। आधे वृत्त को हटाने के लिए डायरेक्ट सिलेक्शन टूल का उपयोग करने के लिए, सर्कल का चयन करें, फिर बाएं टूलबार पर जाएं और डायरेक्ट सिलेक्शन टूल का चयन करें। सर्कल के बाएं और निचले बिंदुओं पर क्लिक करने के लिए डायरेक्ट सिलेक्शन टूल का उपयोग करें, फिर बैकस्पेस दबाएं।
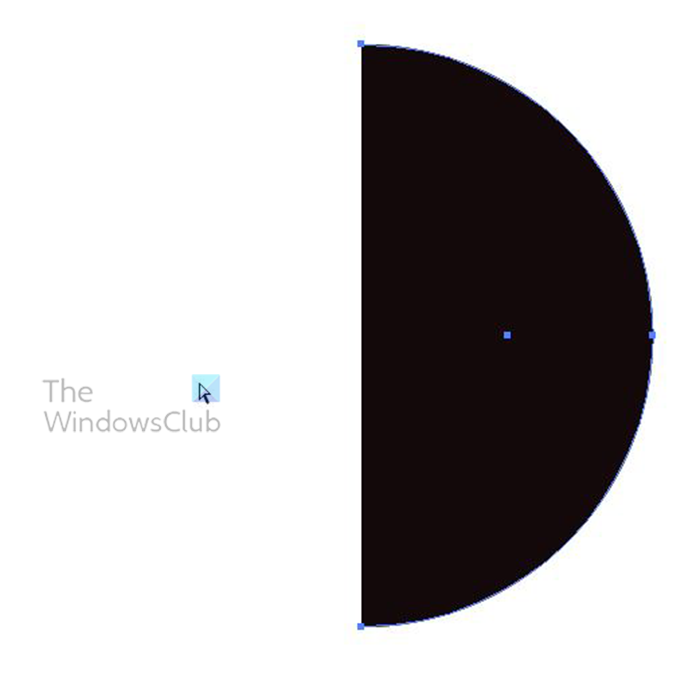 यह अर्धवृत्त है।
यह अर्धवृत्त है।
6] 3डी प्रभाव का प्रयोग करें
अब अर्धवृत्त से एक गोला बनाते हैं। ऐसा करने के लिए, आधा सर्कल चुनें और शीर्ष मेनू बार पर जाएं और प्रभाव पर क्लिक करें, फिर 3डी, फिर घुमाएँ।
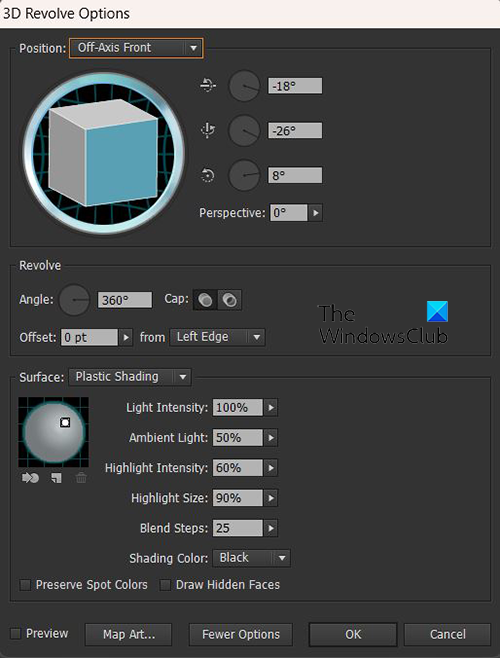
विंडोज़ 10 कोई अन्य उपयोगकर्ता विकल्प नहीं है
3डी रोटेशन विकल्प विंडो दिखाई देगी। लाइव पूर्वावलोकन को सक्षम करने के लिए पूर्वावलोकन पर क्लिक करें और वास्तविक समय में होने वाले परिवर्तनों को देखें। 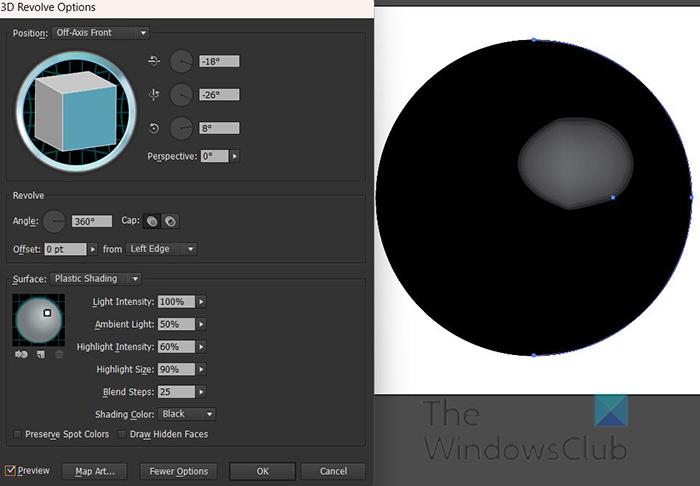
पूर्वावलोकन चालू होने पर, आप देखेंगे कि अर्धवृत्त किस प्रकार गोले में बदल जाता है।
फिर आप एक विंडो खोलने के लिए मैप मैप पर क्लिक करेंगे जहां आप गोले पर एक प्रतीक रख सकते हैं।
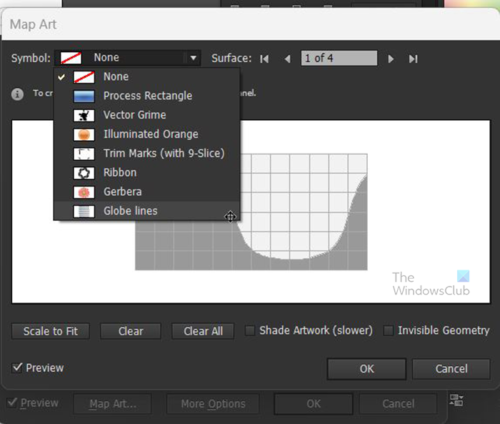
मैप विंडो के शीर्ष पर जाएं जहां आपको 'प्रतीक' विकल्प दिखाई देगा। ड्रॉपडाउन तीर पर क्लिक करें और आपके द्वारा बनाए गए प्रतीकों सहित उपलब्ध प्रतीकों की एक सूची दिखाई देगी। आपने जो बनाया है उस पर क्लिक करें।
प्रतीक मानचित्र विंडो में रखा जाएगा और गोले पर भी दिखाई देगा। यदि यह गोले पर दिखाई नहीं देता है, तो इसका अर्थ यह हो सकता है कि आपके कंप्यूटर में संसाधनों (RAM) की कमी है। आप मानचित्र कला विंडो के निचले भाग में फ़िट होने के लिए स्केल का चयन कर सकते हैं और छवि को गोले में फ़िट करने के लिए स्केल किया जाएगा। आप छवि को स्थानांतरित और उसका आकार बदल सकते हैं और देख सकते हैं कि यह क्षेत्र में कैसे फिट बैठता है, एक बार जब आप संतुष्ट हो जाते हैं तो आप आगे बढ़ सकते हैं। स्वतः स्केलिंग हमेशा सर्वश्रेष्ठ परिणाम नहीं देती है, इसलिए मैन्युअल स्केलिंग और पैनिंग कभी-कभी सबसे अच्छा विकल्प होता है।
जब आपके पास संतोषजनक दृश्य हो, तो आप दबा सकते हैं अदृश्य ज्यामिति गोले की रेखाओं को छिपाने के लिए और केवल गोले के आकार की छवि दिखाने के लिए। आप क्लिक भी कर सकते हैं छाया कला सॉकर बॉल को हल्की चमक के साथ मैटेलिक लुक देने के लिए। जब आप काम पूरा कर लें, तो आप 3डी रिवॉल्व विकल्प विंडो पर लौटने के लिए ओके पर क्लिक कर सकते हैं।
3डी रोटेशन विकल्प स्क्रीन पर, आप सॉकर बॉल की दृश्य सतह को समायोजित करने के लिए 3डी क्यूब पर क्लिक कर सकते हैं। एक अलग रूप पाने के लिए क्यूब को पकड़ें और इसे अलग-अलग कोणों से घुमाएँ। आप उन्नत विकल्पों पर भी जा सकते हैं और छायांकन के लिए भिन्न रंग चुन सकते हैं।
यदि आप 3D घुमाएँ मोड से बाहर निकलने के बाद 3D सेटिंग्स में और परिवर्तन करना चाहते हैं, तो आप दाएँ फलक पर जा सकते हैं और ढूँढ सकते हैं प्रजातियाँ और दबाएं 3डी रोटेशन (प्रदर्शित) .

यह 3डी रोटेशन के बाद सॉकर/सॉकर बॉल है।
जब आपने 3D रोटेशन विकल्प विंडो बंद की। शीर्ष मेनू बार पर जाएं और 'ऑब्जेक्ट' पर क्लिक करें










![Xbox पर वारज़ोन में देव त्रुटि 6634 [फिक्स]](https://prankmike.com/img/games/8F/dev-error-6634-in-warzone-on-xbox-fix-1.png)



