एक आईटी विशेषज्ञ के रूप में, मैं हमेशा अपने टेक्स्ट दस्तावेज़ों को बेहतर बनाने के लिए नए तरीकों की तलाश में रहता हूँ। मेरे पसंदीदा प्रभावों में से एक 3D पाठ प्रभाव है। यहाँ बताया गया है कि Word में 3D टेक्स्ट इफ़ेक्ट कैसे बनाया जाता है: 1. एक नया Word दस्तावेज़ बनाकर प्रारंभ करें। 2. दस्तावेज़ में अपना टेक्स्ट टाइप करें। 3. वह टेक्स्ट चुनें जिस पर आप प्रभाव लागू करना चाहते हैं। 4. फॉर्मेट टैब पर जाएं। 5. पाठ अनुभाग में, पाठ प्रभाव ड्रॉप-डाउन मेनू पर क्लिक करें। 6. 3डी टेक्स्ट विकल्प चुनें। 7. दिखाई देने वाले विकल्पों में से वांछित प्रभाव चुनें। 8. ठीक क्लिक करें। आपके टेक्स्ट का अब 3D प्रभाव होगा! सबसे अच्छा दिखने वाले को खोजने के लिए आप विभिन्न प्रभावों के साथ प्रयोग कर सकते हैं।
Microsoft Word न केवल एक दस्तावेज़ संपादन प्लेटफ़ॉर्म है, बल्कि छवियों और पाठ को अनुकूलित करने की क्षमता भी है। Microsoft Word में, लोग अपनी छवियों में कलात्मक प्रभाव और अपने पाठ में दिलचस्प प्रभाव जोड़ सकते हैं। यह आपकी छवियों या टेक्स्ट में एनीमेशन नहीं जोड़ सकता है जैसे कि PowerPoint करता है, लेकिन यह प्रभाव पैदा करता है जिसे बुकलेट, ब्रोशर, पोस्टर इत्यादि में रखा जा सकता है। इस गाइड में, हम समझाएंगे कि कैसे Microsoft Word में 3D टेक्स्ट इफ़ेक्ट बनाएँ .

वर्ड में 3डी टेक्स्ट इफेक्ट कैसे बनाएं
Word में 3D टेक्स्ट प्रभाव बनाने के लिए इन चरणों का पालन करें:
सुरक्षित मोड में उद्घाटन शब्द
- माइक्रोसॉफ्ट वर्ड लॉन्च करें।
- दस्तावेज़ में टेक्स्ट बॉक्स डालें।
- टेक्स्ट बॉक्स संपादित करें और फ़ॉन्ट शैली और रंग बदलें।
- शेप फॉर्मेट टैब पर क्लिक करें, शेप फिल बटन पर क्लिक करें और नो फिल चुनें।
- फिर शेप आउटलाइन बटन पर क्लिक करें और नो आउटलाइन चुनें।
- स्वरूप आकार टैब पर जाएं और पाठ प्रभाव बटन पर क्लिक करें, घुमाएँ 3D पर होवर करें और 3D प्रभाव चुनें।
- पाठ प्रभाव बटन पर फिर से क्लिक करें, 3डी रोटेशन पर होवर करें और 3डी रोटेशन विकल्प चुनें।
- पाठ प्रभाव विकल्प टैब पर क्लिक करें, फिर पाठ प्रभाव बटन पर क्लिक करें।
- 3-डी प्रारूप अनुभाग में विभाग को 100 पीटी में बदलें और गहराई का रंग भी बदलें।
- सामग्री बटन पर क्लिक करें और फ्लैट का चयन करें।
- लाइटिंग बटन पर क्लिक करें और लाइटिंग को फ्लैट में बदलें।
- आकार स्वरूप टैब पर क्लिक करें और गहराई रंग को बदले बिना रंग का चयन करने के लिए टेक्स्ट भरण बटन पर क्लिक करें।
शुरू करना माइक्रोसॉफ्ट वर्ड .
पृष्ठभूमि का रंग बदलें (वैकल्पिक)
अब टेक्स्ट बॉक्स को डॉक्यूमेंट में पेस्ट करें।
डॉक्यूमेंट में टेक्स्ट बॉक्स इन्सर्ट करने के लिए, पर जाएँ डालना बटन दबाएँ पाठ बॉक्स बटन और चयन करें टेक्स्ट बॉक्स ड्रा करें मेनू से। अब डॉक्यूमेंट पर एक टेक्स्ट बॉक्स बनाएं।
अब टेक्स्ट फॉन्ट का चयन करके और टेक्स्ट फॉन्ट का आकार बढ़ाकर टेक्स्ट फील्ड को संपादित करें।
अब हम टेक्स्ट बॉक्स के भरण और रूपरेखा को हटाना चाहते हैं।
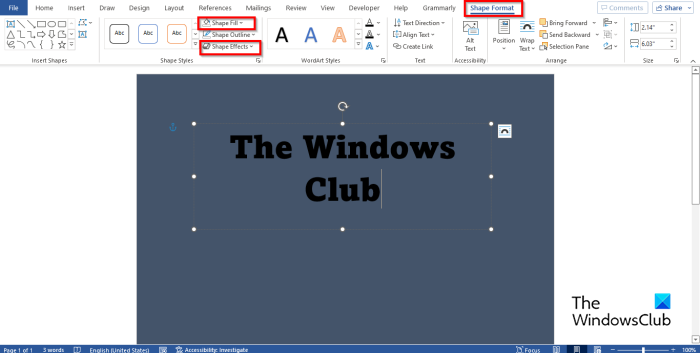
Google क्रोम खोज बार काम नहीं कर रहा है
क्लिक प्रपत्र प्रारूप टैब (सुनिश्चित करें कि टेक्स्ट बॉक्स चुना गया है)। एक आकृति भरना बटन और चयन करें बिना भरे , फिर प्रेस आकार की रूपरेखा बटन और चयन करें कोई रूपरेखा नहीं मेनू से। आप देखेंगे कि पाठ पृष्ठ की पृष्ठभूमि में मिल जाएगा और पाठ क्षेत्र की रूपरेखा गायब हो जाएगी।
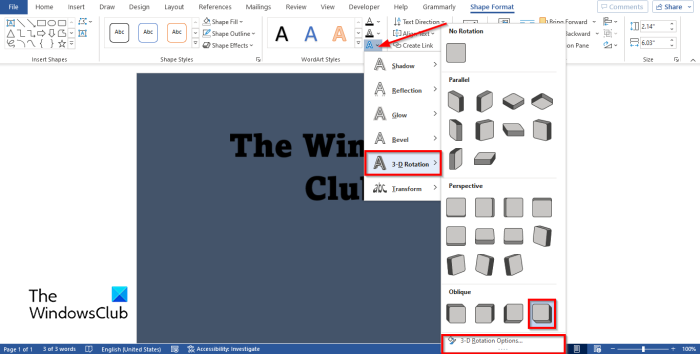
के लिए जाओ प्रपत्र प्रारूप टैब और क्लिक करें पाठ प्रभाव बटन, कर्सर को चालू रखें 3 डी रोटेशन और 3D प्रभाव का चयन करें। इस पाठ में हम चुनते हैं दायां तिरछा बटन .
बटन फिर से दबाएं, होवर करें 3 डी रोटेशन और चुनें 3 डी रोटेशन विकल्प .
ए प्रारूप प्रपत्र पैनल खुल जाएगा।
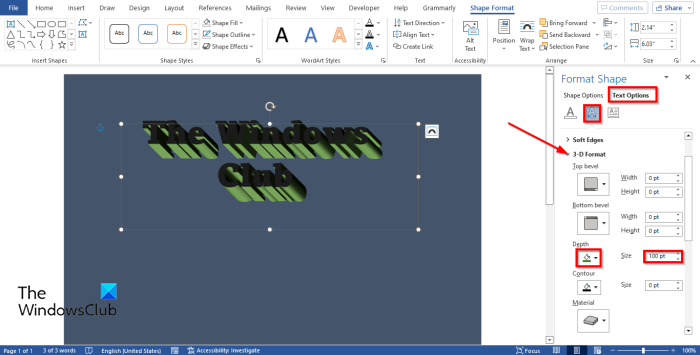
क्लिक पाठ प्रभाव विकल्प टैब, फिर क्लिक करें पाठ प्रभाव बटन।
क्लिक 3डी प्रारूप खंड और परिवर्तन गहराई को 100 अंक .
आप रंग बटन पर क्लिक करके और रंग का चयन करके गहराई का रंग भी बदल सकते हैं।
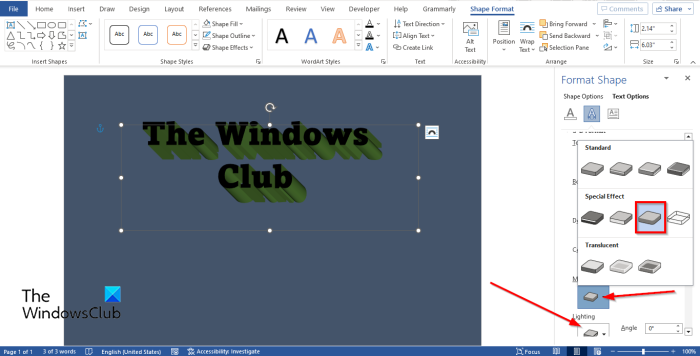
अभी भी अधीन है 3डी प्रारूप खंड, पर क्लिक करें सामग्री बटन और चयन करें समतल .
साथ ही बटन पर क्लिक करें प्रकाश बटन और प्रकाश व्यवस्था को बदलें समतल .
बिन स्थान रीसायकल
बंद करना प्रारूप प्रपत्र टैब
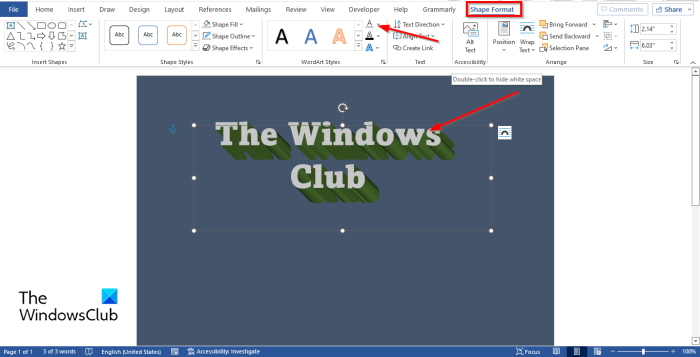
अगर आप बॉटम में डेप्थ कलर बदले बिना फॉन्ट कलर बदलना चाहते हैं। क्लिक प्रपत्र प्रारूप टैब और क्लिक करें पाठ भरना बटन अंदर वर्डआर्ट शैलियाँ एक रंग का चयन करने के लिए समूह।
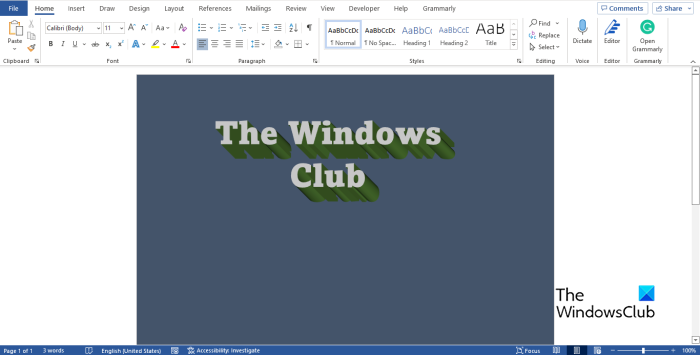
हमने अब PowerPoint में एक 3D पाठ प्रभाव बनाया है।
3D टेक्स्ट क्या है?
3डी तीन स्थानिक आयामों को संदर्भित करता है, अर्थात् चौड़ाई, ऊंचाई और गहराई। 3D को 3D के नाम से भी जाना जाता है। 3D टेक्स्ट 3D प्रभाव वाला टेक्स्ट है। लोग इसे एक अनूठा या कलात्मक रूप देने के लिए अपने पाठ पर एक 3D प्रभाव का उपयोग करेंगे ताकि यह सादा न दिखे।
विंडोज़ 7 मेमोरी आवंटन
पढ़ना : Microsoft Word में पेज को 4 भागों में कैसे विभाजित करें
पाठ में 3D प्रभाव कैसे प्राप्त करें?
Microsoft Word में, आप टेक्स्ट में साधारण 3D प्रभाव जोड़ सकते हैं:
- सम्मिलित करें टैब पर, वर्डआर्ट बटन पर क्लिक करें और एक वर्डआर्ट शैली चुनें।
- वर्डआर्ट संपादित करें।
- आकृति स्वरूप टैब पर क्लिक करें और वर्डआर्ट शैलियाँ समूह में पाठ प्रभाव बटन पर क्लिक करें।
- 3-डी रोटेशन पर होवर करें और मेनू से 3डी टेक्स्ट इफेक्ट चुनें।
पढ़ना : माइक्रोसॉफ्ट वर्ड में इमेज को कैसे मिरर करें
हम आशा करते हैं कि आप समझ गए होंगे कि Microsoft Word में 3D टेक्स्ट इफ़ेक्ट कैसे बनाया जाता है।














