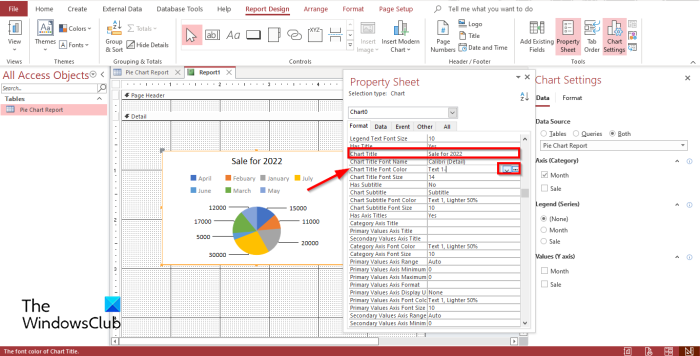पाई चार्ट एक प्रकार का ग्राफ़ है जिसका उपयोग यह दिखाने के लिए किया जाता है कि कुल में प्रत्येक श्रेणी का कितना योगदान है। पाई चार्ट का सबसे अच्छा उपयोग तब किया जाता है जब केवल कुछ श्रेणियां होती हैं और मान एक दूसरे के करीब होते हैं। एक्सेस में पाई चार्ट बनाने के लिए, इन चरणों का पालन करें: 1. उस एक्सेस डेटाबेस को खोलें जिसमें वह डेटा है जिसका उपयोग आप पाई चार्ट बनाने के लिए करना चाहते हैं। 2. उस डेटा का चयन करें जिसका उपयोग आप पाई चार्ट बनाने के लिए करना चाहते हैं। 3. सम्मिलित करें टैब पर क्लिक करें, और फिर PieChart बटन पर क्लिक करें। 4. पाई चार्ट बनाने के लिए आप जिस डेटा श्रृंखला का उपयोग करना चाहते हैं, उस पर क्लिक करें। 5. स्वरूप टैब पर क्लिक करें, और फिर पाई चार्ट बटन पर क्लिक करें। 6. उन विकल्पों का चयन करें जिनका उपयोग आप पाई चार्ट को प्रारूपित करने के लिए करना चाहते हैं। 7. इन्सर्ट टैब पर क्लिक करें और फिर सेव बटन पर क्लिक करें। 8. पाई चार्ट के लिए एक नाम दर्ज करें और फिर OK बटन पर क्लिक करें।
कई Microsoft उपयोगकर्ताओं के लिए चार्ट बहुत उपयोगी होते हैं, उदाहरण के लिए, वे विज़ुअलाइज़ेशन के माध्यम से आपके दर्शकों के लिए जानकारी को अधिक समझने योग्य बनाते हैं। आरेखों का उपयोग अक्सर व्यवसाय में विपणन के लिए किया जाता है या विद्यालयों में किसी दृष्टिकोण को समझाने के लिए उपयोग किया जाता है। माइक्रोसॉफ्ट तक पहुंच एक प्रोग्राम है जिसका उपयोग डेटाबेस को प्रबंधित करने के लिए किया जाता है, लेकिन आप एक्सेस रिपोर्ट या फॉर्म में एक चार्ट बना सकते हैं। इस पाठ में हम समझाएंगे Microsoft Access में रिपोर्ट डिज़ाइन में पाई चार्ट कैसे बनाएँ .
एक्सेस में पाई चार्ट कैसे बनाएं
Microsoft Access रिपोर्ट डिज़ाइन में पाई चार्ट बनाने के लिए इन चरणों का पालन करें:
- माइक्रोसॉफ्ट एक्सेस लॉन्च करें।
- अपना विवरण दर्ज करें या मौजूदा विवरण का उपयोग करें।
- 'क्रिएट' टैब पर जाएं और 'रिपोर्ट डिजाइन' बटन पर क्लिक करें।
- 'आधुनिक चार्ट डालें' बटन पर क्लिक करें और 'पाई चार्ट' चुनें।
- ग्रिड पर पाई चार्ट बनाएं।
- 'डेटा स्रोत' अनुभाग में, तालिकाओं, प्रश्नों या दोनों से डेटा प्राप्त करने के विकल्प का चयन करें।
- स्वरूप डेटा श्रृंखला अनुभाग में, आप बॉक्स को चेक करके डेटा लेबल प्रदर्शित कर सकते हैं।
- चार्ट पर डबल-क्लिक करके प्रॉपर्टी शीट खोलें, फिर चार्ट शीर्षक को नाम दें और शीर्षक का फ़ॉन्ट रंग बदलें, या आप चार्ट शीर्षक को हटा सकते हैं।
- तब दबायें दयालु में दृश्य समूह और चयन करें रिपोर्ट देखना .
- दाएँ क्लिक करें प्रतिवेदन और चुनें रखना .
- नाम प्रतिवेदन और दबाएं अच्छा .
- अब हमारे पास एक रिपोर्ट है।
शुरू करना माइक्रोसॉफ्ट तक पहुंच .
डेटा दर्ज करें या मौजूदा डेटा का उपयोग करें।

क्लिक बनाएं टैब और क्लिक करें रिपोर्ट डिजाइन करें बटन अंदर प्रतिवेदन समूह।
यह चालू होगा रिपोर्ट डिजाइन करें अस्तित्व।
wasd और एरो कीज़ ने विंडोज़ 10 को स्विच किया
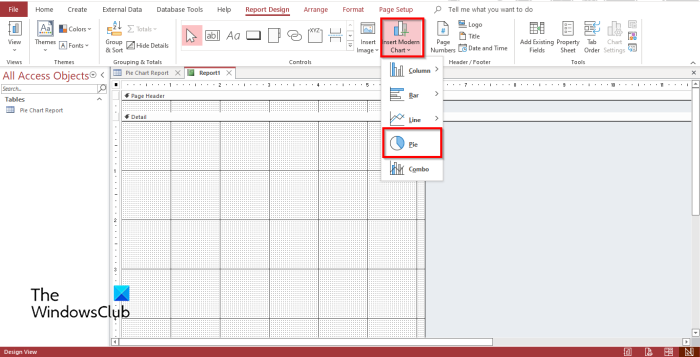
क्लिक आधुनिक चार्ट डालें बटन अंदर नियंत्रण समूह।
चुनना पाई चार्ट मेनू से।
अब आपको चार्ट के साथ एक मिनी प्लस साइन दिखाई देगा। इसे ग्रिड पर ड्रा करें।
udp पोर्ट कैसे खोलें
ए चार्ट सेटिंग्स पैनल दाईं ओर दिखाई देगा।
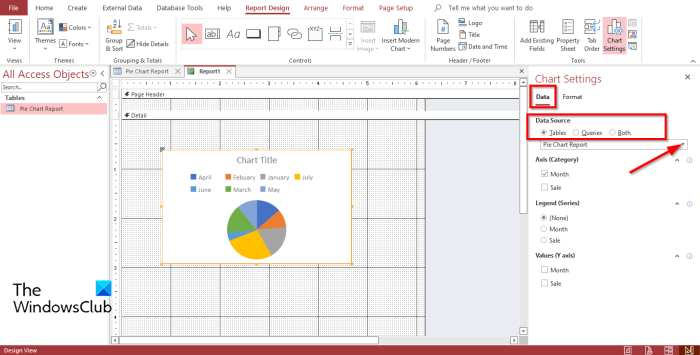
में डेटा स्रोत अनुभाग, आप विकल्प देखेंगे, टेबल , अनुरोध , और दोनों . ये पैरामीटर इंगित करते हैं कि आप कहां से डेटा प्राप्त करना चाहते हैं। इस पाठ में हम चुनते हैं टेबल क्योंकि जिस डेटा को हम पाई चार्ट में बदलना चाहते हैं वह टेबल में है।
नीचे दिया गया हैं अक्ष (श्रेणी) , किंवदंती (धारावाहिक) , और मान (वाई-अक्ष) . हम आरेख में कोई और परिवर्तन नहीं चाहते हैं, इसलिए हम इन अनुभागों को अकेला छोड़ देते हैं।
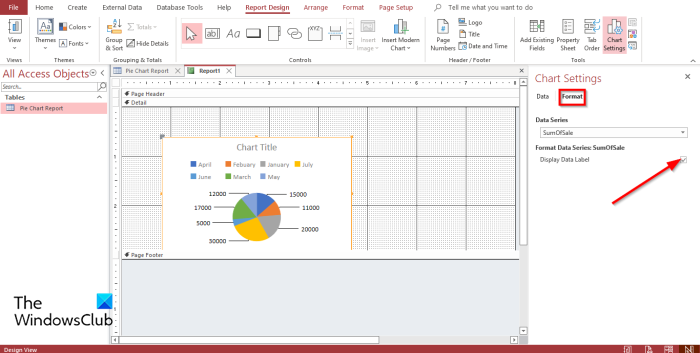
अब क्लिक करें प्रारूप टैब
में प्रारूप डेटा श्रृंखला अनुभाग में, आप आइकन पर क्लिक करके डेटा लेबल प्रदर्शित कर सकते हैं डेटा लेबल प्रदर्शित करना चेकबॉक्स। अब आप चार्ट पर डेटा लेबल देखेंगे।
यदि आप अपने पाई चार्ट में चार्ट शीर्षक का नाम जोड़ना चाहते हैं, तो चार्ट पर डबल क्लिक करें, और संपत्ति पत्रक पैनल खुल जाएगा।
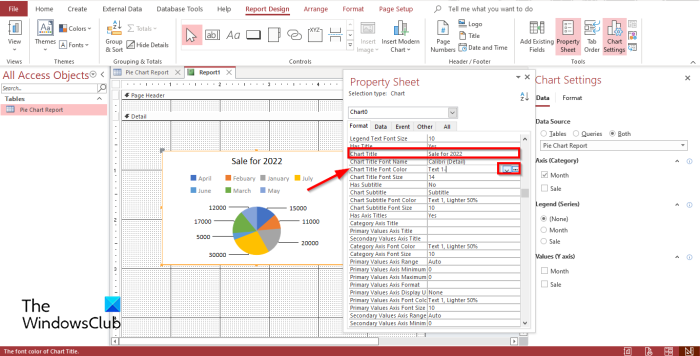
पैनल पर, देखने तक नीचे स्क्रॉल करें चार्ट का नाम विपरीत दिशा में और चार्ट के लिए एक शीर्षक दर्ज करें।
यदि आप चार्ट शीर्षक का रंग बदलना चाहते हैं। पर संपत्ति पत्रक पैनल, देखने तक नीचे स्क्रॉल करें चार्ट शीर्षक फ़ॉन्ट रंग ; रंग चुनने के लिए ड्रॉपडाउन तीर पर क्लिक करें, या अंत में 3 डॉट्स पर क्लिक करें।
यदि आप चार्ट शीर्षक को छिपाना चाहते हैं, तो 3 बिंदुओं पर क्लिक करें और सफेद पृष्ठभूमि का रंग चुनें चार्ट शीर्षक फ़ॉन्ट रंग अनुभाग।
बंद करना संपत्ति पैनल और चार्ट सेटिंग्स अस्तित्व।
फ़ाइल शेल इन्फ्रास्ट्रक्चर होस्ट में खुली है
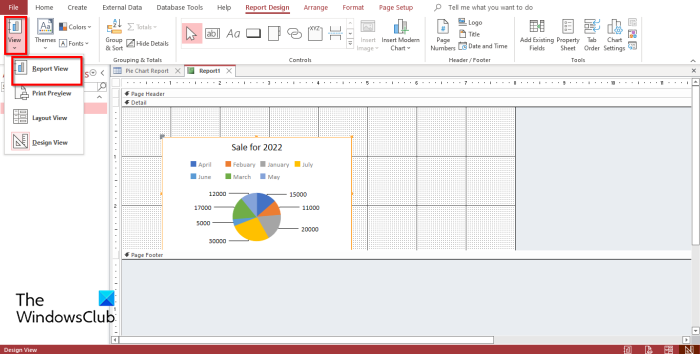
तब दबायें दयालु में दृश्य समूह और चयन करें रिपोर्ट देखना यह देखने के लिए कि रिपोर्ट में पाई चार्ट कैसा दिखेगा।
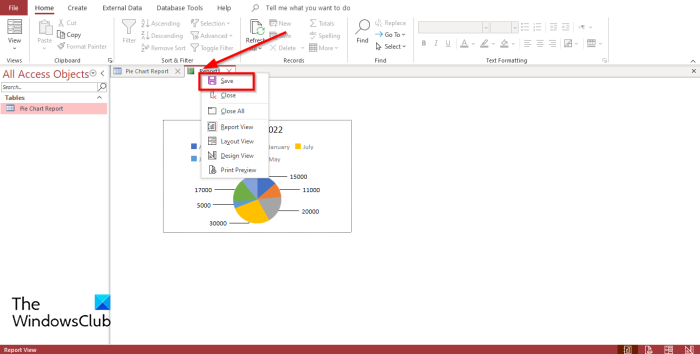
रिपोर्ट को सहेजने के लिए, राइट क्लिक करें प्रतिवेदन और चुनें रखना .
ए के रूप रक्षित करें एक डायलॉग बॉक्स खुलेगा। नाम प्रतिवेदन और दबाएं अच्छा .
अब हमारे पास रिपोर्ट में एक चार्ट है।
डीएनएस रिसाव खिड़कियां 10
क्या आप एक्सेस में चार्ट बना सकते हैं?
हाँ, आप Microsoft Access जैसे Excel, PowerPoint, Outlook और Word में चार्ट बना सकते हैं। जब वर्ड, एक्सेल, आउटलुक और पॉवरपॉइंट की बात आती है, तो आप इन्सर्ट टैब में चार्ट पा सकते हैं, लेकिन जब एक्सेस की बात आती है, तो आपको रिपोर्ट फॉर्म या डिज़ाइन में चार्ट बनाना होगा।
एक्सेस 2007 में चार्ट कैसे तैयार करें?
एक्सेस 2007 में चार्ट बनाने के लिए इन चरणों का पालन करें:
- क्रिएट टैब पर, एक खाली फॉर्म बटन बनाएं।
- रिक्त प्रपत्र लेआउट दृश्य में, डिज़ाइन टैब पर क्लिक करें।
- अब आपको कंट्रोल्स ग्रुप में एक चार्ट आइकन दिखाई देगा।
- खाली आकार की ग्रिड पर एक वर्ग बनाएं।
- चार्ट विज़ार्ड खुलता है।
- अगला पर क्लिक करें'।
- उन फ़ील्ड्स को जोड़ें जिन्हें आप संयोजित करना चाहते हैं और संख्यात्मक डेटा जिसे आप चार्ट में जोड़ना चाहते हैं।
- अगला पर क्लिक करें'।
- अब आप चार्ट का विस्तृत चयन देखते हैं जिसमें से आप चुन सकते हैं।
- एक चार्ट का चयन करें और अगला क्लिक करें।
- अपने डायग्राम को एक शीर्षक दें, फिर समाप्त पर क्लिक करें।
एक्सेस में आधुनिक चार्ट कैसे डालें?
एक्सेस में एक आधुनिक चार्ट डालने के लिए, प्रपत्र डिज़ाइन या रिपोर्ट डिज़ाइन पैनल खोलें और नियंत्रण समूह में आधुनिक चार्ट बटन डालें; आप मेनू में विभिन्न चार्ट देखेंगे, चार्ट का चयन करें और इसे प्रपत्र डिज़ाइन या रिपोर्ट डिज़ाइन ग्रिड में आरेखित करें।
पढ़ना :
हमें उम्मीद है कि यह मार्गदर्शिका आपको Microsoft Access में पाई चार्ट बनाने के तरीके को समझने में मदद करेगी।