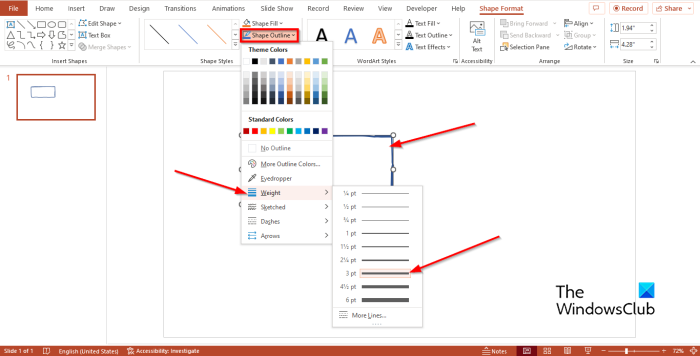यदि आप अपनी PowerPoint प्रस्तुति में थोड़ा सा स्वभाव जोड़ना चाहते हैं, तो चाक प्रभाव का उपयोग करने का प्रयास क्यों न करें? हाथ से बनाया गया यह रूप आपकी स्लाइड्स में मज़ा या सनक का स्पर्श जोड़ने के लिए एकदम सही है, और इसे केवल कुछ सरल चरणों के साथ बनाना आसान है।
पावरपॉइंट संरक्षित दृश्य
सबसे पहले, वह आकार बनाएं जिसे आप अपने चाक प्रभाव के लिए उपयोग करना चाहते हैं। यह पेन टूल के साथ एक आकृति बनाकर, या आकृतियाँ मेनू से एक अंतर्निर्मित आकृति का उपयोग करके किया जा सकता है। एक बार जब आप अपना आकार बना लें, तो इसे एक ठोस रंग से भरें।
इसके बाद, अपने आकार में एक मोटा बॉर्डर जोड़ें। आप इसे स्वरूप टैब पर जाकर और 'आकृति रूपरेखा' का चयन करके कर सकते हैं। चौड़ाई चुनें जो आपको लगता है कि आपके चाक प्रभाव के लिए अच्छी तरह काम करेगी। एक बार आपकी सीमा हो जाने के बाद, चाक प्रभाव जोड़ने का समय आ गया है।
ऐसा करने के लिए, स्वरूप टैब पर जाएँ और 'कलात्मक प्रभाव' चुनें। ड्रॉप-डाउन मेनू से, 'चॉक' चुनें। चाक प्रभाव लागू करने पर आपकी आकृति कैसी दिखेगी, इसका पूर्वावलोकन आप देखेंगे। यदि आप परिणामों से खुश हैं, तो 'ओके' पर क्लिक करें।
और इसके लिए बस इतना ही है! केवल कुछ सरल चरणों के साथ, आप आसानी से PowerPoint में किसी भी आकार में चाक प्रभाव जोड़ सकते हैं।
क्या आपने कभी करने के बारे में सोचा है PowerPoint में एक हाथ से बनाई गई आकृति और चाक प्रभाव जोड़ना यह देखने के लिए कि कोई व्यक्ति अपने हाथों से चॉक से चित्र बनाता है? खैर, इस ट्यूटोरियल में, हम बताएंगे कि इस प्रक्रिया को कैसे करना है। माइक्रोसॉफ्ट पावरप्वाइंट दुनिया भर के लोगों के लिए प्रस्तुतियां देने के लिए जाना जाता है, लेकिन इसमें ऐसी विशेषताएं हैं जो आपकी तस्वीरों को बढ़ा सकती हैं या शानदार छवियां बना सकती हैं।
PowerPoint में चॉक इफ़ेक्ट के साथ हाथ से बनाई गई आकृति कैसे बनाएँ
हाथ से बनाई गई आकृति बनाने और PowerPoint में चाक प्रभाव जोड़ने के लिए नीचे दी गई विधि का पालन करें।
PowerPoint में हाथ से बनाई गई आकृति बनाएँ
शुरू करना पावर प्वाइंट .
स्लाइड को रिक्त लेआउट में बदलें।

पर घर टैब में चित्रकला समूह, चयन करें मुफ्त फॉर्म या फ्रीफॉर्म स्केच गैलरी से।
स्लाइड पर एक आकृति बनाएं।
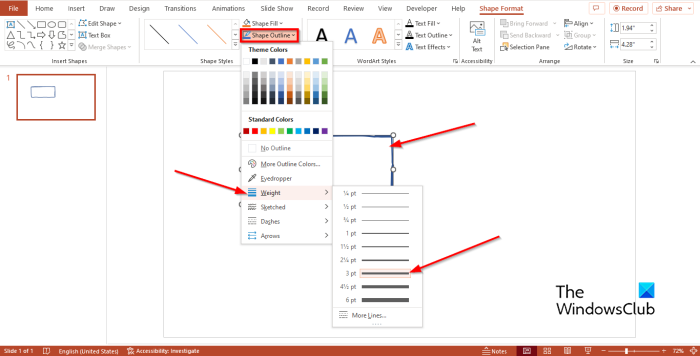
आप क्लिक कर सकते हैं प्रपत्र प्रारूप टैब और क्लिक करें आकार की रूपरेखा और चुनें वज़न आकार की रूपरेखा को मोटा करने के लिए मेनू से।
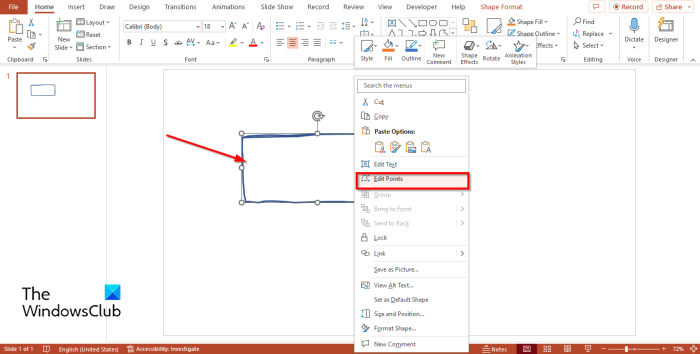
यदि आकृति गलत तरीके से बनाई गई है, तो आप उस पर राइट-क्लिक कर सकते हैं और चयन कर सकते हैं अंक संपादित करें .
फ़ाइलें दूषित कैसे होती हैं
आपको आकृति के चारों ओर कुछ बिंदु दिखाई देंगे; आकृति को सीधा करने का प्रयास करें।
अब हम बैकग्राउंड को ब्लैक में बदलने जा रहे हैं।
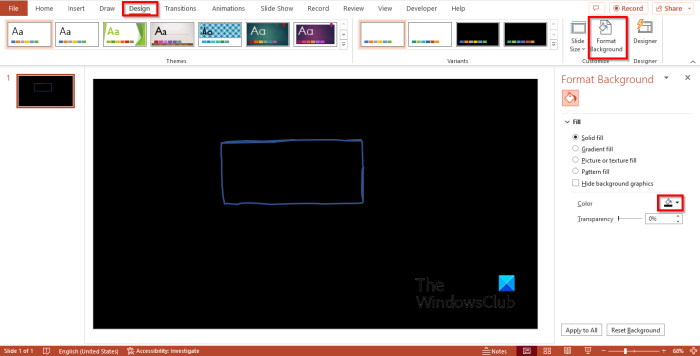
दूरस्थ डेस्कटॉप विकल्प बाहर निकल गए
के लिए जाओ डिज़ाइन टैब और क्लिक करें पृष्ठभूमि प्रारूप टैब में तराना समूह।
ए पृष्ठभूमि प्रारूप पैनल खुल जाएगा। काला चुनें।
स्लाइड का बैकग्राउंड काला हो जाएगा।
अब हम सफेद रंग की आकृति की रूपरेखा बनाने जा रहे हैं।
प्रेस प्रपत्र प्रारूप टैब और क्लिक करें आकार की रूपरेखा बटन, फिर सफेद का चयन करें।
PowerPoint में किसी आकृति में चाक प्रभाव जोड़ें
अब हम आकृति को एक छवि में बदलने जा रहे हैं।
आकृति पर राइट-क्लिक करें और चुनें काटना मेनू से।
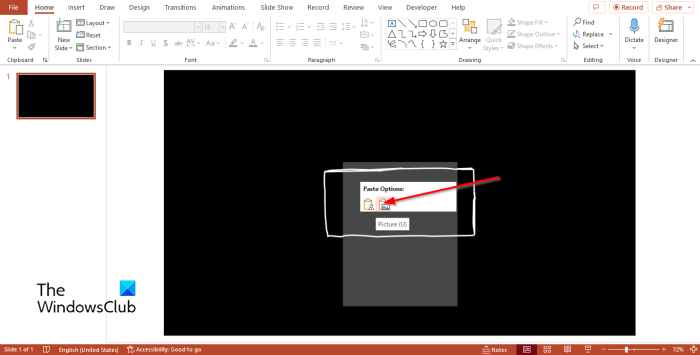
फिर आकृति पर फिर से राइट-क्लिक करें और चुनें चित्र के रूप में डालें मेनू से।
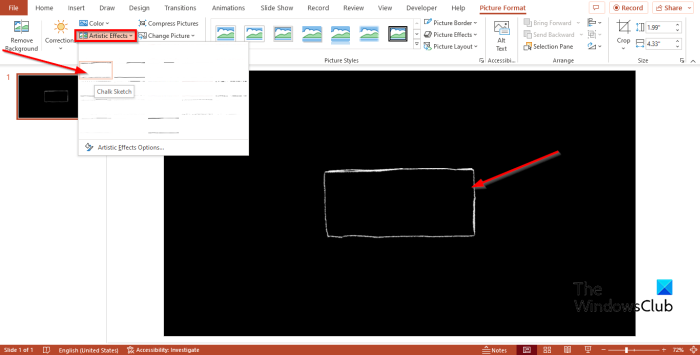
के लिए जाओ चित्र का आकार टी और बटन दबाएं कलात्मक प्रभाव बटन अंदर विनियमित समूह।
चुनना चाक प्रभाव मेनू से।
अब आकृति ऐसी दिखती है जैसे चाक से खींची गई हो।
विंडोज़ लॉगऑन अनुप्रयोग
PowerPoint में आकार प्रभाव कहाँ खोजें?
यदि आप PowerPoint में अपनी आकृतियों में प्रभाव जोड़ना चाहते हैं, तो आपको आकृति स्वरूप टैब का उपयोग करना होगा। आकार प्रारूप टैब में ऐसी विशेषताएं होती हैं जो उपयोगकर्ताओं को उनके आकार में विशेष प्रभाव या रंग जोड़ने की अनुमति देती हैं।
पढ़ना : PowerPoint में किसी आकृति को भागों में कैसे विभाजित करें
PowerPoint में कस्टम आकार कैसे बनाएँ?
यदि Microsoft PowerPoint उपयोगकर्ता अपनी स्वयं की आकृतियाँ बनाना चाहते हैं, तो वे बिंदु संपादित करें सुविधा का उपयोग कर सकते हैं। संपादन बिंदु सुविधा उपयोगकर्ताओं को किसी मौजूदा आकार को फ़्रीफ़ॉर्म आकार में बदलने में मदद करती है। PowerPoint में संपादन बिंदु सुविधा तक पहुँचने के दो तरीके हैं।
- आकृति पर राइट-क्लिक करें और मेनू से बिंदु संपादित करें चुनें। आपको आकृति पर कई बिंदु दिखाई देंगे। वांछित आकार बनाने के लिए किसी भी बिंदु को खींचें।
- एक आकृति का चयन करें, फिर स्वरूप आकृति टैब पर क्लिक करें। इन्सर्ट शेप्स ग्रुप में एडिट शेप बटन पर क्लिक करें और मेन्यू से एडिट पॉइंट्स चुनें। वांछित आकार बनाने के लिए किसी भी बिंदु को खींचें।
पढ़ना : PowerPoint में चॉक या मार्कर इफेक्ट बैकग्राउंड कैसे बनाएं
हम आशा करते हैं कि आप समझ गए होंगे कि हाथ से बनाई गई आकृति कैसे बनाई जाती है और PowerPoint में चाक प्रभाव कैसे जोड़ा जाता है।