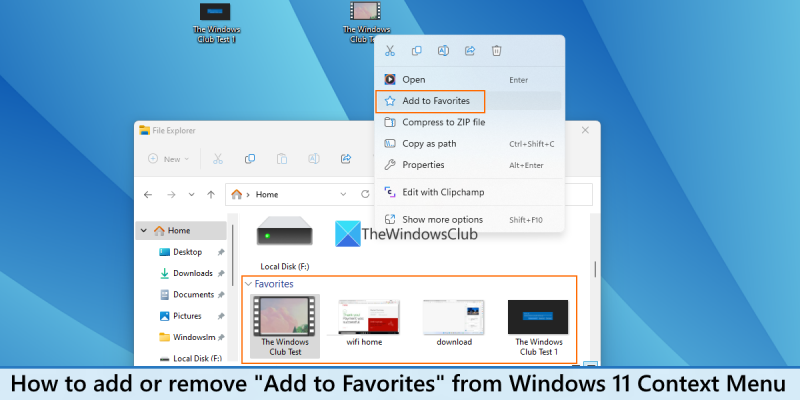मान लें कि आप HTML का सामान्य परिचय चाहते हैं: HTML वेब पेज और वेब एप्लिकेशन बनाने के लिए मानक मार्कअप भाषा है। HTML से आप अपनी खुद की वेबसाइट बना सकते हैं। HTML सीखना आसान है - आपको इसमें मज़ा आएगा! HTML मार्कअप टैग्स के एक सेट के साथ एक टेक्स्ट फ़ाइल स्वरूप है जो एक वेब ब्राउज़र को बताता है कि वेब पेज को कैसे प्रदर्शित किया जाए। HTML एक वेब पेज की संरचना है। CSS का उपयोग HTML को स्टाइल करने के लिए किया जाता है। जावास्क्रिप्ट का उपयोग वेब पेज को इंटरएक्टिव बनाने के लिए किया जाता है। वेब पेज को कोई भी व्यक्ति कंप्यूटर, टैबलेट या स्मार्टफोन से देख सकता है।
अगर आप जोड़ना या हटाना चाहते हैं पसंदीदा में जोड़े संदर्भ मेनू आइटम में विंडोज़ 11 तो यह पोस्ट आपकी मदद करेगी। यह संदर्भ मेनू विकल्प साथ आया था विंडोज 11 अपडेट 2022 संस्करण 22H2 . इस विकल्प के साथ, आप फ़ाइलों को पसंदीदा के रूप में पिन या चिह्नित कर सकते हैं और उन्हें फ़ाइल एक्सप्लोरर से एक्सेस कर सकते हैं। घर स्थान (पहले 'क्विक एक्सेस' के रूप में जाना जाता था)। यदि आपको यह विकल्प उपयोगी लगता है, तो आप इसका उपयोग करना जारी रख सकते हैं। जो लोग विंडोज 11 संदर्भ मेनू से इस विकल्प को छिपाना या हटाना चाहते हैं, उनके लिए इस पोस्ट में एक सरल रजिस्ट्री ट्रिक और इसका उपयोग करने के तरीके के बारे में चरण-दर-चरण निर्देश शामिल हैं।

मैक फॉन्ट को विंडोज़ में बदलें
कृपया ध्यान दें कि इसे हटा रहा है पसंदीदा में जोड़े संदर्भ मेनू से विकल्प नहीं हटाता है पसंदीदा घर स्थान से विभाजन। यह वहीं रहता है और वहां से आप पहले से चिह्नित पसंदीदा या पिन की गई फाइलों तक भी पहुंच सकते हैं। यहां की ट्रिक इसे हटा रही है पसंदीदा में जोड़े संदर्भ मेनू आइटम केवल जब तक आप चाहते हैं। आप किसी भी समय उसी पसंदीदा में जोड़ें विकल्प को Windows 11 संदर्भ मेनू में वापस कर सकते हैं।
विंडोज 11 संदर्भ मेनू से 'पसंदीदा में जोड़ें' विकल्प को हटा दें
के लिए निम्न चरण हैं 'पसंदीदा में जोड़ें' विकल्प जोड़ें या हटाएं से संदर्भ मेनू पर विंडोज़ 11 कंप्यूटर। इन चरणों का पालन करने से पहले, हम आपको अपने रजिस्ट्री संपादक का बैकअप लेने की सलाह देते हैं ताकि किसी भी अवांछित परिवर्तन को पूर्ववत किया जा सके। उसके बाद, इन चरणों का पालन करें:
- रजिस्ट्री संपादक खोलें
- चुनना पिंटोहोम फ़ाइल चाबी
- स्ट्रिंग मान बनाएँ
- इस मान का नाम बदलें केवल प्रोग्रामेटिक एक्सेस
- रजिस्ट्री संपादक को बंद करें।
अब इन सभी स्टेप्स को विस्तार से चेक करते हैं
पहले चरण में, रजिस्ट्री संपादक खोलें। विंडोज 11 सर्च बॉक्स का प्रयोग करें या कमांड रन फ़ील्ड (विन + आर) और दर्ज करें regedit पाठ क्षेत्र में। क्लिक आने के लिए कुंजी और यह रजिस्ट्री संपादक विंडो खोलता है।
जब रजिस्ट्री संपादक विंडो खुलती है, तो चयन करें पिंटोहोम फ़ाइल रजिस्ट्री चाबी। इस कुंजी का पथ:
|_+_| 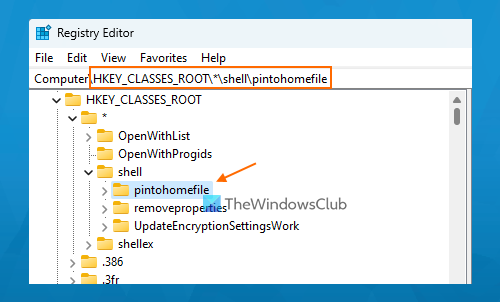
iis सेवा अनुपलब्ध 503
पिंटोहोमफाइल रजिस्ट्री कुंजी के दाहिने भाग में, संदर्भ मेनू खोलें, विस्तार करें नया अनुभाग और चयन करें स्ट्रिंग वैल्यू विकल्प। जब स्ट्रिंग मान उत्पन्न होता है, तो इस मान को इस रूप में पुनर्नामित करें केवल प्रोग्रामेटिक एक्सेस .
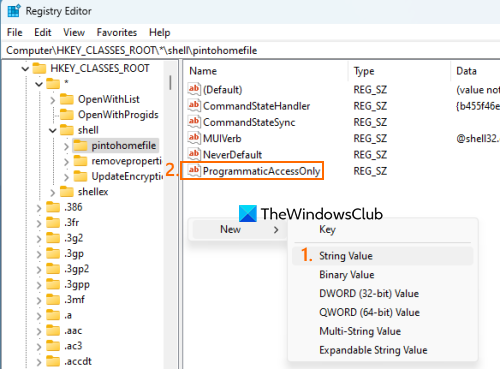
अंत में, आप रजिस्ट्री संपादक को बंद कर सकते हैं। अपने विंडोज 11 पीसी पर किसी भी फाइल के लिए संदर्भ मेनू खोलें। आप देखेंगे कि पसंदीदा में जोड़ें विकल्प अब प्रदर्शित नहीं होता है।
जोड़ने के लिए या शो पसंदीदा में जोड़ें संस्करण सी विंडोज 11 संदर्भ मेनू , आप उपरोक्त चरणों का उपयोग कर सकते हैं। केवल एक चीज जो आपको करने की ज़रूरत है वह राइट क्लिक है केवल प्रोग्रामेटिक एक्सेस स्ट्रिंग मान और उपयोग मिटाना विकल्प। क्लिक हाँ पुष्टि विंडो में बटन।
एमपी 3 खिड़कियों के लिए wav कन्वर्ट 10
एक बार यह मान हटा दिए जाने के बाद, आप रजिस्ट्री संपादक को बंद कर सकते हैं और पसंदीदा में जोड़े विकल्प वापस आ जाएगा। यदि आपको परिवर्तन दिखाई नहीं देते हैं, तो आपको फ़ाइल एक्सप्लोरर को पुनरारंभ करने की आवश्यकता हो सकती है।
उम्मीद है ये मदद करेगा।
जुड़े हुए: विंडोज 11 में संदर्भ मेनू में क्विक एक्सेस पिन को कैसे दिखाना या छुपाना है
क्या विंडोज 11 में पसंदीदा फोल्डर है?
विंडोज 11 के साथ आता है पसंदीदा नए के लिए अनुभाग घर फाइल एक्सप्लोरर फोल्डर जहां आप पिन की गई या पसंदीदा फाइलों तक पहुंच सकते हैं। साथ में यह नया फीचर आया है विंडोज 11 अपडेट 2022 . आप चयनित फ़ाइलों पर राइट क्लिक कर सकते हैं और उपयोग कर सकते हैं पसंदीदा में जोड़े इन फ़ाइलों को जोड़ने की क्षमता पसंदीदा अध्याय। उसके बाद, जब आप फ़ाइल एक्सप्लोरर होम खोलते हैं, तो आपको पसंदीदा अनुभाग दिखाई देगा जिसमें सभी पिन किए गए आइटम होंगे।
विंडोज 11 में पसंदीदा में कैसे जोड़ें?
यदि आपके पास महत्वपूर्ण फ़ाइलें हैं जिन्हें आपको नियमित रूप से एक्सेस करने की आवश्यकता है, तो आप इन फ़ाइलों को पसंदीदा के रूप में चिह्नित कर सकते हैं ताकि आप उन्हें एक्सेस कर सकें फ़ाइल एक्सप्लोरर मुख्य पृष्ठ विंडोज 11. ऐसा करने के लिए, अपने सिस्टम पर उपलब्ध फाइलों का चयन करें (डेस्कटॉप पर या किसी फ़ोल्डर में), चयनित फाइलों के लिए संदर्भ मेनू खोलें और क्लिक करें पसंदीदा में जोड़े विकल्प।
अपने पसंदीदा तक पहुँचने के लिए, बटन दबाएँ घर आइकन फ़ाइल एक्सप्लोरर नेविगेशन बार (शॉर्टकट के बजाय) में मौजूद है। लोकेशन 'होम' के तहत आप देखेंगे तेज़ पहुँच पिन किए गए फ़ोल्डरों के लिए अनुभाग, हाल के आइटम खंड, और पसंदीदा आपके द्वारा पसंदीदा के रूप में चिह्नित पिन की गई फ़ाइलों या फ़ाइलों के लिए एक अनुभाग।
विंडोज 11 में पसंदीदा कैसे हटाएं?
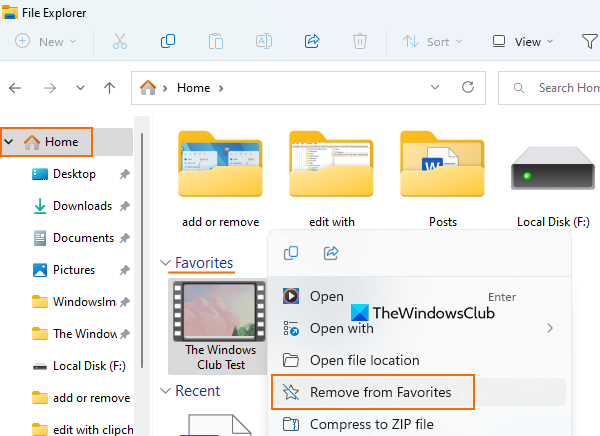
यूएसबी कंपोजिट डिवाइस एक पुराने यूएसबी डिवाइस है और यूएसबी 3.0 के साथ काम नहीं कर सकता है
अगर आप पिन की हुई या चुनिंदा फाइलों को हटाना चाहते हैं पसंदीदा विंडोज 11 में फाइल एक्सप्लोरर होम पेज, फिर इन चरणों का पालन करें:
- उपयोग जीत + ई एक्सप्लोरर खोलने के लिए हॉटकी
- पर क्लिक करें घर आइकन फ़ाइल एक्सप्लोरर नेविगेशन बार में मौजूद है। यह नेविगेशन बार के शीर्ष पर मौजूद होता है।
- बढ़ाना पसंदीदा अनुभाग
- आइटम या फ़ाइलों का चयन करें
- इन फ़ाइलों पर राइट क्लिक करें
- पर क्लिक करें पसंदीदा से निकालें विकल्प।
और पढ़ें: विंडोज में क्विक एक्सेस फोल्डर्स का बैकअप और रिस्टोर कैसे करें।