यदि आप एक आईटी विशेषज्ञ हैं, तो आप जानते हैं कि उपयोगकर्ताओं के लिए सबसे बड़ी कठिनाई उनके खातों में लगातार साइन इन करना है। विशेष रूप से तब जब उन्हें हर बार ऐसा करना पड़ता है जब वे किसी फ़ाइल या फ़ोल्डर तक पहुँचना चाहते हैं। शुक्र है, विंडोज 11 में फाइल एक्सप्लोरर से 'कृपया साइन इन करें' संदेश को हटाने का एक तरीका है। यहां बताया गया है कि कैसे:
1. दबाकर रजिस्ट्री संपादक खोलें विंडोज + आर और टाइपिंग regedit . प्रेस प्रवेश करना इसे खोलने के लिए।
2. निम्न कुंजी पर नेविगेट करें: HKEY_CURRENT_USERSoftwareMicrosoftWindowsCurrentVersionExplorerAdvanced
इस क्रिया को पूरा करने के लिए आउटलुक ऑनलाइन या जुड़ा होना चाहिए
3. पर डबल क्लिक करें DWORD मूल्य कहा जाता है गुब्बारे युक्तियाँ सक्षम करें . से मूल्य बदलें 1 को 0 और क्लिक करें ठीक .
4. रजिस्ट्री संपादक को बंद करें और अपने कंप्यूटर को पुनरारंभ करें। 'कृपया साइन इन करें' संदेश अब चला जाना चाहिए।
इसके लिए यही सब कुछ है! यदि आपके पास साझा करने के लिए कोई अन्य टिप्स या ट्रिक्स हैं, तो हमें नीचे एक टिप्पणी छोड़ना सुनिश्चित करें।
विंडोज 11 में एक्सप्लोरर प्रदर्शित कर सकता है कृपया अंदर आएं ऊपरी दाएं कोने में संदेश। कुछ उपयोगकर्ता रिपोर्ट कर रहे हैं कि उनका फ़ाइल एक्सप्लोरर प्रदर्शित करता है कृपया अंदर आएं नवीनतम अपडेट के बाद संदेश। यदि आप इसे देखते हैं और इसे हटाना चाहते हैं, तो यह पोस्ट आपकी मदद करेगी।

फ़ाइल एक्सप्लोरर से 'कृपया साइन इन' कैसे निकालें
यह कृपया अंदर आएं लिंक का उपयोग OneDrive संग्रहण प्रदर्शित करने के लिए किया जाता है और आपकी OneDrive फ़ाइलें फ़ाइल एक्सप्लोरर में प्रदर्शित की जाएंगी। घर और सूचीबद्ध हो हाल ही का अनुभाग।
खिचड़ी भाषा खुला सेटिंग्स विंडोज़ 10
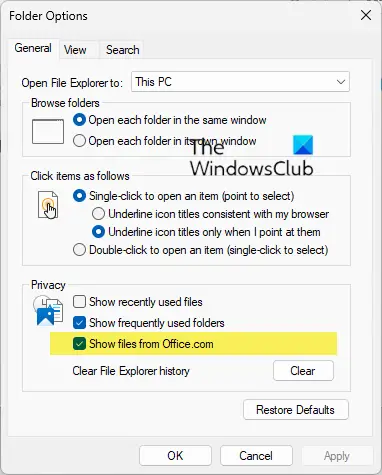
विंडोज 11 फाइल एक्सप्लोरर से 'प्लीज साइन इन' को हटाने के लिए इन चरणों का पालन करें:
- फ़ाइल एक्सप्लोरर खोलें और पर क्लिक करें दयालु टैब
- 'विकल्प' चुनें और फिर बटन पर क्लिक करें फ़ोल्डर बदलें और विकल्प खोजें इसे खोलने के लिए लिंक।
- यह फ़ाइल एक्सप्लोरर विकल्प खोलेगा, जिसे पहले फ़ोल्डर विकल्प कहा जाता था
- 'गोपनीयता' अनुभाग खोजें
- सही का निशान हटाएँ Office.com से फ़ाइलें दिखाएँ विकल्प
- अप्लाई पर क्लिक करें।
आशा है कि यह छोटी सी टिप आपकी मदद करेगी।
मैं फाइल एक्सप्लोरर क्विक एक्सेस में वनड्राइव या ऑफिस ऑनलाइन से फाइलें कैसे छिपा सकता हूं?
Office.com से फ़ाइलों को अक्षम करने से फ़ाइल एक्सप्लोरर को त्वरित पहुँच दृश्य में हालिया क्लाउड फ़ाइल डेटा प्रदर्शित करने से रोक दिया जाएगा। आप इसे समूह नीति संपादक सेटिंग्स के माध्यम से कर सकते हैं।
- समूह नीति संपादक खोलें।
- 'कंप्यूटर कॉन्फ़िगरेशन' अनुभाग पर जाएं।
- व्यवस्थापकीय टेम्पलेट > Windows घटक चुनें।
- एक्सप्लोरर फोल्डर पर डबल क्लिक करें।
- चुनना त्वरित पहुँच दृश्य में Office.com से फ़ाइलें अक्षम करें नियम।
- अपने परिवर्तन सहेजने के लिए ठीक पर क्लिक करें।
विंडोज एक्सप्लोरर को सामान्य कैसे करें?
यदि आप फ़ाइल एक्सप्लोरर को डिफ़ॉल्ट मान पर रीसेट करना चाहते हैं, तो इन चरणों का पालन करें:
प्रिंटर उपयोगकर्ता हस्तक्षेप
- फ़ाइल एक्सप्लोरर विकल्प खोलें
- सामान्य टैब > गोपनीयता पर, क्लिक करें डिफॉल्ट्स का पुनःस्थापन बटन
- फिर 'दृश्य' टैब पर जाएं और 'उन्नत विकल्प' फ़ील्ड में बटन पर क्लिक करें डिफॉल्ट्स का पुनःस्थापन बटन
- अप्लाई/ओके पर क्लिक करें और बाहर निकलें।
- आप संभावित रूप से दूषित एक्सप्लोरर.exe फ़ाइल को बदलने के लिए सिस्टम फ़ाइल चेकर भी चला सकते हैं।
यह पोस्ट आपको दिखाएगी कि फाइल एक्सप्लोरर क्विक एक्सेस टूलबार को कैसे रीसेट किया जाए।














![स्टार्टअप पर फॉलआउट 4 क्रैश [फिक्स्ड]](https://prankmike.com/img/games/FE/fallout-4-crashing-on-startup-fixed-1.png)
