यदि आप एक IT विशेषज्ञ हैं, तो आप जानते हैं कि Windows 11 पर Spotify को अनइंस्टॉल करना एक दर्द भरा काम हो सकता है। लेकिन हमारे सुझावों के साथ, आप इसे कुछ ही समय में कर सकते हैं! सबसे पहले, कंट्रोल पैनल खोलें और प्रोग्राम्स एंड फीचर्स सेक्शन में जाएं। वहां से, Spotify का पता लगाएं और अनइंस्टॉल बटन पर क्लिक करें। अगला, रजिस्ट्री संपादक को खोलें और निम्नलिखित कुंजियों को हटा दें: HKEY_CURRENT_USERSoftwareSpotify HKEY_LOCAL_MACHINESOFTWARESpotify अंत में, अपने कंप्यूटर को पुनरारंभ करें और आप जाने के लिए अच्छे हैं! हमारे सुझावों के साथ, Windows 11 पर Spotify को अनइंस्टॉल करना आसान है!
अगर तुम जानना चाहते हो विंडोज 11/10 में Spotify को कैसे अनइंस्टॉल करें तो इस पोस्ट को पढ़ें। कई विंडोज यूजर्स ने हाल ही में रिपोर्ट किया है कि स्पॉटिफाई ऐप मिल रहा है स्वचालित रूप से स्थापित के साथ अपने उपकरणों पर नवीनतम विंडोज़ अद्यतन . यह काफी असुविधाजनक है क्योंकि वेब पर नवीनतम रिपोर्ट बताती हैं कि ऐप को उनकी सहमति या अग्रिम सूचना के बिना इंस्टॉल किया जा रहा है। अगर आप भी अपने विंडोज 11/10 पीसी पर Spotify ऐप को देखकर हैरान हैं और इसे तुरंत अनइंस्टॉल करना चाहते हैं, तो इस पोस्ट को पढ़ते रहें।

Spotify एक लोकप्रिय म्यूजिक स्ट्रीमिंग ऐप है जो आपको लाखों गाने और पॉडकास्ट मुफ्त में सुनने की सुविधा देता है। यदि आप एक Spotify प्रेमी हैं, तो आप अपने विंडोज 11/10 पीसी पर ऐप इंस्टॉल करना चाह सकते हैं। लेकिन अगर आप Spotify पर कुछ अन्य संगीत स्ट्रीमिंग सेवा पसंद करते हैं, तो हो सकता है कि आप Microsoft के कदम को चुपचाप अपने विंडोज ऐप्स की सूची में Spotify जोड़ने के लिए पसंद न करें। अगर आप अपने विंडोज 11/10 पीसी से Spotify को अनइंस्टॉल करना चाहते हैं, तो हम आपको दिखाएंगे कि यह कैसे करना है।
विंडोज 11/10 पर Spotify को कैसे अनइंस्टॉल करें
इससे पहले कि हम आगे बढ़ें, हम यह बताना चाहेंगे कि यह पोस्ट दोनों को हटाने की प्रक्रिया को कवर करती है आवेदन Spotify का संस्करण और विन 32 प्रोग्राम Spotify संस्करण। ऐप संस्करण वह है जिसे आप प्राप्त करते हैं माइक्रोसॉफ्ट स्टोर या विंडोज़ अपडेट . प्रोग्राम का संस्करण वह है जिसे आप उपयोग करके इंस्टॉल करते हैं SpotifySetup.exe फ़ाइल।
Spotify ऐप को कैसे अनइंस्टॉल करें
A] Spotify ऐप को स्टार्ट मेन्यू से हटा दें।
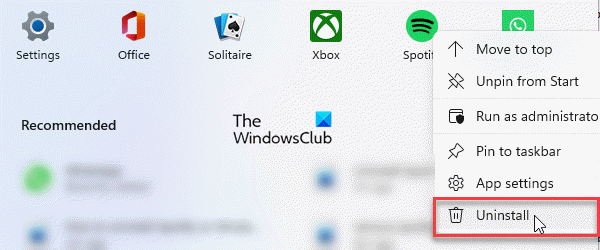
कमांड प्रॉम्प्ट सूची ड्राइव
से Spotify ऐप को हटाने के लिए शुरुआत की सूची , नीचे दिए गए चरणों का पालन करें:
- पर क्लिक करें शुरु करो टास्कबार क्षेत्र में मेनू आइकन।
- दाएँ क्लिक करें Spotify .
- चुनना मिटाना संदर्भ मेनू से।
- पर क्लिक करें मिटाना बटन अंदर Spotify हटाएं? संवाद खिड़की।
बी] विंडोज सेटिंग्स के माध्यम से Spotify ऐप को अनइंस्टॉल करें।
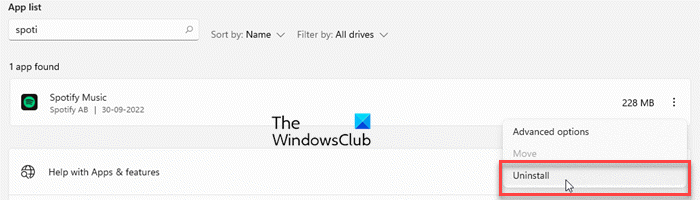
आप Spotify को अनइंस्टॉल भी कर सकते हैं विंडोज सेटिंग्स . यह कैसे करना है:
- पर क्लिक करें शुरु करो मेनू आइकन।
- चुनना समायोजन।
- प्रेस कार्यक्रमों बाएं पैनल पर।
- प्रेस अनुप्रयोग और सुविधाएँ दाहिने फलक पर।
- खोज Spotify आवेदन सूची में।
- पर क्लिक करें मेनू आइकन (तीन लंबवत बिंदु) के आगे Spotify संगीत लिस्टिंग।
- पर क्लिक करें मिटाना बटन।
- दिखाई देने वाली पॉप-अप विंडो में, पर क्लिक करें मिटाना बटन।
Spotify ऐप को आपके विंडोज पीसी से हटा दिया जाएगा।
यह भी पढ़ें: CCleaner का उपयोग करके Windows Store से ऐप्स कैसे निकालें।
C] Windows PowerShell का उपयोग करके Spotify निकालें
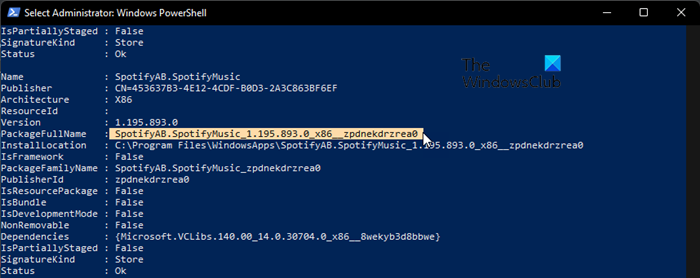
Windows PowerShell एक अन्य शक्तिशाली उपकरण है जो आपको अपने Windows PC से Spotify की स्थापना रद्द करने की अनुमति देता है। यहां बताया गया है कि आप इसका उपयोग Spotify ऐप को अनइंस्टॉल करने के लिए कैसे कर सकते हैं:
- पर क्लिक करें शुरु करो मेनू आइकन और 'पॉवरशेल' टाइप करें।
- प्रेस व्यवस्थापक के रूप में चलाएं Windows PowerShell सूची के नीचे दाएँ फलक में।
- में विंडोज पॉवरशेल विंडो, निम्न आदेश दर्ज करें:
- अपने विंडोज पीसी पर इंस्टॉल किए गए ऐप्स की सूची प्राप्त करने के लिए PowerShell के लिए कुछ सेकंड प्रतीक्षा करें।
- अब PowerShell पर राइट क्लिक करें हैडर .
- चुनना संपादित करें > खोजें...
- में 'Spotify' दर्ज करें पाना कौन ढूँढें संवाद बॉक्स का फ़ील्ड।
- पर क्लिक करें दूसरा खोजो बटन।
- Spotify ऐप हाइलाइट होने के बाद, Find डायलॉग बॉक्स को बंद करें।
- पाठ के आगे हाइलाइट करें पैकेज पूरा नाम .
- टेक्स्ट कॉपी करें।
- अब PowerShell विंडो में निम्न आदेश दर्ज करें:
- जहां 'एप्लिकेशन का नाम' आपके द्वारा कॉपी किया गया पैकेजफुलनाम है।
- क्लिक आने के लिए चाबी।
Spotify EXE को कैसे अनइंस्टॉल करें
ए] नियंत्रण कक्ष के माध्यम से Spotify की स्थापना रद्द करें
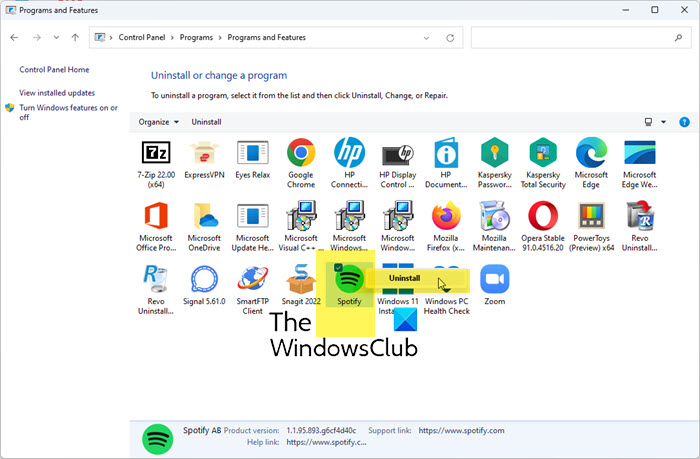
नियंत्रण कक्ष से Spotify सॉफ़्टवेयर की स्थापना रद्द करने के लिए, इन चरणों का पालन करें:
- पर क्लिक करें टास्कबार खोज आइकन।
- 'नियंत्रण कक्ष' दर्ज करें।
- प्रेस ' एक प्रोग्राम हटाएं ' सही पैनल में।
- पर स्विच Spotify .
- उस पर राइट क्लिक करें और चुनें मिटाना .
- पर क्लिक करें अच्छा Spotify को हटाने की पुष्टि करने के लिए बटन।
Spotify की स्थापना रद्द करने के बाद, बचे हुए या बचे हुए को हटा दें आपके विंडोज पीसी से प्रोग्राम। बचे हुए में खाली फ़ोल्डर, रजिस्ट्री प्रविष्टियाँ और फ़ाइलें शामिल हैं जिनका उपयोग नहीं किया जा रहा है। Spotify को पूरी तरह से अनइंस्टॉल करने के लिए, आपको इसके बचे हुए डेटा को अपने पीसी से हटाना होगा।
B] तृतीय-पक्ष सॉफ़्टवेयर अनइंस्टालर का उपयोग करके Spotify को अनइंस्टॉल करें।
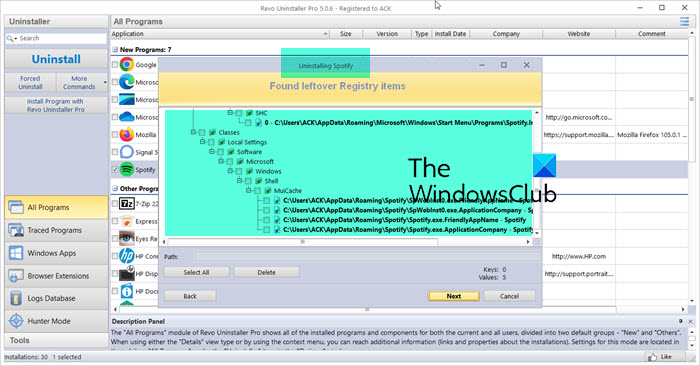
USB पुनर्निर्देशक ग्राहक
मुफ्त डाउनलोड के लिए कई थर्ड पार्टी अनइंस्टालर टूल उपलब्ध हैं। रेवो अनइंस्टालर एक ऐसा उपकरण है जो अपनी अविश्वसनीय गति के लिए जाना जाता है। आप अपने विंडोज 11/10 पीसी से Spotify को अनइंस्टॉल करने के लिए Revo या इसी तरह के किसी टूल का उपयोग कर सकते हैं। यह अनइंस्टॉल करने के बाद अवशिष्ट और बचे हुए जंक फ़ाइलों और फ़ोल्डरों को भी हटा देगा।
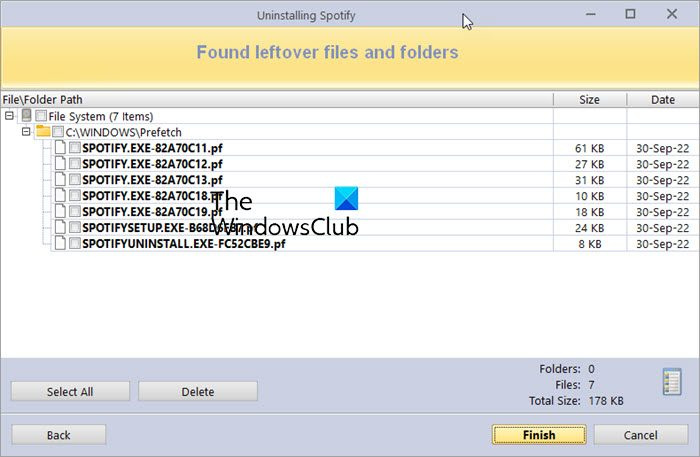
बख्शीश: आप Spotify को हटाने के लिए Windows रजिस्ट्री संपादक का भी उपयोग कर सकते हैं।
विंडोज 11/10 में स्टार्टअप से Spotify कैसे निकालें?
जब आप अपने विंडोज 11/10 पीसी पर लॉग इन करते हैं तो स्पॉटिफ़ को स्टार्टअप पर लॉन्च करने से रोकने के लिए, आइकन पर राइट-क्लिक करें शुरु करो मेनू आइकन और चयन करें कार्य प्रबंधक . कार्य प्रबंधक विंडो में, स्विच करें दौड़ना टैब खोजने के लिए नीचे स्क्रॉल करें Spotify आवेदन पत्र। उस पर राइट क्लिक करें और चुनें रोकना . इसके अलावा आप जा सकते हैं स्टार्ट> सेटिंग्स> एप्लिकेशन> स्टार्टअप और बदलना बगल में बटन Spotify विकल्प।
पढ़ना: विंडोज में सेफ मोड में प्रोग्राम कैसे इंस्टॉल और रिमूव करें।
मैं नियंत्रण कक्ष में Spotify क्यों नहीं देख सकता?
Spotify ऐप वर्जन कंट्रोल पैनल में दिखाई नहीं देगा। इसलिए यदि आप Spotify ऐप को कंट्रोल पैनल में खोजने की कोशिश कर रहे हैं, तो आप इसे वहां नहीं देख पाएंगे। नियंत्रण कक्ष केवल Spotify के Win32 'सॉफ़्टवेयर' संस्करण को प्रदर्शित करेगा यदि यह आपके विंडोज पीसी पर स्थापित है। Spotify ऐप को अनइंस्टॉल करने के लिए, आप इस पोस्ट में चर्चा की गई विधियों का उल्लेख कर सकते हैं।
मेरे कंप्यूटर पर Spotify क्यों स्थापित है?
Microsoft कभी-कभी Microsoft Store में होस्ट किए गए Windows 11/10 पर स्वचालित रूप से कुछ ऐप्स इंस्टॉल करता है। यदि आप अपनी एप्लिकेशन सूची में Spotify देखते हैं, तो संभावना है कि Spotify आपके कंप्यूटर पर Windows अद्यतन के माध्यम से डाउनलोड किया जा रहा है। यह जानबूझकर या बग हो सकता है जिसे Microsoft जल्द ही ठीक कर सकता है।
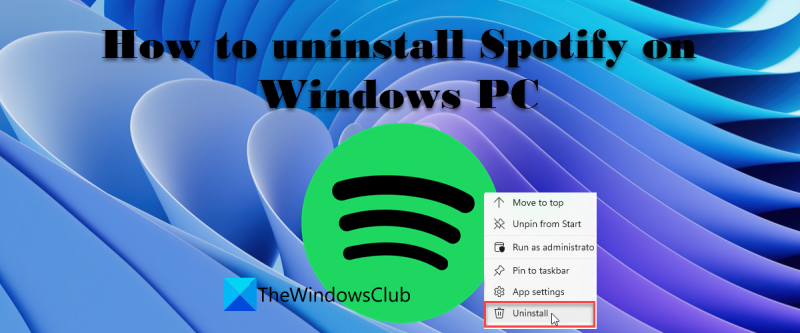


![चैटजीपीटी एक ही आईपी से बहुत सारे साइनअप [फिक्स]](https://prankmike.com/img/other/A4/chatgpt-too-many-signups-from-the-same-ip-fix-1.png)










