एक आईटी विशेषज्ञ के रूप में, मुझसे अक्सर पूछा जाता है कि विंडोज 11/10 में ड्राइवरों को कैसे स्थापित किया जाए। जबकि ऐसा करने के कुछ अलग तरीके हैं, मैं आमतौर पर डिवाइस मैनेजर का उपयोग करने की सलाह देता हूं। यह विधि त्वरित और आसान है, और यह सुनिश्चित करती है कि आप अपने हार्डवेयर के लिए सबसे अद्यतित ड्राइवरों का उपयोग कर रहे हैं।
आरंभ करने के लिए, स्टार्ट मेनू में डिवाइस मैनेजर को खोज कर खोलें। डिवाइस मैनेजर खुलने के बाद, उस डिवाइस का पता लगाएं, जिसके लिए आप ड्राइवरों को अपडेट करना चाहते हैं। यह आमतौर पर 'साउंड, वीडियो और गेम कंट्रोलर' या 'यूनिवर्सल सीरियल बस कंट्रोलर' सेक्शन के तहत होगा। डिवाइस पर राइट-क्लिक करें और 'ड्राइवर अपडेट करें' चुनें।
यदि आपको यह चुनने के लिए कहा जाता है कि आप ड्राइवरों को कैसे खोजना चाहते हैं, तो 'अपडेट किए गए ड्राइवर सॉफ़्टवेयर के लिए स्वचालित रूप से खोजें' चुनें। विंडोज़ तब आपके डिवाइस के लिए सबसे अद्यतित ड्राइवरों को खोजेगा और स्थापित करेगा। कुछ मामलों में, आपको ड्राइवर अपडेट प्रक्रिया को पूरा करने के लिए अपने कंप्यूटर को रीबूट करने के लिए कहा जा सकता है।
इसके लिए यही सब कुछ है! विंडोज 11/10 में ड्राइवरों को अपडेट करना एक त्वरित और आसान प्रक्रिया है, और यह सुनिश्चित करने के लिए इसे नियमित रूप से करना एक अच्छा विचार है कि आपका हार्डवेयर हमेशा सबसे अच्छा चल रहा है।
इस लेख में हम बात करेंगे विंडोज़ 11/10 में ड्राइवर कैसे स्थापित करें . डिवाइस ड्राइवर एक सॉफ्टवेयर घटक है जो ऑपरेटिंग सिस्टम और हार्डवेयर डिवाइस के बीच एक संचार चैनल स्थापित करता है। आप में से कुछ लोगों ने देखा होगा कि जब आप किसी हार्डवेयर डिवाइस को अपने कंप्यूटर से कनेक्ट करते हैं, जैसे कि USB माउस, तो Windows पहले उसका ड्राइवर इंस्टॉल करता है। यह सॉफ्टवेयर है जिसके द्वारा कंप्यूटर कोर हार्डवेयर कैसे काम करता है, इसके विवरण में जाने के बिना विभिन्न हार्डवेयर के साथ संचार करता है। यह सॉफ्टवेयर है जो कंप्यूटर से जुड़े हार्डवेयर का प्रबंधन करता है और इसे उपयुक्त इंटरफ़ेस प्रदान करके हार्डवेयर का उपयोग करने की अनुमति देता है। इसका मतलब यह है कि ऑपरेटिंग सिस्टम को हार्डवेयर कैसे काम करता है इसके बारे में विवरण में जाने की जरूरत नहीं है। यह एक सामान्य इंटरफ़ेस भी प्रदान करता है ताकि ऑपरेटिंग सिस्टम या कर्नेल हार्डवेयर से बात कर सके।
कब ड्राइवर स्थापित नहीं है या खराबी, संबंधित उपकरण काम नहीं करता है। इस प्रकार, डिवाइस ड्राइवरों का उद्देश्य उनके द्वारा डिज़ाइन किए गए हार्डवेयर के सुचारू संचालन को सुनिश्चित करना और विभिन्न ऑपरेटिंग सिस्टम के साथ उनके उपयोग को सक्षम करना है। आप कमांड प्रॉम्प्ट या DriverView का उपयोग करके डिवाइस मैनेजर में सभी डिवाइस ड्राइवर देख सकते हैं।

विंडोज 11/10 में ड्राइवर्स कैसे इनस्टॉल करें
आप विंडोज 11/10 पर ड्राइवरों को स्थापित करने के लिए नीचे दी गई किसी भी विधि का उपयोग कर सकते हैं।
- विंडोज सेटिंग्स
- निर्माता की साइट
- ड्राइवरों को अपडेट करने के लिए निर्माता सॉफ्टवेयर
- थर्ड पार्टी ड्राइवर अपडेट सॉफ्टवेयर
आइए इन सभी तरीकों को विस्तार से देखें।
1] सेटिंग्स के माध्यम से विंडोज 11/10 में ड्राइवरों को स्थापित करें।
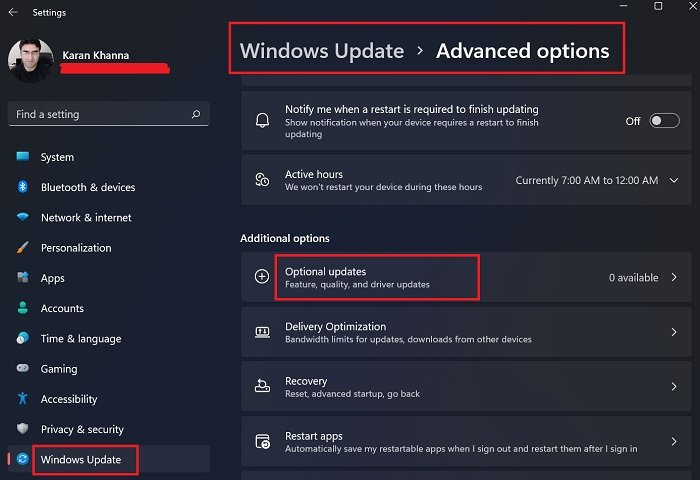
विंडोज 11/10 पर ड्राइवरों को स्थापित या अपडेट करने का यह सबसे आसान तरीका है। बस विंडोज अपडेट चलाएं और विंडोज आपको ड्राइवर अपडेट सहित आपके सिस्टम के लिए सभी अपडेट पेश करेगा।
साथ ही, विंडोज 11/10 में वैकल्पिक अपडेट नाम की एक सेटिंग है। जब भी कोई निर्माता ड्राइवर अपडेट जारी करता है, तो यह विंडोज 11/10 सेटिंग्स में वैकल्पिक अपडेट पेज पर दिखाई देगा। उपयोगकर्ता वहां से ड्राइवर अपडेट आसानी से इंस्टॉल कर सकते हैं और आप इस वैकल्पिक ड्राइवर अपडेट को इंस्टॉल कर सकते हैं।
और पढ़ें : विंडोज 11/10 के लिए टचपैड ड्राइवर कैसे डाउनलोड करें।
2] निर्माता की वेबसाइट से विंडोज 11/10 में ड्राइवरों को स्थापित करें।
विंडोज 11/10 में ड्राइवरों को स्थापित करने का दूसरा तरीका वेबसाइट से नवीनतम संस्करण डाउनलोड करना है। उत्पाद वेबपेज।
निर्माता की वेबसाइट पर जाने के बाद, ड्राइवरों को डाउनलोड करने के लिए आपको उत्पाद जानकारी दर्ज करनी होगी।
ऐप्स को चलने से रोकें
एचपी की आधिकारिक वेबसाइट से ड्राइवर कैसे डाउनलोड करें
निम्नलिखित कदम आपको अपने एचपी लैपटॉप या डेस्कटॉप कंप्यूटर के लिए नवीनतम ड्राइवर डाउनलोड करने में मदद करेंगे।
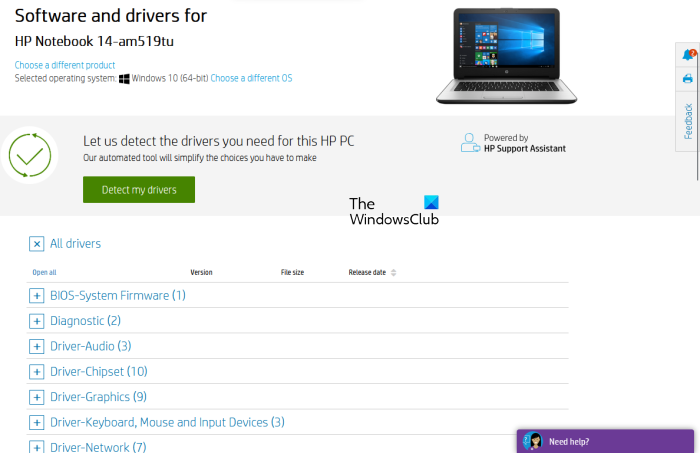
- आधिकारिक एचपी वेबसाइट पर जाएं, hp.com .
- दिखाए गए उत्पादों की सूची में से अपना उत्पाद चुनें।
- उत्पाद मॉडल संख्या दर्ज करें और क्लिक करें विचारार्थ प्रस्तुत करें .
- ड्रॉप डाउन सूची से अपना ऑपरेटिंग सिस्टम चुनें और क्लिक करें विचारार्थ प्रस्तुत करें .
- अगले पेज पर, बटन पर क्लिक करें सभी चालक सभी श्रेणियों में ड्राइवरों की सूची देखने के लिए लिंक।
- अब श्रेणी का विस्तार करें और आइकन पर क्लिक करके ड्राइवरों को डाउनलोड करें डाउनलोड करना जोड़ना। उदाहरण के लिए, यदि आप एक ऑडियो या चिपसेट ड्राइवर डाउनलोड करना चाहते हैं, तो उपयुक्त श्रेणियों का विस्तार करें और फिर ड्राइवरों को डाउनलोड करें।
उपरोक्त चरण 5 में, आप 'पर भी क्लिक कर सकते हैं। मेरे ड्राइवरों का पता लगाएं ” स्वचालित रूप से अपने ड्राइवरों का पता लगाने के लिए।
एचपी वेब उत्पाद डिस्कवरी
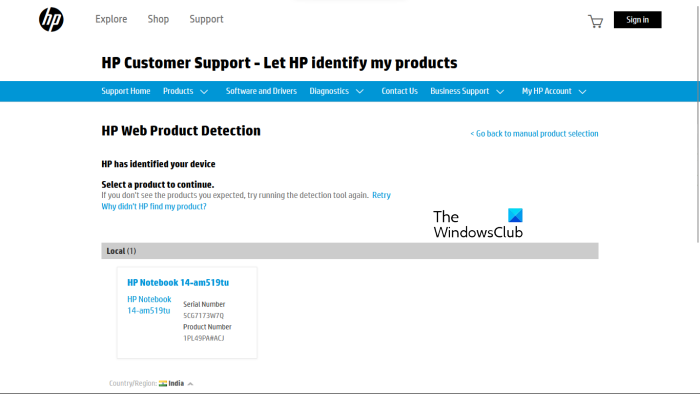
यदि आप अपने उत्पाद का मॉडल नंबर नहीं जानते हैं, तो आप अपने उत्पाद का स्वतः पता लगाने के लिए एचपी वेब प्रोडक्ट डिटेक्शन का उपयोग कर सकते हैं। एचपी वेब प्रोडक्ट डिटेक्शन के ठीक से काम करने के लिए, सुनिश्चित करें कि आपने विशिष्ट उत्पाद को अपने लैपटॉप या डेस्कटॉप कंप्यूटर से कनेक्ट किया है। उदाहरण के लिए, यदि आप अपने एचपी प्रिंटर के लिए ड्राइवर डाउनलोड करना चाहते हैं, तो एचपी वेब प्रोडक्ट डिटेक्शन का उपयोग करने से पहले इसे अपने लैपटॉप या डेस्कटॉप कंप्यूटर से कनेक्ट करें।
लेनोवो की आधिकारिक वेबसाइट से ड्राइवर कैसे डाउनलोड करें
लेनोवो आधिकारिक वेबसाइट से नवीनतम ड्राइवरों को डाउनलोड करने के लिए नीचे दिए गए निर्देशों का पालन करें।
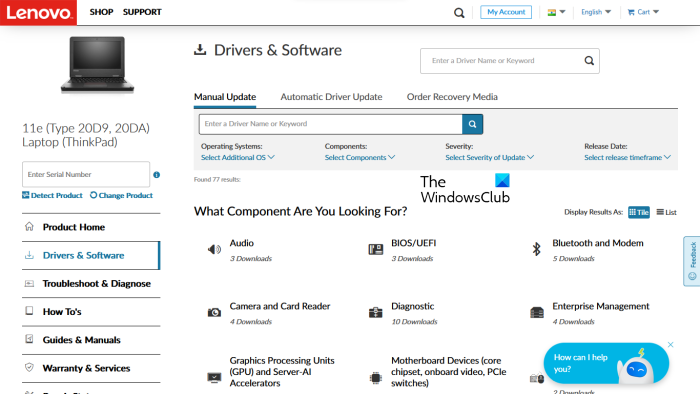
- मिलने जाना lenovo.com .
- उत्पाद श्रेणियों की प्रदान की गई सूची से अपना उत्पाद चुनें। यदि आप अपने माउस को ऊपर घुमाते हैं पीसी श्रेणी, आपको दो विकल्प दिखाई देंगे:
- डिस्कवर उत्पाद
- पीसी समर्थन देखें
- यदि आप मॉडल का नाम या अपनी उत्पाद संख्या नहीं जानते हैं, तो आप क्लिक कर सकते हैं डिस्कवर उत्पाद स्वचालित रूप से आपके उत्पाद का पता लगाने की क्षमता।
- यदि आप उत्पाद का सीरियल नंबर या मॉडल नंबर जानते हैं, तो आप बाद वाला विकल्प चुन सकते हैं। क्लिक करने के बाद पीसी समर्थन देखें , आपको अपने उत्पाद का नाम दर्ज करना होगा। साथ ही, आप बटन पर क्लिक कर सकते हैं उत्पाद अवलोकन लेनोवो उत्पादों की अतिरिक्त श्रेणियों को देखने की क्षमता।
- अगले पेज पर सेलेक्ट करें ड्राइवर और सॉफ्टवेयर बाईं ओर श्रेणी। दाईं ओर चयन करें मैनुअल अपडेट सभी ड्राइवर श्रेणियों को देखने और ड्राइवरों को डाउनलोड करने के लिए टैब। अंतर्गत स्वचालित ड्राइवर अद्यतन टैब, आप स्वचालित रूप से ड्राइवरों का पता लगाने के लिए अपने सिस्टम को स्कैन कर सकते हैं। जिन ड्राइवरों को अपडेट करने की आवश्यकता है, वे स्कैन के बाद दिखाई देंगे।
डेल की आधिकारिक वेबसाइट से ड्राइवर कैसे डाउनलोड करें
निम्नलिखित निर्देश आपको आधिकारिक डेल वेबसाइट से नवीनतम ड्राइवर डाउनलोड करने में मदद करेंगे।
- मिलने जाना dell.com .
- उत्पाद जानकारी दर्ज करें और क्लिक करें खोज .
- अपने सिस्टम पर ड्राइवरों को डाउनलोड करने के लिए निर्देशों का पालन करें।
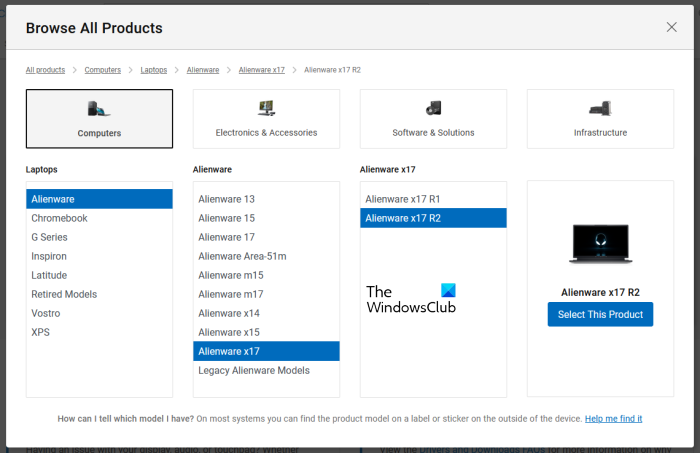
साथ ही, आप बटन पर क्लिक कर सकते हैं मेरे उत्पाद देखें लिंक करें और उत्पाद को मैन्युअल रूप से चुनें। अगले पेज पर आपको निम्नलिखित दो विकल्प दिखाई देंगे:
- अद्यतन के लिए जाँच
- ड्राइवरों का पता लगाएं
यदि आप चाहते हैं कि डेल स्वचालित रूप से आपके लिए ड्राइवर अपडेट ढूंढे, तो क्लिक करें अद्यतन के लिए जाँच . अन्यथा बटन पर क्लिक करें ड्राइवरों का पता लगाएं सभी ड्राइवरों को देखने के लिए लिंक।
MSI की आधिकारिक वेबसाइट से ड्राइवर कैसे डाउनलोड करें
यदि आपके पास MSI लैपटॉप या डेस्कटॉप कंप्यूटर है, तो आप आधिकारिक MSI वेबसाइट से ड्राइवर डाउनलोड कर सकते हैं, msi.com . निम्नलिखित कदम इसमें आपकी मदद करेंगे।
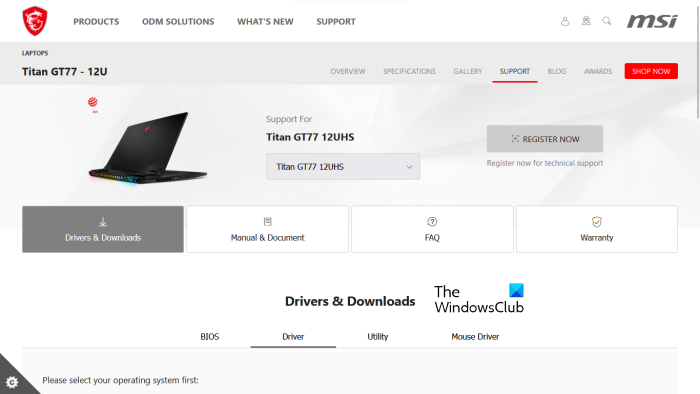
- कृपया एमएसआई की आधिकारिक वेबसाइट पर जाएं।
- ड्रॉपडाउन मेनू से अपना उत्पाद चुनें और क्लिक करें खोज .
- अगले पृष्ठ पर, उत्पाद मॉडल संख्या का चयन करें।
- अब सेलेक्ट करें ड्राइवर और डाउनलोड वर्ग।
- नीचे स्क्रॉल करें और ड्राइवरों को डाउनलोड करने के लिए वांछित टैब का चयन करें।
पढ़ना : विंडोज में वाई-फाई नेटवर्क ड्राइवर जानकारी कैसे देखें।
3] निर्माता ड्राइवर अपडेट सॉफ्टवेयर
आप अपने सिस्टम पर ड्राइवरों को स्थापित करने और अपडेट करने के लिए उत्पाद निर्माताओं द्वारा विकसित ड्राइवर अपडेट सॉफ़्टवेयर का भी उपयोग कर सकते हैं। हमने कुछ लोकप्रिय निर्माताओं के इंस्टॉलर या ड्राइवर अपडेट सूचीबद्ध किए हैं।
इंटेल चालक और सहायक सहायक
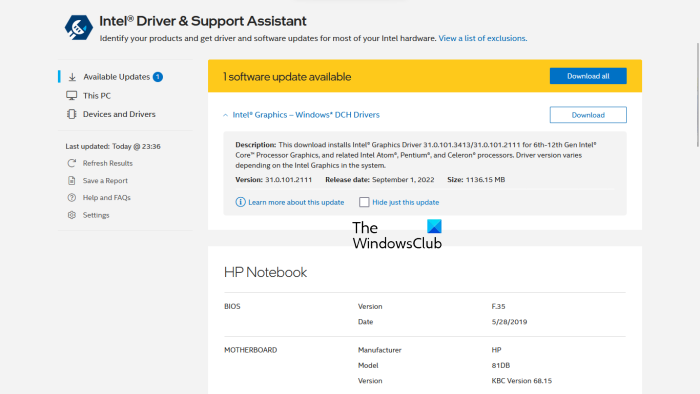
इंटेल ड्राइवर और सपोर्ट असिस्टेंट इंटेल द्वारा विकसित सॉफ्टवेयर है जो उपयोगकर्ताओं को इंटेल ड्राइवरों को डाउनलोड, इंस्टॉल और अपडेट करने में मदद करता है। आप इसे इंटेल की आधिकारिक वेबसाइट से डाउनलोड कर सकते हैं। जब आप अपने सिस्टम पर इंटेल ड्राइवर और सपोर्ट असिस्टेंट लॉन्च करते हैं, तो यह आपके डिफ़ॉल्ट वेब ब्राउज़र में एक नया टैब खोलता है और ड्राइवर अपडेट की खोज करता है। यदि कोई अपडेट उपलब्ध है, तो यह आपको एक डाउनलोड लिंक दिखाएगा।
अब आप इंटेल ड्राइवर और सपोर्ट असिस्टेंट का उपयोग करके अपने सिस्टम पर इंटेल ड्राइवरों को डाउनलोड और इंस्टॉल कर सकते हैं।
एएमडी ऑटो डिटेक्शन
एएमडी ऑटो-डिटेक्ट सॉफ्टवेयर उपयोगकर्ताओं को उनके विंडोज कंप्यूटरों पर एएमडी ड्राइवरों को डाउनलोड, इंस्टॉल और अपडेट करने में मदद करता है। आप एएमडी ऑटो-डिटेक्ट को एएमडी की आधिकारिक वेबसाइट से डाउनलोड कर सकते हैं। सॉफ्टवेयर इंस्टॉल करने के बाद इसे लॉन्च करें। यह आपके वीडियो कार्ड का पता लगाएगा और अपडेट ढूंढेगा। यदि कोई अपडेट उपलब्ध है, तो आप इसे अपने सिस्टम पर डाउनलोड और इंस्टॉल कर सकते हैं।
NVIDIA GeForce अनुभव
यदि आपके सिस्टम पर एक NVIDIA ग्राफिक्स कार्ड स्थापित है, तो आप NVIDIA GeForce अनुभव का उपयोग करके इसके ड्राइवर को स्थापित कर सकते हैं। NVIDIA GeForce अनुभव आधिकारिक NVIDIA वेबसाइट से डाउनलोड किया जा सकता है, nvidia.com . अपने सिस्टम पर GeForce अनुभव स्थापित करने के बाद, इसे लॉन्च करें और नेविगेट करें ड्राइवरों टैब अब क्लिक करें अद्यतन के लिए जाँच . NVIDIA GeForce अनुभव तब आपके GPU के लिए उपलब्ध अपडेट खोजना शुरू कर देगा। यदि आपके NVIDIA GPU के लिए कोई अपडेट उपलब्ध है, तो आपको इसे डाउनलोड और इंस्टॉल करने के लिए कहा जाएगा।
पढ़ना : विंडोज के लिए ब्लूटूथ ड्राइवर कैसे डाउनलोड करें।
एचपी सपोर्ट असिस्टेंट
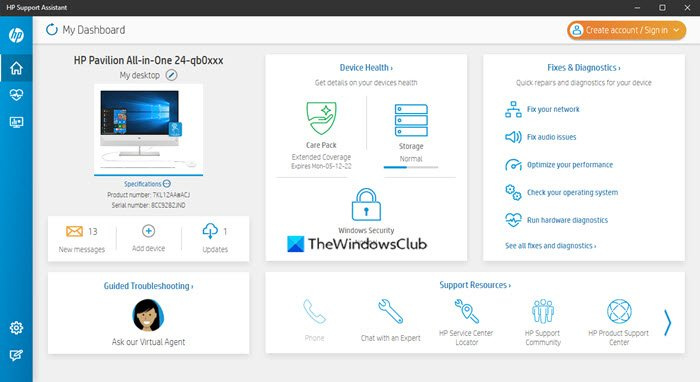
एचपी सपोर्ट असिस्टेंट आपको नियमित अपडेट और समस्या निवारण उपकरण प्रदान करके आपके एचपी कंप्यूटर को चालू रखने में मदद करता है। आप आधिकारिक एचपी वेबसाइट से एचपी सपोर्ट असिस्टेंट का नवीनतम संस्करण डाउनलोड कर सकते हैं। जब आप ऐप लॉन्च करते हैं, तो आपको एक खाता बनाने या किसी मौजूदा खाते में साइन इन करने के लिए कहा जाएगा। आप अतिथि के रूप में भी जारी रख सकते हैं।
एचपी सपोर्ट असिस्टेंट लॉन्च करने के बाद, उपलब्ध ड्राइवर अपडेट की जांच के लिए अपडेट पर क्लिक करें। यदि ड्राइवर अपडेट उपलब्ध हैं, तो आपको उन्हें डाउनलोड और इंस्टॉल करने के लिए कहा जाएगा।
लेनोवो सिस्टम अपडेट
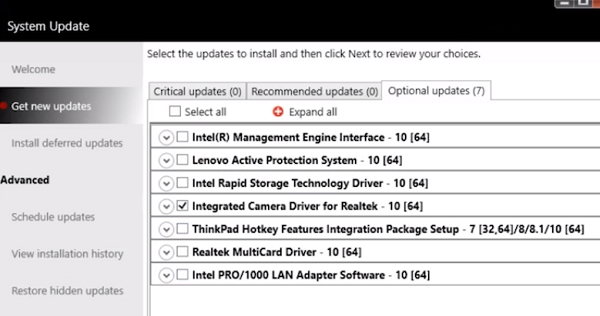
मुफ्त बेंचमार्क परीक्षण विंडोज़ 10
यदि आपके पास लेनोवो लैपटॉप या डेस्कटॉप कंप्यूटर है, तो आप ड्राइवरों को डाउनलोड और इंस्टॉल करने के लिए लेनोवो सिस्टम अपडेट सॉफ़्टवेयर का उपयोग कर सकते हैं। लेनोवो सिस्टम अपडेट लेनोवो की आधिकारिक वेबसाइट पर उपलब्ध है। जब आप इसे लॉन्च करते हैं, तो यह ड्राइवर अपडेट की तलाश करेगा। अगर अपडेट उपलब्ध हैं, तो आपको उन्हें डाउनलोड और इंस्टॉल करने के लिए कहा जाएगा। नवीनतम ड्राइवरों को डाउनलोड और इंस्टॉल करने के लिए ऑनस्क्रीन निर्देशों का पालन करें।
डेल सपोर्ट असिस्ट
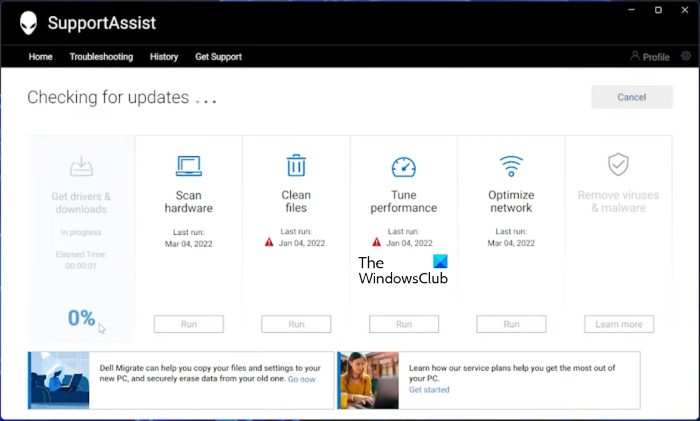
डेल सपोर्ट असिस्ट सॉफ्टवेयर आपके डेल कंप्यूटर को अपडेट रखने में मदद करता है। आप इसे आधिकारिक डेल वेबसाइट से डाउनलोड कर सकते हैं। डेल सपोर्ट असिस्ट लॉन्च करें और नेविगेट करें ड्राइवर प्राप्त करें और डाउनलोड करें अनुभाग के तहत घर मेन्यू। आपको सॉफ्टवेयर के होम पेज पर डाउन एरो पर क्लिक करना होगा। क्लिक दौड़ना . डेल सपोर्टएसिस्ट तब ड्राइवर अपडेट की खोज करेगा। यदि कोई अद्यतन उपलब्ध है, तो आप देखेंगे अद्यतन बटन। यदि अपडेट उपलब्ध नहीं है, तो सपोर्ट असिस्ट आपको बताएगा। इस प्रकार, आप डेल सपोर्ट असिस्ट का उपयोग करके अपने डेल पीसी पर ड्राइवरों को डाउनलोड और इंस्टॉल कर सकते हैं।
एमएसआई ड्रैगन सेंटर
MSI लैपटॉप या डेस्कटॉप उपयोगकर्ता डाउनलोड कर सकते हैं MSIDragonCenter या MSIकेंद्र अपने सिस्टम ड्राइवरों को अपडेट करने के लिए। सॉफ्टवेयर इंस्टॉल करने के बाद इसे रन करें और 'पर जाएं। समर्थन> लाइव अपडेट '। अब क्लिक करें स्कैन .
MSI सॉफ़्टवेयर उपलब्ध अद्यतनों की खोज करना प्रारंभ कर देगा। यदि कोई अपडेट उपलब्ध है, तो क्लिक करें डाउनलोड करना अपने MSI कंप्यूटर पर नवीनतम ड्राइवर स्थापित करने के लिए।
4] थर्ड पार्टी ड्राइवर अपडेट सॉफ्टवेयर का उपयोग करके विंडोज 11/10 में ड्राइवरों को इंस्टॉल करें।
आप अपने सिस्टम ड्राइवरों को अपडेट करने के लिए थर्ड पार्टी ड्राइवर अपडेट सॉफ़्टवेयर का भी उपयोग कर सकते हैं। ऊपर सूचीबद्ध उपकरण या सॉफ़्टवेयर उपकरण निर्माताओं द्वारा विकसित किए गए हैं। इसलिए, वे केवल कुछ पीसी ब्रांड्स के साथ काम करते हैं। उदाहरण के लिए, आप डेल या लेनोवो कंप्यूटर पर एचपी सपोर्ट असिस्टेंट का उपयोग नहीं कर सकते। इसी तरह, आप NVIDIA GeForce अनुभव का उपयोग केवल तभी कर सकते हैं जब आपके सिस्टम पर NVIDIA ग्राफ़िक्स कार्ड स्थापित हो। थर्ड पार्टी ड्राइवर अपडेट सॉफ्टवेयर इस कमी को दूर करता है।
तृतीय-पक्ष ड्राइवर अद्यतन सॉफ़्टवेयर सभी ब्रांड के कंप्यूटर पर काम करता है। विनज़िप ड्राइवर अपडेटर, क्विक ड्राइवर इंस्टालर आदि विंडोज 11/10 के लिए अच्छे थर्ड पार्टी ड्राइवर अपडेटर हैं।
इससे पहले इस आलेख में, हमने विंडोज 11/10 में ड्राइवरों को स्थापित करने के विभिन्न तरीकों की व्याख्या की थी। उम्मीद है ये मदद करेगा।
पढ़ना : विंडोज में डिवाइस ड्राइवर की समस्या निवारण और समस्या निवारण
विंडोज 11 में लापता ड्राइवरों को कैसे ठीक करें?
अधिकांश पीसी निर्माताओं ने अपने उपयोगकर्ताओं के लिए अपने सिस्टम को अद्यतन रखने में मदद करने के लिए विशिष्ट सॉफ़्टवेयर या उपकरण विकसित किए हैं। विभिन्न पीसी निर्माताओं द्वारा विकसित कुछ टूल या सॉफ़्टवेयर के उदाहरण निम्नलिखित हैं:
- एचपी सपोर्ट असिस्टेंट
- डेल सपोर्ट असिस्ट
- लेनोवो सिस्टम अपडेट
- एमएसआई ड्रैगन सेंटर
यदि आपके सिस्टम में ड्राइवर नहीं हैं, तो आप लापता ड्राइवरों की जांच के लिए अपने पीसी निर्माता द्वारा विकसित विशिष्ट टूल या सॉफ़्टवेयर को डाउनलोड और इंस्टॉल कर सकते हैं। ये उपकरण पीसी की समस्याओं का निदान करने में भी मदद करते हैं। वैकल्पिक रूप से, आप निर्माता की वेबसाइट से लापता ड्राइवरों को डाउनलोड कर सकते हैं। पीसी निर्माता की वेबसाइटों पर स्वचालित ड्राइवर अपडेट सुविधा भी उपलब्ध है। अपने पीसी निर्माता की आधिकारिक वेबसाइट पर जाएं और फिर ड्राइवर अपडेट के लिए अपने सिस्टम की जांच करें। यदि आपके सिस्टम में कोई ड्राइवर नहीं है, तो आप उस ड्राइवर को भी इंस्टॉल करेंगे।
पढ़ना : विंडोज के लिए ईथरनेट ड्राइवर कैसे डाउनलोड करें।
ड्राइवरों को मैन्युअल रूप से कैसे स्थापित करें?
विंडोज 11/10 में एक 'वैकल्पिक अपडेट' सुविधा है जो उपयोगकर्ताओं को अपने ड्राइवरों को अपडेट करने के लिए स्वचालित रूप से सूचित करती है। लेकिन अगर आप ड्राइवर को मैन्युअल रूप से इंस्टॉल करना चाहते हैं, तो आप वह भी कर सकते हैं। ड्राइवर को मैन्युअल रूप से स्थापित करने के लिए, आपको अपने कंप्यूटर निर्माता की आधिकारिक वेबसाइट पर जाना होगा और उत्पाद की जानकारी जैसे उत्पाद का मॉडल नाम या सीरियल नंबर दर्ज करके अपने उत्पाद की खोज करनी होगी। उसके बाद, आप ड्राइवरों को मैन्युअल रूप से डाउनलोड और इंस्टॉल कर सकते हैं।
पढ़ना: INF फ़ाइल का उपयोग करके ड्राइवर को मैन्युअल रूप से कैसे स्थापित करें।















