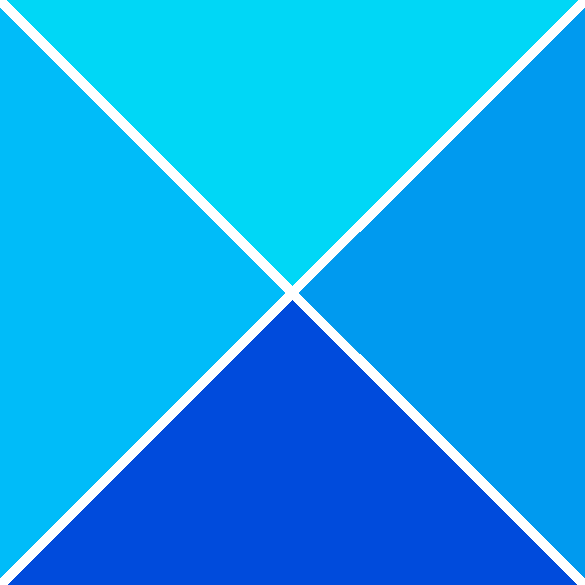यदि आप एक आईटी विशेषज्ञ हैं, तो आप जानते हैं कि डेटा हानि किसी भी समय हो सकती है। और जब यह होता है, तो आपकी खोई हुई फ़ाइलों को पुनर्प्राप्त करना एक वास्तविक दर्द हो सकता है। लेकिन चिंता न करें, हम यहां मदद करने के लिए हैं। इस लेख में, हम आपको दिखाएंगे कि किसी क्रैश के बाद Illustrator फ़ाइलों को कैसे पुनर्प्राप्त करें। सबसे पहले, आपको इलस्ट्रेटर रिकवरी फ़ोल्डर का पता लगाना होगा। यह फ़ोल्डर आमतौर पर आपके इलस्ट्रेटर एप्लिकेशन के समान निर्देशिका में स्थित होता है। एक बार जब आप फ़ोल्डर का पता लगा लेते हैं, तो उसे खोलें और आपको .ai एक्सटेंशन वाली फाइलों की एक सूची दिखाई देगी। इसके बाद, आपको उस फ़ाइल का चयन करना होगा जिसे आप पुनर्प्राप्त करना चाहते हैं और 'पुनर्प्राप्त करें' बटन पर क्लिक करें। और बस! आपने अपनी खोई हुई Illustrator फ़ाइल को सफलतापूर्वक पुनर्प्राप्त कर लिया है।
जब सॉफ़्टवेयर क्रैश हो जाता है, तो सबसे कठिन हिस्सा वह सब कुछ खोना है जिस पर आप काम कर रहे हैं। जब आप काम कर रहे हों तो बचत करना हमेशा एक अच्छा विचार होता है, लेकिन आप अपने काम में इतने तल्लीन हो सकते हैं कि आप बचत करना भूल जाते हैं। किसी भी सॉफ़्टवेयर की तरह, इलस्ट्रेटर कई कारणों से बिना किसी चेतावनी के क्रैश हो सकता है। काम करते समय बचत करना हमेशा अच्छा अभ्यास होता है फ़ाइल तब रखना या क्लिक करें CTRL+सेव करें जैसे आप आगे बढ़ते हैं। क्रैश के बाद इलस्ट्रेटर फ़ाइलों को पुनर्स्थापित करना मूल्यवान समय बचाता है क्योंकि आपको परियोजना को फिर से नहीं करना है।

क्रैश के बाद Illustrator फ़ाइलों को कैसे पुनर्प्राप्त करें
कुछ मामलों में, जब इलस्ट्रेटर क्रैश हो जाता है, तो यह अप्रत्याशित रूप से बंद हो जाता है, और अन्य मामलों में, यह बस जम जाता है और आपको इसे बलपूर्वक बंद करना पड़ता है। इलस्ट्रेटर कई कारणों से क्रैश हो सकता है, जिनमें से कुछ से बचा जा सकता है। सिस्टम आवश्यकताएँ पूरी न होने के कारण इलस्ट्रेटर क्रैश हो सकता है। बहुत अधिक अन्य ओपन सोर्स सॉफ़्टवेयर के कारण RAM कम हो सकता है। जब आपका कंप्यूटर खराब वेंटिलेशन के कारण ज़्यादा गरम हो जाता है तो इलस्ट्रेटर क्रैश हो सकता है। दूषित फोंट के कारण इलस्ट्रेटर क्रैश हो सकता है। इलस्ट्रेटर क्रैश भी हो सकता है क्योंकि दूसरी फ़ाइल अपडेट की जा रही है और विरोध पैदा कर रही है। विफलता के अन्य कारण हो सकते हैं, लेकिन चिंता का मुख्य कारण न सहेजी गई फ़ाइलों का खो जाना है।
आउटलुक विंडोज़ 10 नहीं भेज रहा है
- इलस्ट्रेटर को पुनरारंभ करें
- पुनर्प्राप्ति फ़ोल्डर खोजें
- स्वचालित पुनर्प्राप्ति सेटिंग्स प्रबंधित करना
1] इलस्ट्रेटर को पुनरारंभ करें
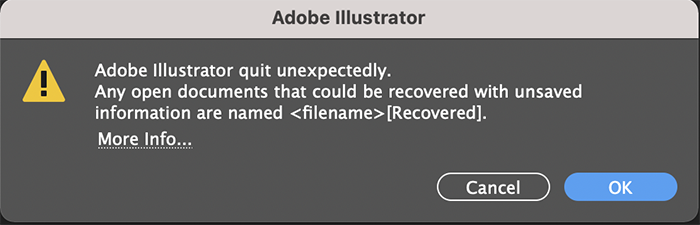
यदि इलस्ट्रेटर क्रैश हो जाता है, तो सबसे पहले प्रोग्राम को पुनरारंभ करना है। यदि इलस्ट्रेटर पुनरारंभ करने से इनकार करता है, तो इसे Ctrl+Alt+Del दबाकर बलपूर्वक बंद करें। कुछ विकल्पों के साथ एक काली स्क्रीन दिखाई देगी, टास्क मैनेजर पर क्लिक करें। टास्क मैनेजर विंडो में, इलस्ट्रेटर खोजें। जब आपको इलस्ट्रेटर मिल जाए, तो उस पर क्लिक करें और फिर एंड टास्क पर क्लिक करें। समाप्त होने पर इलस्ट्रेटर को पुनरारंभ करें। जब आप इलस्ट्रेटर को फिर से शुरू करते हैं, तो क्रैश होने पर खुले सभी दस्तावेज़ नाम के बाद 'रिकवरी' के साथ खुलेंगे। आपको सभी रिकवर की गई फाइल्स पर जाकर सेव करना होगा फ़ाइल तब के रूप रक्षित करें एक फ़ाइल नाम का चयन करके और इसे सहेज कर।
2] इलस्ट्रेटर में रिकवरी फ़ोल्डर का पता लगाएँ।
आपने पुनर्प्राप्ति फ़ाइलों को सहेजे बिना Illustrator को बंद कर दिया हो सकता है, लेकिन आप फिर भी पुनर्प्राप्त की गई फ़ाइल ढूंढ सकते हैं। पुनर्प्राप्त की गई फ़ाइलें Illustrator ऑटोसेव फ़ोल्डर में सहेजी जाती हैं। Illustrator के कुछ संस्करणों में, आप निम्न कार्य करके पुनर्प्राप्ति फ़ोल्डर पा सकते हैं:
प्रकार %एप्लिकेशन आंकड़ा% विंडोज में सर्च करें और एंटर दबाएं।
निम्न स्थान पर जाएँ:
रोमिंगएडोबएडोब इलस्ट्रेटर [संस्करण] सेटिंग्सen_USx64DataRecovery
पीसी के लिए es फ़ाइल एक्सप्लोरर
हो सकता है कि आपने अपनी ऑटोसेव फ़ाइलों को कहीं और रखना चुना हो। एक स्थान खोजें और वहां से पुनर्स्थापित करें।
3] इलस्ट्रेटर में ऑटो-रिकवरी सेटिंग्स प्रबंधित करें।
ऑटोसैव के लिए उपलब्ध विकल्प आपके पास इलस्ट्रेटर के संस्करण पर निर्भर करते हैं। सेटिंग्स में डिफ़ॉल्ट रूप से ऑटोसेव विकल्प सक्षम है। इसे सक्षम छोड़ना बेहतर है। ऑटोसेव विकल्प को सक्षम या अक्षम करने के लिए, शीर्ष मेनू बार पर जाएं और क्लिक करें संपादन करना तब समायोजन तब आम, या क्लिक करें सीटीआरएल + के .
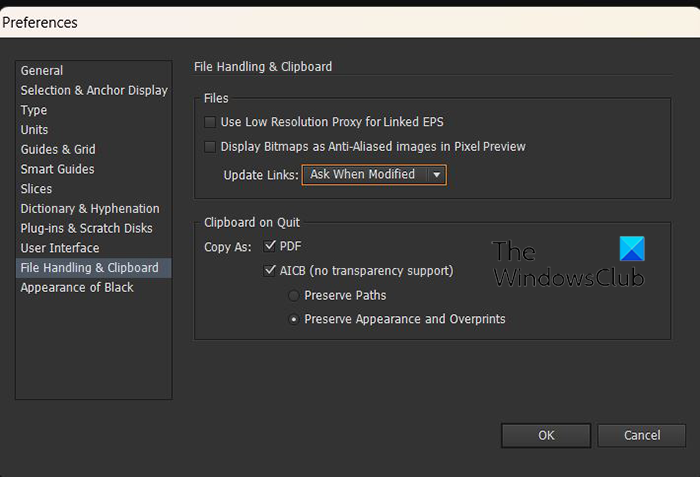
छवि एक्सेल के रूप में चार्ट को बचाओ
CS6 पर इलस्ट्रेटर के लिए फाइल हैंडलिंग और क्लिपबोर्ड टैब 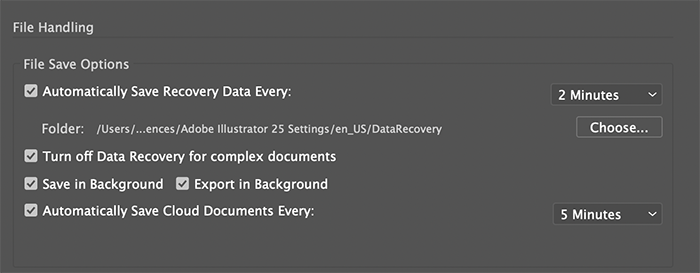
सीसी पर इलस्ट्रेटर के लिए फाइल हैंडलिंग और क्लिपबोर्ड टैब
के लिए सेटिंग विंडो खुलेगी सामान्य खंड . के लिए जाओ फ़ाइल रखरखाव और क्लिपबोर्ड फिर प्रेस हर बार रिकवरी जानकारी को अपने आप सेव करें: फिर एक समय अंतराल चुनें। डिफ़ॉल्ट ऑटो-रिकवरी अंतराल 10 मिनट है, आप इसे बदल सकते हैं। यदि आप समय बहुत कम करते हैं, तो यह आपके काम में बाधा डाल सकता है, खासकर यदि आप एक जटिल दस्तावेज़ पर काम कर रहे हैं जिसके लिए बहुत सारे संसाधनों की आवश्यकता होती है। दूसरी ओर, यदि समय बहुत लंबा है, तो इसका परिणाम यह हो सकता है कि फ़ाइल स्वचालित रूप से सहेजी नहीं जा रही है यदि इलस्ट्रेटर उस समय के बीच दुर्घटनाग्रस्त हो जाता है जब इसे स्वत: सहेजने के लिए सेट किया गया था।
आपके द्वारा उपयोग किए जा रहे इलस्ट्रेटर के संस्करण के आधार पर, आपके पास अन्य विकल्प हो सकते हैं। फ़ाइल प्रबंधन और क्लिपबोर्ड के अंतर्गत नीचे विकल्प दिए गए हैं। उनमें से कुछ आपके पास इलस्ट्रेटर के संस्करण के आधार पर प्रकट हो सकते हैं या नहीं भी हो सकते हैं।
| प्रत्येक पुनर्प्राप्ति डेटा को स्वचालित रूप से सहेजें | सुनिश्चित करें कि यह बॉक्स चेक किया गया है। इस चेकबॉक्स के आगे समय अंतराल ड्रॉप-डाउन से, उपयुक्त समय अंतराल चुनें जिसके बाद आप चाहते हैं कि इलस्ट्रेटर आपके काम का बैकअप ले। बैकअप फ़ाइलें मूल को अधिलेखित नहीं करती हैं। |
| एक फोल्डर | यदि आप बैकअप डेटा को निर्दिष्ट डिफ़ॉल्ट स्थान पर संग्रहीत नहीं करना चाहते हैं, तो क्लिक करें चुनना और दूसरा स्थान चुनें।
सुनिश्चित करें कि आपके पास फ़ोल्डर पर पढ़ने/लिखने की अनुमति है और यह नेटवर्क से कनेक्ट नहीं है। Microsoft ब्लूटूथ a2dp स्रोत |
| जटिल दस्तावेज़ों के लिए डेटा पुनर्प्राप्ति अक्षम करें | यह चेकबॉक्स डिफ़ॉल्ट रूप से अक्षम है। इलस्ट्रेटर बड़ी या जटिल फ़ाइलों के बैकअप को रोक सकता है, आपके वर्कफ़्लो को धीमा या बाधित कर सकता है। |
| स्वचालित रूप से प्रत्येक क्लाउड दस्तावेज़ सहेजें | यह चेकबॉक्स डिफ़ॉल्ट रूप से चेक किया गया है। इस चेकबॉक्स से, आप क्लाउड दस्तावेज़ों के स्वत: सहेजने को नियंत्रित कर सकते हैं। वह समय अंतराल चुनें जिसके बाद आप चाहते हैं कि इलस्ट्रेटर क्लाउड दस्तावेज़ स्वचालित रूप से सहेजे जाएँ। |
दुर्घटना के बाद सहेजी न गई इलस्ट्रेटर फ़ाइल को कैसे पुनर्प्राप्त करें?
सहेजी न गई इलस्ट्रेटर फ़ाइल को पुनर्प्राप्त करने के लिए, प्रोग्राम को पुनरारंभ करें। यह ऑटो-सेव सुविधा का उपयोग करके आपके काम को पुनर्स्थापित करेगा। जब आप किसी क्रैश के बाद इलस्ट्रेटर को फिर से खोलते हैं, तो एक बिना सहेजी गई फ़ाइल पुनर्प्राप्त किए गए प्रत्यय के साथ प्रोग्राम के शीर्ष बार में दिखाई देगी।
पढ़ना: इलस्ट्रेटर में एक शब्द में अलग-अलग अक्षरों को कैसे संपादित करें
क्या Adobe Illustrator स्वचालित रूप से सहेजता है?
डिफ़ॉल्ट रूप से, Illustrator आपके काम करने के साथ-साथ आपके दस्तावेज़ों को स्वचालित रूप से सहेजता है। आपके द्वारा उपयोग किए जा रहे इलस्ट्रेटर के संस्करण के आधार पर, आप ऑटोसेव अवधि निर्धारित करने में सक्षम होंगे। यहां बताया गया है कि ऑटोसेव टाइम इंटरवल सेट करते समय किन बातों का ध्यान रखना चाहिए।
समय अंतराल को बहुत कम सेट करना आपके कार्यप्रवाह को बाधित कर सकता है, विशेष रूप से यदि आप बड़ी या जटिल फ़ाइलों के साथ काम कर रहे हैं।
यदि इलस्ट्रेटर क्रैश हो जाता है तो समय अंतराल को बहुत लंबा सेट करने से डेटा हानि का खतरा बढ़ सकता है। वह मान चुनें जो आपके लिए सबसे अच्छा काम करता है।