यदि आप एक आईटी पेशेवर हैं, तो संभावना है कि आपको किसी बिंदु पर एक PowerPoint प्रस्तुति खोलनी होगी। और अगर आप मेरे जैसे कुछ हैं, तो आप शायद उन्हें हमेशा आउटलाइन, नोट्स या स्लाइड सॉर्टर व्यू में खोलें। लेकिन आपको PowerPoint प्रस्तुतियों को हमेशा इनमें से किसी एक दृश्य में क्यों खोलना चाहिए? खैर, इसके कुछ कारण हैं। सबसे पहले, प्रस्तुति का अवलोकन करने का यह एक अच्छा तरीका है। आप जल्दी से देख सकते हैं कि कितनी स्लाइड हैं, सामान्य विषय क्या हैं, और समग्र संरचना को महसूस कर सकते हैं। दूसरा, इनमें से किसी एक दृश्य में परिवर्तन करना आसान है। यदि आपको किसी स्लाइड को जोड़ने या हटाने, या कुछ इधर-उधर ले जाने की आवश्यकता है, तो सामान्य दृश्य की तुलना में इनमें से किसी एक दृश्य में करना बहुत सरल है। तीसरा, यह और अधिक कुशल है। एक बार जब आप इनमें से किसी एक दृश्य में काम करने के अभ्यस्त हो जाते हैं, तो आप पाएंगे कि आप चीजों को बहुत तेजी से पूरा कर सकते हैं। तो अगली बार जब आपको एक PowerPoint प्रस्तुति खोलने की आवश्यकता हो, तो सुनिश्चित करें कि आप इसे रूपरेखा, नोट्स या स्लाइड सॉर्टर दृश्य में करते हैं। आपके आईटी सहयोगी इसके लिए आपको धन्यवाद देंगे!
Microsoft खाता सुरक्षा जानकारी प्रतिस्थापन
अगर आप चाहते हैं हमेशा आउटलुक, नोट्स या स्लाइड सॉर्टर मोड में पावरपॉइंट प्रेजेंटेशन खोलें , यहां बताया गया है कि आप इसे कैसे कर सकते हैं। क्योंकि PowerPoint में एक अंतर्निहित विकल्प शामिल है, आपको इन मोड्स को सक्षम करने के लिए तृतीय-पक्ष ऐड-ऑन का उपयोग करने की आवश्यकता नहीं है। यह आलेख बताता है कि PowerPoint में डिफ़ॉल्ट मोड सेट करने के लिए आपको सटीक चरणों का पालन करना होगा।

PowerPoint में रूपरेखा, नोट्स और स्लाइड सॉर्टर दृश्य क्या हैं?
- कंटूर मोड: आउटलाइन व्यू एक ऐसा मोड है जो आपको प्रत्येक स्लाइड के शीर्षक और बॉडी टेक्स्ट को एक ही स्थान पर देखने में मदद करता है। यदि आपके पास 20 या 30 पृष्ठ की प्रस्तुति है, लेकिन उन सभी को पढ़ने का समय नहीं है, तो आप मिनटों में प्रस्तुतिकरण के बारे में अधिक जानने के लिए रूपरेखा पढ़ सकते हैं।
- टिप्पणियाँ: कोई प्रस्तुति या एक स्लाइड बनाते समय भी आप नोट्स जोड़ सकते हैं। उदाहरण के लिए, आप अपनी प्रस्तुति में शामिल किए गए विषय के बारे में अपने दर्शकों को अधिक जानने के लिए एक नोट जोड़ सकते हैं। यह कुछ ऐसा है एक टिप्पणी वर्ड में कार्य करता है।
- छँटाई स्लाइड्स: मान लें कि आपके पास 40 या 50 स्लाइड वाली एक बड़ी प्रस्तुति है। यदि ऐसा है, तो उन सभी को व्यवस्थित करने में समस्या होगी। इसलिए आप क्षैतिज दृश्य में एक ही स्थान पर सभी स्लाइडों के थंबनेल देखने के लिए स्लाइड सॉर्टर व्यू या व्यू का उपयोग कर सकते हैं। उसके बाद, आप एक स्लाइड थंबनेल पर क्लिक कर सकते हैं और तुरंत उस विशेष स्लाइड को खोल या नेविगेट कर सकते हैं।
समस्या यह है कि PowerPoint इन सभी मोड को डिफ़ॉल्ट रूप से प्रदर्शित नहीं करता है। हालाँकि, आप इस गाइड की मदद से डिफ़ॉल्ट मोड को बदल सकते हैं और उपरोक्त किसी भी दृश्य या मोड पर स्विच कर सकते हैं।
PowerPoint प्रस्तुतियों को हमेशा आउटलाइन, नोट्स या स्लाइड सॉर्टर व्यू में कैसे खोलें
PowerPoint प्रस्तुतियों को हमेशा आउटलाइन, नोट्स या स्लाइड सॉर्टर व्यू में खोलने के लिए:
- अपने कंप्यूटर पर PowerPoint खोलें।
- पर क्लिक करें फ़ाइल मेन्यू।
- चुनना विकल्प .
- के लिए जाओ विकसित टैब
- की ओर जाना दिखाना अनुभाग।
- खुला इस दृश्य का उपयोग करके सभी दस्तावेज़ खोलें ड्रॉप डाउन मेनू।
- चुनना केवल रूपरेखा या स्लाइड्स को क्रमित करना , या टिप्पणियाँ विकल्प।
- प्रेस अच्छा बटन।
इन चरणों के बारे में अधिक जानने के लिए पढ़ते रहें।
नेटफ्लिक्स के लिए सबसे अच्छा ब्राउज़र
आरंभ करने के लिए, अपने कंप्यूटर पर PowerPoint खोलें और बटन पर क्लिक करें फ़ाइल मेन्यू। फिर बटन दबाएं विकल्प निचले बाएँ कोने में दिखाई दे रहा है। यह PowerPoint विकल्प पैनल खोलता है।
अगला, आपको स्विच करने की आवश्यकता है विकसित टैब और पर जाएं दिखाना अध्याय। यहां आपको . नाम का एक विकल्प मिलेगा इस दृश्य का उपयोग करके सभी दस्तावेज़ खोलें .
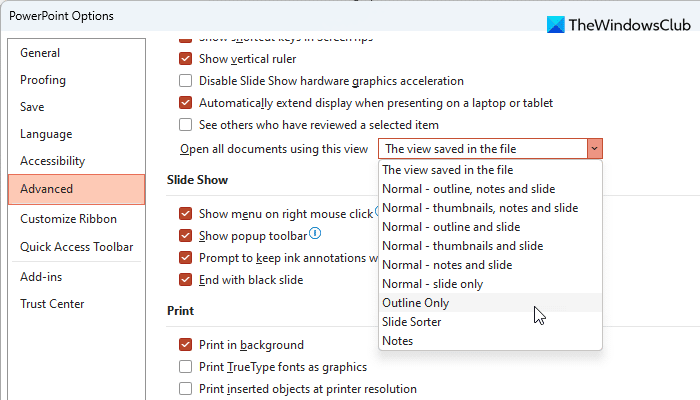
आपको मेनू खोलने और उनमें से एक विकल्प का चयन करने की आवश्यकता है केवल रूपरेखा , स्लाइड्स को क्रमित करना , और टिप्पणियाँ .
अंत में क्लिक करें अच्छा परिवर्तनों को सहेजने के लिए बटन।
पढ़ना: PowerPoint में एक कस्टम स्लाइडशो कैसे बनाएँ और चलाएँ
PowerPoint में डिफ़ॉल्ट स्लाइड सेटिंग कैसे बदलें?
PowerPoint में डिफ़ॉल्ट स्लाइड सेटिंग बदलने के लिए, आपको उपरोक्त चरणों का पालन करना होगा। दूसरे शब्दों में, खोलो फ़ाइल और जाएं विकल्प . फिर स्विच करें विकसित टैब और खोजें इस दृश्य का उपयोग करके सभी दस्तावेज़ खोलें विकल्प। ड्रॉपडाउन सूची का विस्तार करें और अपनी आवश्यकताओं के अनुसार दृश्य का चयन करें।
स्लाइड सॉर्टर में PowerPoint कैसे देखें?
PowerPoint को स्लाइड सॉर्टर मोड में देखने के लिए, आप ऊपर बताए अनुसार इस गाइड का अनुसरण कर सकते हैं। पहले खुला पावरपॉइंट विकल्प आपके कंप्यूटर पर पैनल और स्विच करें विकसित टैब फिर विस्तृत करें इस दृश्य का उपयोग करके सभी दस्तावेज़ खोलें सूची और चयन करें स्लाइड्स को क्रमित करना विकल्प। अंत में क्लिक करें अच्छा परिवर्तनों को सहेजने के लिए बटन।
पीडीएफ से हाइलाइट निकालें
पढ़ना: डायग्राम से पॉवरपॉइंट स्लाइड कैसे बनाएं।





![आउटलुक कैलेंडर सिंक नहीं हो रहा है [ठीक करें]](https://prankmike.com/img/calendar/77/outlook-calendar-not-syncing-fix-1.webp)









