एक आईटी विशेषज्ञ के रूप में, मुझसे अक्सर पूछा जाता है कि एक्सेल में 3डी एनिमेटेड मॉडल कैसे डाला जाए। हालांकि ऐसा करने के कुछ तरीके हैं, मैं आमतौर पर निम्नलिखित विधि का उपयोग करने की सलाह देता हूं:
1. एक्सेल खोलें और एक नई वर्कबुक बनाएं।
2. इन्सर्ट टैब पर नेविगेट करें और 3D मॉडल विकल्प चुनें।
3. परिणामी मेनू से वांछित 3D मॉडल चुनें।
4. एक बार जब मॉडल डाला जाता है, तो आप एक्सेल में विभिन्न उपकरणों का उपयोग आवश्यकतानुसार इसमें हेरफेर करने के लिए कर सकते हैं।
यह विधि त्वरित और आसान है, और यह बहुत अच्छे परिणाम देती है। अगली बार जब आपको Excel में 3D मॉडल सम्मिलित करने की आवश्यकता हो तो इसे आजमाएँ।
3D मॉडल 3D ऑब्जेक्ट हैं, लेकिन क्या आप जानते हैं कि आप कर सकते हैं एक्सेल शीट में 3डी एनिमेशन मॉडल डालें ? Microsoft Excel में एक अंतर्निहित सुविधा होती है जो उपयोगकर्ताओं को एनिमेटेड 3D छवियों को उनकी स्प्रैडशीट में सम्मिलित करने की अनुमति देती है, इसलिए यदि आपकी स्प्रैडशीट में चार्ट है, तो आप इसे अपने दर्शकों के लिए और अधिक विशिष्ट बनाने के लिए इसके आगे एक एनिमेटेड 3D मॉडल रख सकते हैं।

3D मॉडलिंग का उपयोग दुनिया भर के कई उद्योगों में किया जाता है। ग्राफिक डिजाइन के विज़ुअलाइज़ेशन और विज़ुअलाइज़ेशन के लिए टेलीविज़न, फ़िल्म, वीडियो गेम, आर्किटेक्चर, निर्माण, विज्ञान, चिकित्सा और उत्पाद विकास में 3D मॉडल का उपयोग किया जाता है। 3डी मॉडलिंग स्थिर छवि हो सकती है और ऑडियंस को वस्तु को जीवंत दिखाने के लिए एनिमेटेड भी हो सकती है। कुछ उद्योग डिजाइन समय और लागत को कम करने के लिए 3डी मॉडलिंग का उपयोग कर रहे हैं।
PowerPoint के विपरीत, जहाँ उपयोगकर्ता वांछित गति करने के लिए छवियों, पाठ और आकृतियों को एनिमेट कर सकते हैं। Microsoft Excel में छवियों में एनिमेशन जोड़ने की सुविधा नहीं है। Microsoft Excel में, उपयोगकर्ता केवल 3D एनिमेटेड मॉडल को अपनी स्प्रेडशीट में सम्मिलित कर सकते हैं। एक्सेल 3डी मॉडल के लिए दो विकल्प प्रदान करता है जिनका उपयोग उपयोगकर्ता कर सकते हैं, अर्थात् पशु और शिक्षा।
Excel में 3D एनिमेटेड मॉडल कैसे डालें
एक्सेल स्प्रेडशीट में एनिमेटेड 3डी मॉडल डालने के लिए इन चरणों का पालन करें।
- माइक्रोसॉफ्ट एक्सेल लॉन्च करें।
- 'सम्मिलित करें' पर क्लिक करें और फिर 'चित्रण' पर क्लिक करें।
- '3D मॉडल' पर क्लिक करें और 'मानक 3D मॉडल' चुनें।
- सभी एनिमेटेड मॉडल पर क्लिक करें, एक विकल्प चुनें, और पेस्ट करें पर क्लिक करें।
- आपकी स्प्रैडशीट में 3D मॉडल डाला जाएगा।
एक एक्सेल स्प्रेडशीट खोलें।
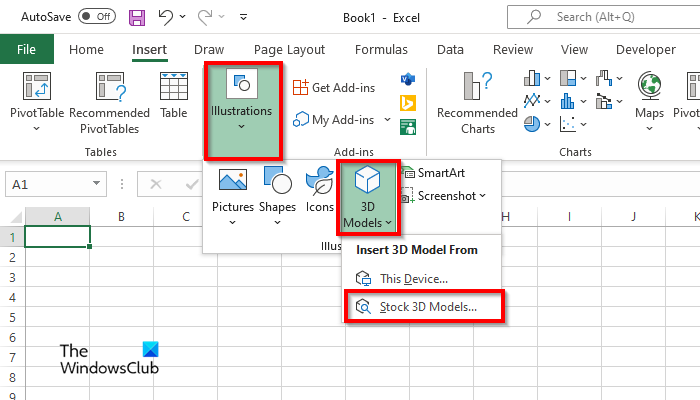
penattention
प्रेस डालना टैब
प्रेस चित्रण बटन और बटन दबाएं 3 डी मॉडल बटन।
चुनना स्टॉक 3डी मॉडल मेनू से विकल्प।
एक ऑनलाइन 3 डी मॉडल एक डायलॉग बॉक्स खुलेगा।
क्या फ़ोल्डर में रखा अंक बहाल कर रहे हैं
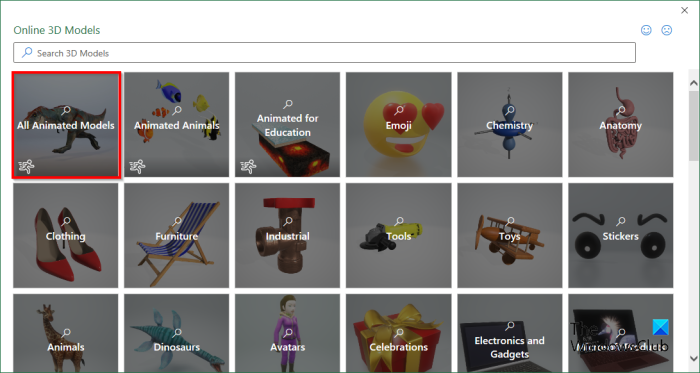
संवाद बॉक्स में, क्लिक करें सभी एनिमेटेड मॉडल s सभी विकल्पों को देखने के लिए।
एक 3D मॉडल चुनें, फिर क्लिक करें डालना .
स्प्रेडशीट में 3D मॉडल डालने के बाद, 3D मॉडल टैब खुल जाता है।
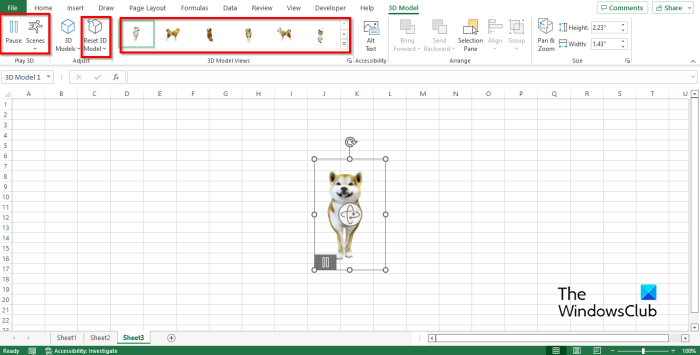
पर 3 डी मॉडल टैब में कुछ विशेषताएं हैं जो उपयोगकर्ताओं को 3डी मॉडल में हेरफेर करने की अनुमति देती हैं, अर्थात्:
- रोकना : में 3D मॉडल टैब पर पॉज़ बटन पर क्लिक करें प्ले ग्रुप 3डी ; यह वर्तमान एनिमेटेड 3D मॉडल को विराम देगा।
- दृश्य : 'प्ले 3D' समूह में 'सीन' बटन पर क्लिक करें; यह सुविधा आपको अपने 3D मॉडल एनीमेशन को चलाने के तरीके के आधार पर गतियों का चयन करने की अनुमति देती है।
- 3डी मॉडल व्यू गैलरी : आप अपने 3D एनिमेशन मॉडल का रूप बदल सकते हैं। गैलरी में किसी भी विकल्प पर क्लिक करें।
- 3D मॉडल रीसेट करें : आपके द्वारा 3D एनिमेशन मॉडल पर लागू किए गए किसी भी स्वरूपण को वापस लाएं।
आप एनिमेटेड 3D मॉडल को स्प्रेडशीट में क्लिक करके और खींचकर कहीं भी ले जा सकते हैं।
आप 3D मॉडल के आकार को बढ़ाने के लिए बिंदुओं पर क्लिक करके और बिंदु को ऊपर खींचकर, या 3D छवि के आकार को कम करने के लिए बिंदु को नीचे खींचकर एनिमेटेड 3D मॉडल के आकार को बढ़ा या घटा सकते हैं।
आगे पढ़िए :
हम आशा करते हैं कि आप समझ गए होंगे कि Microsoft Excel में 3D एनिमेटेड मॉडल कैसे सम्मिलित किया जाता है।














