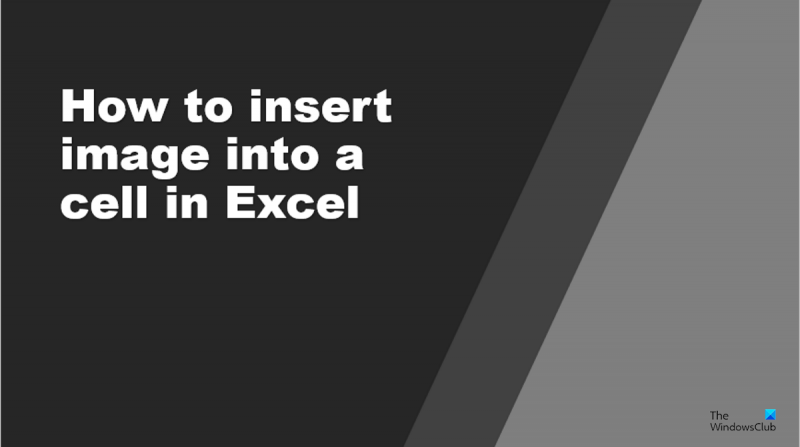एक आईटी विशेषज्ञ के रूप में, मुझसे अक्सर पूछा जाता है कि एक्सेल में सेल में इमेज कैसे डालें। ऐसा करने के कुछ अलग तरीके हैं, और आपके द्वारा चुनी गई विधि इस बात पर निर्भर करेगी कि आप क्या हासिल करने की कोशिश कर रहे हैं। यदि आप केवल एक साधारण छवि सम्मिलित करना चाहते हैं जो सेल में प्रदर्शित होगी, तो आप Excel में छवि सम्मिलित करें फ़ंक्शन का उपयोग कर सकते हैं। ऐसा करने के लिए, उस सेल का चयन करें जिसमें आप छवि सम्मिलित करना चाहते हैं और फिर 'सम्मिलित करें' टैब पर क्लिक करें। 'सम्मिलित करें' मेनू से, 'चित्र' और फिर 'फ़ाइल से' चुनें। वह छवि चुनें जिसे आप सम्मिलित करना चाहते हैं और फिर 'सम्मिलित करें' पर क्लिक करें। यदि आप एक छवि सम्मिलित करना चाहते हैं जिसका उपयोग सेल के लिए पृष्ठभूमि के रूप में किया जाएगा, तो आप भरण फ़ंक्शन का उपयोग कर सकते हैं। ऐसा करने के लिए, उस सेल का चयन करें जिसमें आप छवि सम्मिलित करना चाहते हैं और फिर 'भरें' टैब पर क्लिक करें। 'भरें' मेनू से, 'चित्र' और फिर 'फ़ाइल से' चुनें। वह छवि चुनें जिसे आप सम्मिलित करना चाहते हैं और फिर 'ओके' पर क्लिक करें। यदि आप एक छवि सम्मिलित करना चाहते हैं जो सेल में प्रदर्शित होगी और आप इसे आकार बदलने में सक्षम होना चाहते हैं, तो आप सेल गुण फ़ंक्शन का उपयोग कर सकते हैं। ऐसा करने के लिए, उस सेल का चयन करें जिसमें आप छवि सम्मिलित करना चाहते हैं और फिर 'प्रारूप' टैब पर क्लिक करें। 'प्रारूप' मेनू से, 'सेल' चुनें और फिर 'गुण' बटन पर क्लिक करें। 'सेल गुण' संवाद बॉक्स में, 'चित्र' टैब चुनें। वह छवि चुनें जिसे आप सम्मिलित करना चाहते हैं और फिर 'ओके' पर क्लिक करें।
एक्सेल एक प्रोग्राम है जो मुख्य रूप से डेटा को स्टोर करने और गणना करने के लिए उपयोग किया जाता है; इसमें पंक्तियाँ और कॉलम होते हैं जो स्प्रेडशीट बनाते हैं और डेटा प्रविष्टि के लिए सेल होते हैं। Microsoft Excel में, उपयोगकर्ता सेल का रंग बदल सकते हैं या सेल बॉर्डर को मोटा कर सकते हैं। लेकिन क्या आप जानते हैं कि आप अपने एक्सेल स्प्रेडशीट के सेल में इमेज डाल सकते हैं? इस ट्यूटोरियल में, हम करने के चरणों की व्याख्या करेंगे Microsoft Excel में सेल में इमेज कैसे डालें .

एक्सेल में सेल में इमेज कैसे डालें
एक्सेल में एक सेल में एक छवि डालने के लिए इन चरणों का पालन करें:
- माइक्रोसॉफ्ट एक्सेल लॉन्च करें।
- इन्सर्ट टैब पर क्लिक करें, इलस्ट्रेशन बटन पर क्लिक करें, फिर इमेज चुनें।
- खोज बॉक्स में आप जो चाहते हैं उसे दर्ज करें।
- छवि के आकार को छोटा होने तक कम करें और इसे सेल में फ़िट करें।
शुरू करना एक्सेल .
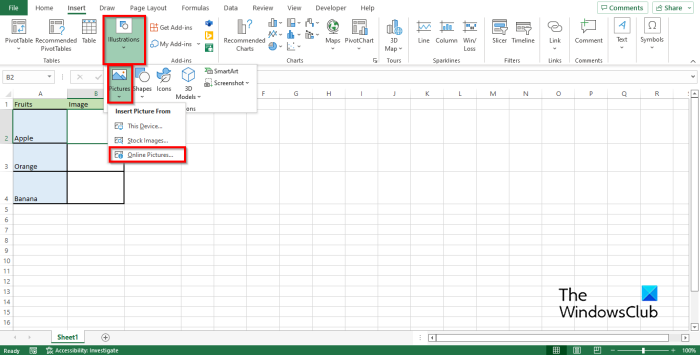
प्रेस डालना टैब, चयन करें चित्रण बटन, फिर चुनें एक तस्वीर .
नीचे दिए गए किसी भी विकल्प पर क्लिक करें उपकरण , स्टॉक छवियां , या ऑनलाइन छवियां . हम चुनते हैं ऑनलाइन छवियां विकल्प।
एक ऑनलाइन तस्वीरें एक डायलॉग बॉक्स खुलेगा।
खोज बॉक्स में आप जो चाहते हैं उसे दर्ज करें।
वांछित छवि का चयन करें और क्लिक करें डालना .
छवि स्प्रेडशीट में दिखाई देगी।
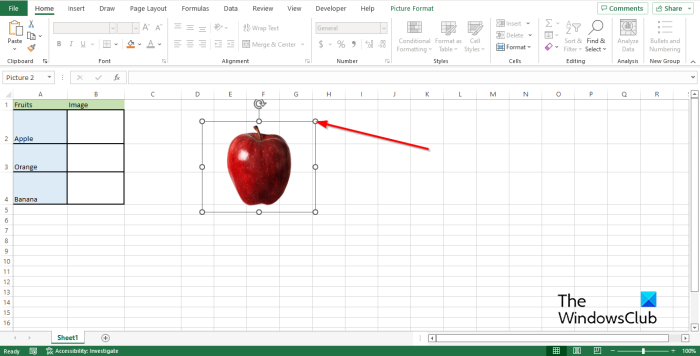
छवि के बिंदुओं को तब तक नीचे खींचें जब तक कि वह छोटा न हो जाए।
फिर सेल में एक छवि दर्ज करें।
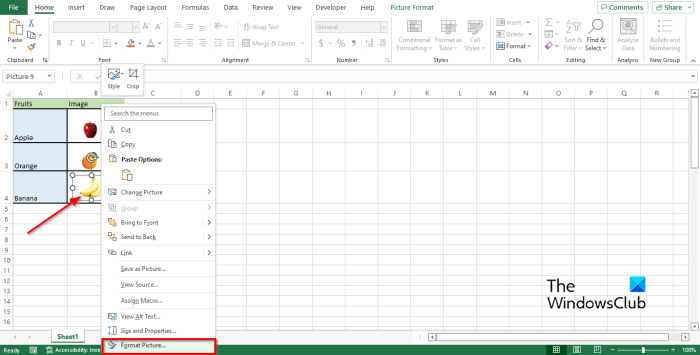
यदि आपके पास एकाधिक कक्षों में एकाधिक छवियां हैं और एकल छवि वाली पंक्ति को छिपाना चाहते हैं। छवि अभी भी दिखाई देगी, जिससे आपकी तालिका असंगठित दिखाई देगी; इस समस्या को ठीक करने के लिए, छवि पर राइट-क्लिक करें और चुनें छवि प्रारूप संदर्भ मेनू से।
ए छवि प्रारूप पैनल खुल जाएगा।
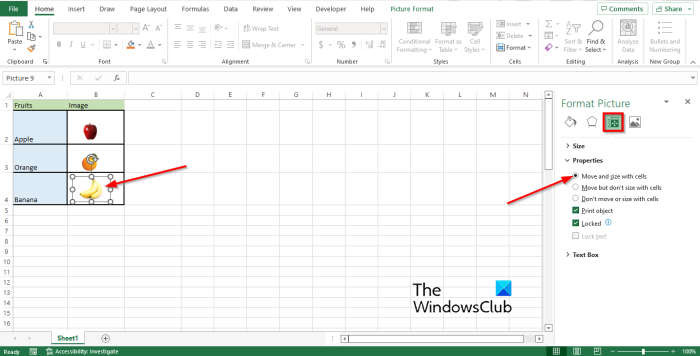
प्रेस आकार और गुण टैब
प्रेस विशेषताएँ अनुभाग और विकल्प की जाँच करें आंदोलन और आकार कोशिकाओं के साथ .
फिर पैनल को बंद कर दें।
छवि के साथ रेखा को हटाने या छिपाने का प्रयास करें। आप देखेंगे कि छवि रेखा के साथ गायब हो जाएगी।
tls हैंडशेक कैसे ठीक करें
मैं एक्सेल में इमेज पेस्ट क्यों नहीं कर सकता?
यदि आप देखते हैं कि एक्सेल में चित्र डालने के लिए बटन धूसर हो गए हैं, तो इसका वास्तव में मतलब हो सकता है कि ऑब्जेक्ट छिपे हुए हैं; इस समस्या को हल करने के लिए नीचे दिए गए चरणों का पालन करें।
- फ़ाइल पर क्लिक करें।
- बैकस्टेज दृश्य में विकल्प पर क्लिक करें।
- फिर बाएँ फलक में 'उन्नत' टैब पर क्लिक करें।
- 'इस पुस्तक के लिए प्रदर्शन विकल्प' अनुभाग में, 'सभी' चेकबॉक्स चुनें.
- फिर ओके पर क्लिक करें।
एक्सेल में 'इन्सर्ट' टैब को कैसे अनलॉक करें
एक्सेल में इन्सर्ट टैब में कमांड होते हैं जो उपयोगकर्ताओं को इमेज, चार्ट, स्मार्टआर्ट और बहुत कुछ जोड़ने की अनुमति देते हैं। चिपकाने को सक्षम करने के लिए नीचे दिए गए निर्देशों का पालन करें।
- 'फ़ाइल' टैब पर क्लिक करें।
- बैकस्टेज दृश्य में विकल्प पर क्लिक करें।
- फिर बाएँ फलक में 'उन्नत' टैब पर क्लिक करें।
- 'काटें, कॉपी करें और चिपकाएं' अनुभाग तक स्क्रॉल करें.
- दिखाएँ पेस्ट विकल्प बटन के बगल में स्थित बॉक्स को चेक करें।
- अब 'इस पुस्तक के लिए प्रदर्शन विकल्प' अनुभाग तक नीचे स्क्रॉल करें।
- सभी 'ऑब्जेक्ट्स के लिए, शो' के लिए बॉक्स को चेक करें।
- फिर ओके पर क्लिक करें।
एक्सेल में टेक्स्ट के पीछे इमेज कैसे लगाएं?
एक्सेल में टेक्स्ट के पीछे इमेज लगाने के लिए इन चरणों का पालन करें:
- एक्सेल लॉन्च करें।
- उस रेखा पर ज़ूम इन करें जहाँ आप चित्र लगाना चाहते हैं।
- बढ़े हुए सेल में एक आयत बनाएँ।
- फिर आयत पर राइट-क्लिक करें और संदर्भ मेनू से स्वरूप आकार चुनें।
- स्वरूप आकार संवाद बॉक्स खुलता है।
- भरण और रेखा टैब पर क्लिक करें।
- 'फिल' टैब पर जाएं और 'इमेज एंड टेक्सचर' फिल विकल्प चुनें।
- फिर 'इन्सर्ट' टैब पर क्लिक करें।
- ऑनलाइन छवियों पर क्लिक करें।
- अपनी इच्छित छवि ढूंढें और सम्मिलित करें पर क्लिक करें।
- इसके बाद 'लाइन' सेक्शन में जाकर 'नो लाइन' पर क्लिक करें।
- आकार और गुण टैब पर क्लिक करें।
- गुण अनुभाग पर क्लिक करें, फिर मूव और सेल के साथ आकार बदलें विकल्प चुनें।
- स्वरूप आकार पैनल बंद करें।
- फिर सेल में इमेज टाइप करना शुरू करें। आप देखेंगे कि टेक्स्ट चित्र के सामने है।
पढ़ना : एक्सेल में कमेंट में पिक्चर कैसे डालें
क्या आप एक सेल में एक छवि डाल सकते हैं?
हां, आप छवियों को एक्सेल सेल में सम्मिलित कर सकते हैं; यह असंभव नहीं है, लेकिन आपको इस प्रक्रिया को करने की सही तकनीक पता होनी चाहिए। इस लेख में, हमने समझाया है कि माइक्रोसॉफ्ट एक्सेल में एक सेल में इमेज कैसे डालें।
पढ़ना : एक्सेल में सेल को एडिटिंग से कैसे लॉक और प्रोटेक्ट करें
हम आशा करते हैं कि आप समझ गए होंगे कि एक्सेल में सेल में इमेज कैसे डालें।