अपने स्थानीय विंडोज पीसी की तरह, आप अपने क्लाउड पीसी पर अपने खुद के रिस्टोर पॉइंट बना सकते हैं और इसके अलावा, आप उस रिस्टोर पॉइंट को एज़्योर स्टोरेज अकाउंट में भी कॉपी कर सकते हैं। इस पोस्ट में हम आपको दिखाएंगे क्लाउड पीसी रिस्टोर पॉइंट्स को कैसे साझा और डाउनलोड करें .

क्लाउड पीसी रिस्टोर पॉइंट्स को कैसे साझा और डाउनलोड करें
अंक पुनर्स्थापित करें चाहे स्थानीय या विंडोज 365 क्लाउड पीसी काम में आ सकता है, विशेष रूप से पीसी को पहले से काम करने की स्थिति में वापस लाने में। हो सकता है कि आप साझा करना चाहें (स्थानांतरित करें या कॉपी करें) a क्लाउड पीसी और इसकी सामग्री:
- क्लाउड पीसी की भौगोलिक रूप से वितरित कॉपी बनाएं।
- ऑफ-बोर्डिंग प्रक्रिया के दौरान क्लाउड पीसी की एक प्रति बनाएं।
- ईडिस्कवरी के लिए क्लाउड पीसी (बनाम वर्तमान) का ऐतिहासिक दृश्य प्राप्त करें।
- एक VHD बनाएं जिसे भौतिक डिवाइस पर माउंट किया जा सके।
हम इस विषय पर निम्नलिखित उपशीर्षकों के अंतर्गत चर्चा करेंगे:
फ़ॉन्ट रंग को आउटलुक में बदलें
- आवश्यक शर्तें
- एकल पुनर्स्थापना बिंदु साझा करें
- एकाधिक पुनर्स्थापना बिंदु साझा करें
- संग्रहण खाते से पुनर्स्थापना बिंदु डाउनलोड करें
आइए इन्हें संक्षिप्त विवरण में देखें।
1] पूर्वापेक्षाएँ
निम्नलिखित पूर्वापेक्षाओं को पूरा करने की आवश्यकता है:
- पुनर्स्थापना बिंदुओं के साथ एक क्लाउड पीसी
- एक खाता जो क्लाउड पीसी का प्रबंधन कर सकता है और एज़्योर सब्सक्रिप्शन तक पहुंच रखता है (और एक स्टोरेज अकाउंट बनाता है)
2] एक एकल पुनर्स्थापना बिंदु साझा करें
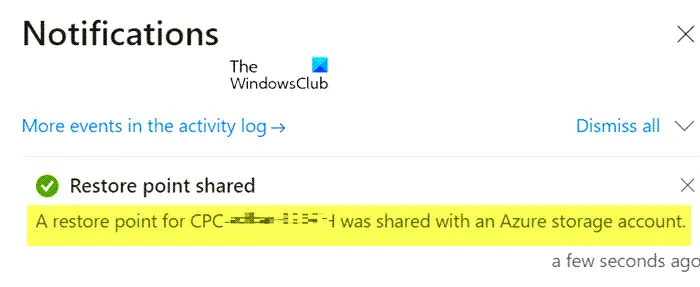
- Microsoft Intune व्यवस्थापन केंद्र में साइन इन करें।
- पर जाए उपकरण > सभी उपकरणों > एक उपकरण का चयन करें > अंडाकारों का चयन करें ( … ) > साझा करें (पूर्वावलोकन) .
- में पुनर्स्थापना बिंदु चुनें (पूर्वावलोकन) क्षेत्र, एक का चयन करें अंशदान और भंडारण खाता .
- चुनना साझा करें (पूर्वावलोकन) .
संग्रहण खाते में एक फ़ोल्डर बनाया जाता है। फ़ोल्डर का नाम क्लाउड पीसी नाम के समान है। फ़ोल्डर में क्लाउड पीसी डिवाइस डिस्क की वीएचडी प्रति है।
कार्य दृश्य विंडोज़ 10 के लिए हॉटकी
पढ़ना : यह क्लाउड पीसी वर्तमान उपयोगकर्ता से संबंधित नहीं है [फिक्स]
प्रोफ़ाइल स्थानांतरण विज़ार्ड
3] एकाधिक पुनर्स्थापना बिंदु साझा करें
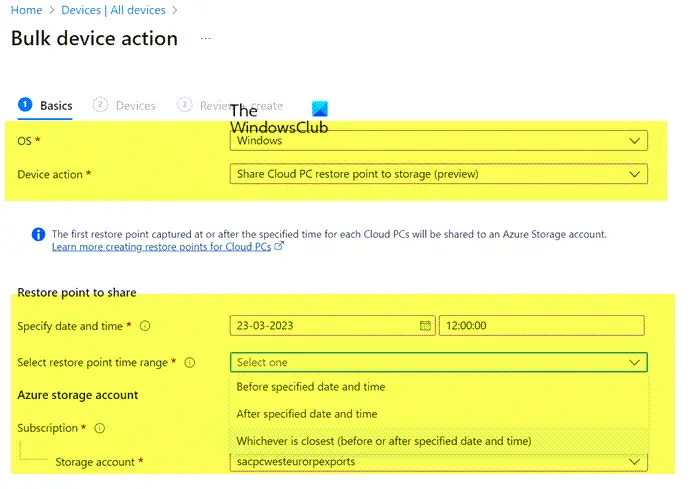
- Microsoft Intune व्यवस्थापन केंद्र में साइन इन करें।
- पर जाए उपकरण > सभी उपकरणों > बल्क डिवाइस क्रियाएँ .
- पर मूल बातें पृष्ठ, निम्न विकल्पों का चयन करें:
- आप : खिड़कियाँ
- युक्ति क्रिया : शेयर क्लाउड पीसी रिस्टोर पॉइंट टू स्टोरेज (पूर्वावलोकन)
- दिनांक और समय निर्दिष्ट करें : तिथि और समय चुनें। यह सेटिंग क्लाउड पीसी पुनर्स्थापना बिंदु समय को परिभाषित करती है जिसे आप साझा करना चाहते हैं। निम्नलिखित विकल्प यह निर्धारित करने में सहायता करते हैं कि आपके द्वारा चुने गए प्रत्येक क्लाउड पीसी के लिए कौन से पुनर्स्थापना बिंदु का उपयोग किया जाता है।
- पुनर्स्थापना बिंदु समय सीमा का चयन करें : निम्नलिखित विकल्पों में से एक चुनें:
- निर्दिष्ट तिथि और समय से पहले : आपके द्वारा निर्दिष्ट तिथि और समय से पहले निकटतम क्लाउड पीसी पुनर्स्थापना बिंदु साझा करें।
- निर्दिष्ट तिथि और समय के बाद : आपके द्वारा निर्दिष्ट तिथि और समय के बाद निकटतम क्लाउड पीसी पुनर्स्थापना बिंदु साझा करें।
- जो भी निकटतम हो (निर्दिष्ट तिथि और समय से पहले या बाद में) : आपके द्वारा निर्दिष्ट तिथि और समय के निकटतम क्लाउड पीसी पुनर्स्थापना बिंदु साझा करें।
- एक चयन करें अंशदान और भंडारण खाता > अगला .
- पर उपकरण पेज, चुनें शामिल करने के लिए उपकरणों का चयन करें .
- में उपकरणों का चयन करें , वे क्लाउड पीसी चुनें जिनके लिए आप पुनर्स्थापना बिंदु साझा करना चाहते हैं > चुनना > अगला .
- पर समीक्षा करें + बनाएं पृष्ठ, अपनी पसंद की पुष्टि करें> बनाएं .
साझा किए गए प्रत्येक क्लाउड पीसी पुनर्स्थापना बिंदु के लिए, संग्रहण खाते में एक फ़ोल्डर बनाया जाता है। फ़ोल्डर का नाम क्लाउड पीसी नाम के समान है। फ़ोल्डर में क्लाउड पीसी डिवाइस डिस्क की वीएचडी प्रति है।
4] स्टोरेज अकाउंट से रिस्टोर पॉइंट डाउनलोड करें
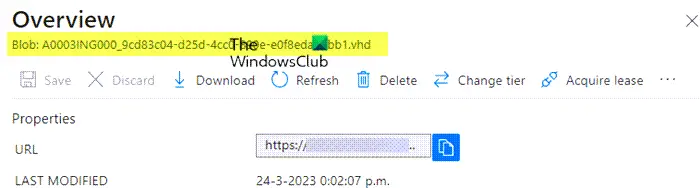
आप एज़्योर पोर्टल का उपयोग करके बिल्ट-इन स्टोरेज ब्राउज़र का उपयोग करके पुनर्स्थापना बिंदु डाउनलोड कर सकते हैं या आप एज़्योर स्टोरेज एक्सप्लोरर का उपयोग कर सकते हैं। इस कार्य को करने के लिए, निम्न कार्य करें:
- Azure पोर्टल में साइन-इन करें .
- पर जाएँ एस टोरेज खाते .
- आपके द्वारा पहले उपयोग किए गए संग्रहण खाते पर क्लिक करें।
- पर क्लिक करें भंडारण ब्राउज़र मेनू से।
- संग्रहण ब्राउज़र से, चयन करें बूँद कंटेनर सामग्री का अवलोकन प्राप्त करने के लिए।
- अगला, .VHD फ़ाइल देखने के लिए आइटम पर क्लिक करें। अधिक जानकारी प्राप्त करने के लिए आप .VHD फ़ाइल पर क्लिक कर सकते हैं।
- अंत में क्लिक करें डाउनलोड करना डाउनलोड शुरू करने के लिए रिबन में बटन।
एक बार डाउनलोड पूरा हो जाने पर, आप डाउनलोड की गई डिस्क के साथ एक नया वीएम बनाने के लिए हाइपर-वी का उपयोग कर सकते हैं। आपको डिस्क प्रकार को .VHD से .VHDX में बदलने की आवश्यकता हो सकती है। किस स्थिति में, नीचे दिए गए PowerShell कमांड को उस सिस्टम पर चलाएँ जिसमें Hyper-V रोल स्थापित है। ध्यान रखें कि कमांड को पूरा करने में कुछ समय लग सकता है।
Convert-VHD -Path 'D:\Temp\Disk.VHD' -DestinationPath 'D:\Temp\ConvertedDisk.VHDX'
इतना ही!
चिड़ियाघर टाइकून: दोस्तों
मैं विंडोज क्लाउड बैकअप से कैसे पुनर्स्थापित करूं?
इस कार्य को करने के लिए, इन चरणों का पालन करें:
- Microsoft Intune व्यवस्थापन केंद्र > डिवाइस > Windows 365 > सभी क्लाउड PC में साइन इन करें > पुनर्स्थापित करने के लिए क्लाउड PC चुनें।
- चुनना पुनर्स्थापित करें (पूर्वावलोकन) > के तहत पुनर्स्थापना बिंदु का चयन करें , उस बिंदु का चयन करें जिसे आप क्लाउड पीसी को पुनर्स्थापित करना चाहते हैं> चुनें।
- पुष्टिकरण संवाद बॉक्स में, चयन करें पुनर्स्थापित करना .
विंडोज 365 में आपके पास कितने रिस्टोर पॉइंट हो सकते हैं?
पुनर्स्थापना-बिंदु सेवा की आवृत्ति के लिए, कितनी बार पुनर्स्थापना बिंदु बनाए जाएंगे, इसके लिए एक अंतराल चुनें। 10 पुनर्स्थापना बिंदुओं की सीमा है। तो एक छोटी आवृत्ति के परिणामस्वरूप पुनर्स्थापना बिंदुओं का एक छोटा समग्र इतिहास होता है। ऊपर दिए गए इस पोस्ट में दिए गए निर्देश आपको दिखाते हैं कि आप एक या एक से अधिक क्लाउड पीसी पुनर्स्थापना बिंदुओं को कैसे साझा और डाउनलोड कर सकते हैं।
पढ़ना : सिस्टम पुनर्स्थापना बिंदु कहाँ संग्रहीत हैं? पुनर्स्थापना बिंदु कैसे देखें ?









![पीसी पर वैलोरेंट स्क्रीन फाड़ने का मुद्दा [फिक्स्ड]](https://prankmike.com/img/display/1C/valorant-screen-tearing-issue-on-pc-fixed-1.png)





