इस पोस्ट में ठीक करने के समाधान हैं क्रोम स्थापना विफल त्रुटि कोड 0x8004070c . त्रुटि कोड 0x8004070c एक संकेत है कि आपके कंप्यूटर पर Google Chrome स्थापित करते समय कोई समस्या थी। त्रुटि संदेश पढ़ता है:
एगड्स! स्थापना विफल। त्रुटि कोड: 0x8004070c।
सौभाग्य से, आप त्रुटि को ठीक करने के लिए कुछ सरल सुझावों का पालन कर सकते हैं।

खुलने में लंबा समय लग रहा है
क्रोम इंस्टॉल करते समय त्रुटि कोड 0x8004070c का क्या कारण बनता है?
त्रुटि कोड 0x8004070c आमतौर पर तब होता है जब एप्लिकेशन का इंस्टॉलेशन पैकेज आवश्यक फ़ाइल का पता लगाने या उस तक पहुंचने में विफल रहता है। हालाँकि, यह Windows इंस्टालर सेवा के साथ समस्याओं के कारण भी हो सकता है। इसके कुछ अन्य कारण हो सकते हैं:
- दूषित या क्षतिग्रस्त स्थापना सेटअप फ़ाइलें
- तृतीय-पक्ष ऐप्स के कारण रुकावटें
- अपर्याप्त अनुमति
क्रोम स्थापना विफल त्रुटि कोड 0x8004070c ठीक करें
Chrome स्थापना विफल त्रुटि कोड 0x8004070c को ठीक करने के लिए इन सुझावों का पालन करें।
फ्री रेडिएशन सॉफ्टवेयर
- क्रोम अवशिष्ट फ़ाइलें हटाएं
- स्थापना फ़ाइल को एक व्यवस्थापक के रूप में चलाएँ
- तृतीय-पक्ष एंटीवायरस सॉफ़्टवेयर को अस्थायी रूप से अक्षम करें
- प्रोग्राम इंस्टॉल और अनइंस्टॉल समस्या निवारक का उपयोग करें
- रजिस्ट्री संपादक में संशोधन करें
- Chrome को क्लीन बूट अवस्था में स्थापित करें
आइए अब इन्हें विस्तार से देखें।
3] क्रोम अवशिष्ट फ़ाइलें हटाएं
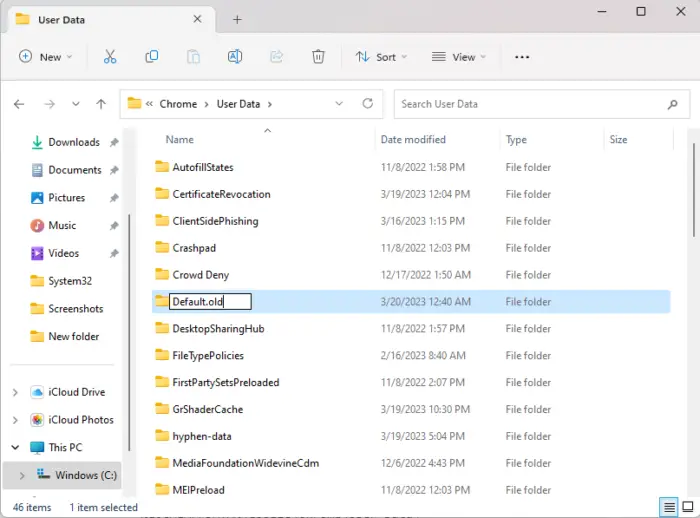
यदि अद्यतन स्थापित करने का प्रयास करते समय Chrome स्थापना त्रुटि 0x8004070c होती है, तो पिछले संस्करण की सभी अवशिष्ट फ़ाइलों को हटा दें। यहां बताया गया है कि आप इसे कैसे कर सकते हैं:
- दबाओ विंडोज की + ई को खोलने के लिए फाइल ढूँढने वाला .
- निम्नलिखित को एड्रेस बार में पेस्ट करें और हिट करें प्रवेश करना
%LOCALAPPDATA%\Google\Chrome\User Data\
: - यहां नाम वाले फोल्डर को सर्च करें गलती करना .
- इस फ़ोल्डर का नाम इस रूप में बदलें डिफ़ॉल्ट.पुराना .
- अपने डिवाइस को पुनरारंभ करें और देखें कि क्या त्रुटि ठीक हो गई है।
2] स्थापना फ़ाइल को व्यवस्थापक के रूप में चलाएं
अनुमतियों की कमी के कारण Google Chrome स्थापित करते समय त्रुटि कोड 0x8004070c हो सकता है। यदि ऐसा है, तो क्रोम इंस्टॉलर फ़ाइल पर राइट-क्लिक करें और चुनें व्यवस्थापक के रूप में चलाएं।
3] अस्थायी अक्षम तृतीय-पक्ष एंटीवायरस सॉफ़्टवेयर
आपके डिवाइस पर स्थापित तृतीय-पक्ष एंटीवायरस सॉफ़्टवेयर स्थापना त्रुटियों के लिए ज़िम्मेदार हो सकता है। एंटीवायरस सॉफ़्टवेयर को अक्षम करें और जांचें कि क्या त्रुटि हल हो गई है। यदि सॉफ़्टवेयर को अक्षम करना काम नहीं करता है, तो एंटीवायरस सॉफ़्टवेयर को अस्थायी रूप से अनइंस्टॉल करें और उसकी जाँच करें।
usb पोर्ट 3.0 है
4] प्रोग्राम इंस्टाल और अनइंस्टॉल ट्रबलशूटर का उपयोग करें
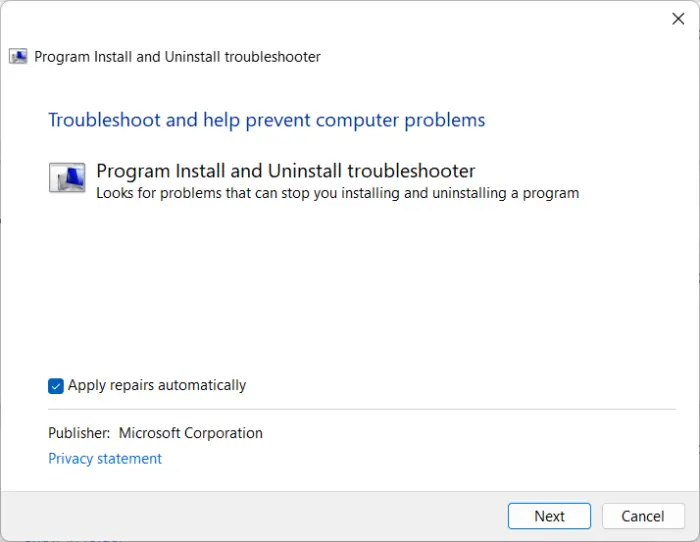
प्रोग्राम इंस्टॉल और अनइंस्टॉल ट्रबलशूटर चलाने से विंडोज़ उपयोगकर्ताओं को प्रोग्राम इंस्टॉल करने या हटाने से संबंधित समस्याओं को स्वचालित रूप से ठीक करने में मदद मिल सकती है। यह समस्या निवारक दूषित रजिस्ट्री कुंजियों को ठीक करने और सुधारने में भी मदद कर सकता है। यहां बताया गया है कि आप इसका उपयोग कैसे कर सकते हैं:
- माइक्रोसॉफ्ट के प्रोग्राम इंस्टाल एंड अनइंस्टॉल ट्रबलशूटर को डाउनलोड करें आधिकारिक डाउनलोड पृष्ठ .
- डाउनलोड की गई फ़ाइल पर क्लिक करें और समस्या निवारक खुल जाएगा।
- पर क्लिक करें अगला और चुनें स्थापित कर रहा है .
- अब एक कार्यक्रम सूची दिखाई देगी। उस प्रोग्राम का चयन करें जिसके साथ आप समस्या का सामना कर रहे हैं।
- अंत में, पर क्लिक करें अगला समस्या निवारण प्रारंभ करने के लिए।
5] रजिस्ट्री संपादक में संशोधन करें
ImageState मान डेटा फ़ील्ड को साफ़ करने और Google अपडेट क्लाइंट से संबद्ध किसी विशिष्ट निर्देशिका या कुंजी को हटाने से Chrome स्थापित करते समय त्रुटि 0x8004070c को ठीक करने में सहायता मिल सकती है. ऐसे:
- दबाओ शुरू बटन, टाइप करें regedit , और मारा प्रवेश करना .
- रजिस्ट्री संपादक खुलने के बाद, निम्न पथ पर जाएँ:
HKEY_LOCAL_MACHINE\SOFTWARE\Microsoft\Windows\CurrentVersion\Setup\State
- दाएँ फलक में, पर डबल-क्लिक करें इमेजस्टेट प्रविष्टि, मान डेटा हटाएं और क्लिक करें ठीक .
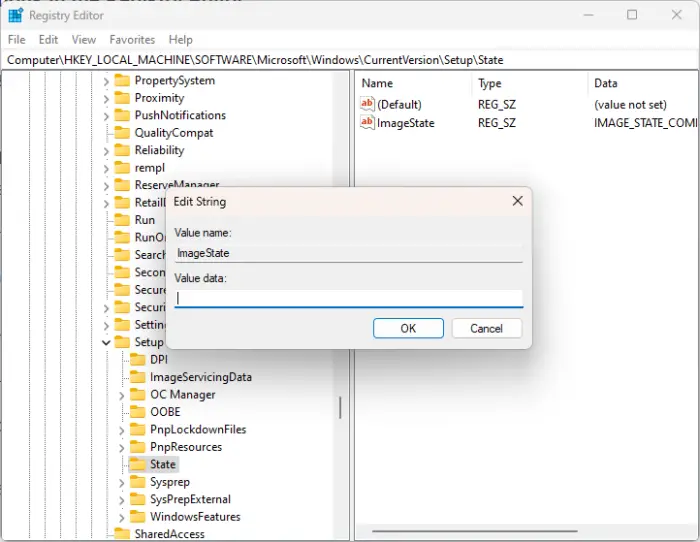
- अब, निम्न पथ पर नेविगेट करें:
HKEY_LOCAL_MACHINE\SOFTWARE\Google\Update\Clients
- यहाँ, के लिए खोजें {430FD4D0-B729-4F61-AA34-91526481799D} कुंजी, उस पर राइट-क्लिक करें और चुनें मिटाना .
- एक बार हो जाने के बाद अपने डिवाइस को रीस्टार्ट करें और देखें कि क्या आप क्रोम इंस्टॉल कर सकते हैं।
6] क्रोम को क्लीन बूट स्थिति में स्थापित करें
आपके डिवाइस पर स्थापित तृतीय-पक्ष एप्लिकेशन त्रुटि कोड 0x8004070c होने का कारण हो सकते हैं। क्लीन बूट करें आपके पीसी के सभी तृतीय-पक्ष अनुप्रयोगों को प्रतिबंधित करने के लिए। ऐसे:
- पर क्लिक करें शुरू , निम्न को खोजें प्रणाली विन्यास और इसे खोलो।
- पर नेविगेट करें आम टैब और चेक करें चुनिंदा स्टार्टअप विकल्प और लोड सिस्टम सेवाएं इसके तहत विकल्प।
- फिर नेविगेट करें सेवाएं टैब और विकल्प की जाँच करें सभी माइक्रोसॉफ्ट सेवाओं को छिपाएँ .
- पर क्लिक करें सबको सक्षम कर दो निचले दाएं कोने पर और हिट करें आवेदन करना तब ठीक परिवर्तनों को सहेजने के लिए।
यदि त्रुटि क्लीन बूट स्थिति में प्रकट नहीं होती है, तो आपको मैन्युअल रूप से एक के बाद एक प्रक्रिया को सक्षम करने की आवश्यकता हो सकती है और देखें कि अपराधी कौन है। एक बार जब आप इसकी पहचान कर लेते हैं, तो सॉफ़्टवेयर को अक्षम या अनइंस्टॉल कर दें।
मेरे दस्तावेज़ स्थान विंडो 10 बदलें
अधिक सुझाव : विंडोज में प्रोग्राम इंस्टॉल या अनइंस्टॉल नहीं कर सकते
हमें उम्मीद है कि इस पोस्ट ने आपकी मदद की।
मैं कैसे ठीक करूँ Google Chrome स्थापना विफल?
Google Chrome स्थापना विफल त्रुटि को ठीक करने के लिए, सबसे पहले, अपने तृतीय-पक्ष एंटीवायरस को बंद करें और स्थापना पैकेज को पुनः डाउनलोड करें। हालाँकि, यदि वह काम नहीं करता है, तो प्रोग्राम इंस्टॉल करें और समस्या निवारक को अनइंस्टॉल करें और क्लीन बूट स्थिति में स्थापित करने का प्रयास करें।
पढ़ना: Google Chrome त्रुटि 0xc00000a5 ठीक करें
त्रुटि कोड 0x80040c01 क्या है?
त्रुटि 0x80040c01 आमतौर पर तृतीय-पक्ष सॉफ़्टवेयर स्थापना के दौरान होती है। यदि यह Microsoft एज के लिए होता है, तो Windows अद्यतन समस्या निवारक चलाएँ और फिर Windows अद्यतन चलाएँ। यदि यह किसी अन्य प्रोग्राम के लिए होता है, तो अपनी अस्थायी फ़ाइलों को साफ़ करें, इंस्टॉलर फ़ाइल को फिर से किसी अन्य स्थान पर डाउनलोड करें और सेटअप को व्यवस्थापक के रूप में चलाएं और देखें कि क्या यह मदद करता है।

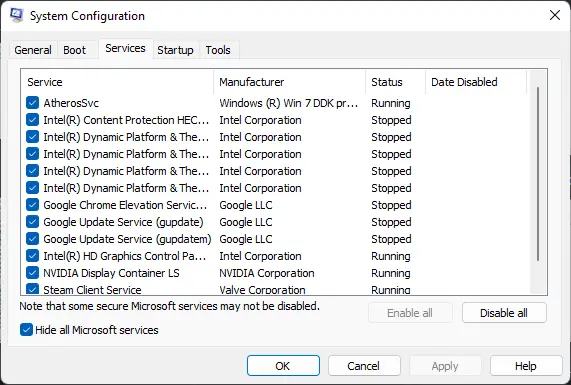









![MultiVersus कनेक्शन खो त्रुटि [फिक्स्ड]](https://prankmike.com/img/games/0F/multiversus-connection-lost-error-fixed-1.png)




