यह पोस्ट आपको दिखाएगा Microsoft Edge में साइडबार पर ऐप्स कैसे जोड़ें या निकालें . साइडबार, एज ब्राउज़र के दाईं ओर एक पैनल है जो आपको इंटरनेट ब्राउज़ करते समय कई टूल तक तेज़ी से पहुंचने देता है। यह आपको अपने वर्कफ़्लो में बने रहने के दौरान उत्पादकता ऐप्स को मल्टीटास्क करने की सुविधा भी देता है। डिफ़ॉल्ट रूप से, आप सर्च, टूल्स, गेम्स, माइक्रोसॉफ्ट 365 और आउटलुक ऐप्स तक पहुंच सकते हैं। लेकिन अगर आप चाहते हैं एज साइडबार को अनुकूलित करें और पैनल में कम या ज्यादा ऐप हैं, तो आप इस पोस्ट में सुझाए गए तरीकों का पालन कर सकते हैं।

Microsoft Edge साइडबार ऐप्स को कैसे जोड़ें या निकालें
Microsoft Edge में साइडबार ऐप्स जोड़ने या निकालने के लिए, Edge ब्राउज़र खोलें और पर क्लिक करें प्लस (+) साइडबार के नीचे आइकन।
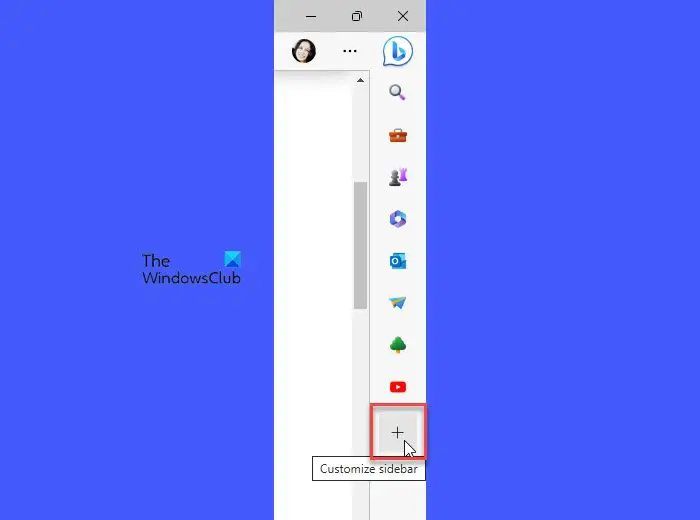
नीचे स्क्रॉल करें प्रबंधित करना अनुभाग। आपको इसके अंतर्गत सूचीबद्ध सभी ऐप्स दिखाई देंगे ऐप्स अनुभाग।
इवेंट लॉग सेवा
प्रत्येक ऐप में एक होगा टॉगल बटन इसके नाम के आगे। किसी विशिष्ट ऐप को जोड़ने या निकालने के लिए इस बटन का उपयोग करें।
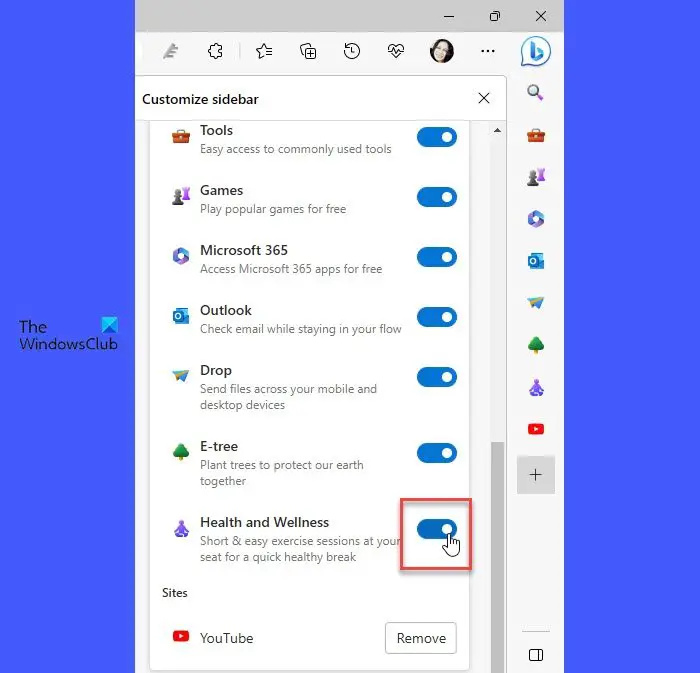
उदाहरण के लिए, जोड़ने के लिए स्वास्थ्य और कल्याण ऐप, ऐप नाम के आगे टॉगल बटन के दाईं ओर क्लिक करें। इसी तरह ऐप को हटाने के लिए टॉगल बटन के बाईं ओर क्लिक करें। आप वास्तविक समय में साइडबार में बदलाव देखेंगे।
आप राइट-क्लिक मेनू का उपयोग करके साइडबार से किसी ऐप को छुपा भी सकते हैं। ऐप आइकन पर राइट-क्लिक करें। एक मेनू दिखाई देगा। का चयन करें साइडबार से छुपाएं विकल्प।
विंडोज़ 10 मेड
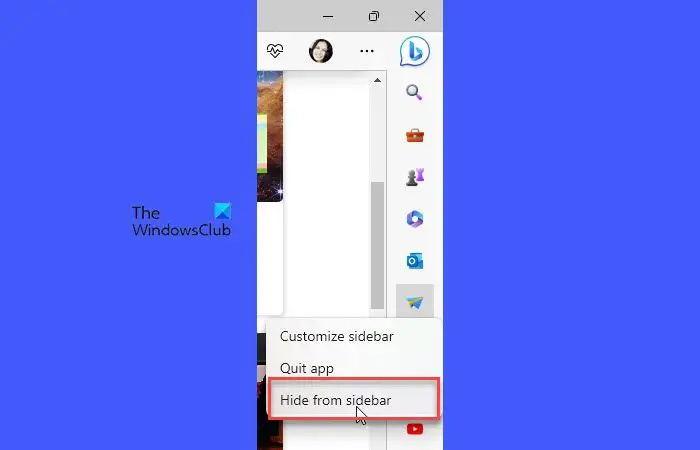
एज सेटिंग्स का उपयोग करके साइडबार से ऐप्स जोड़ें या निकालें
आप साइडबार को कस्टमाइज़ भी कर सकते हैं और एज सेटिंग्स पेज के माध्यम से इसमें ऐप्स जोड़ या हटा सकते हैं।
पर क्लिक करें सेटिंग्स और बहुत कुछ आइकन (तीन बिंदु) और चयन करें समायोजन दिखाई देने वाले मेनू से। फिर क्लिक करें साइड बार बाएं पैनल में।
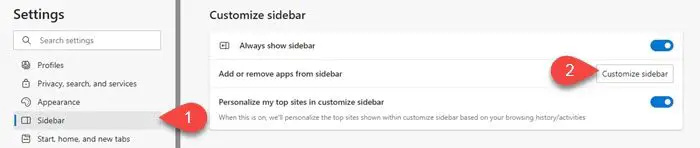
कस्टमाइज़ साइडबार अनुभाग के अंतर्गत, पर क्लिक करें साइडबार को अनुकूलित करें के बगल में बटन साइडबार से ऐप्स जोड़ें या निकालें विकल्प। दाईं ओर एक पैनल दिखाई देगा। ऐप्स जोड़ने या निकालने के लिए टॉगल बटन का उपयोग करें।
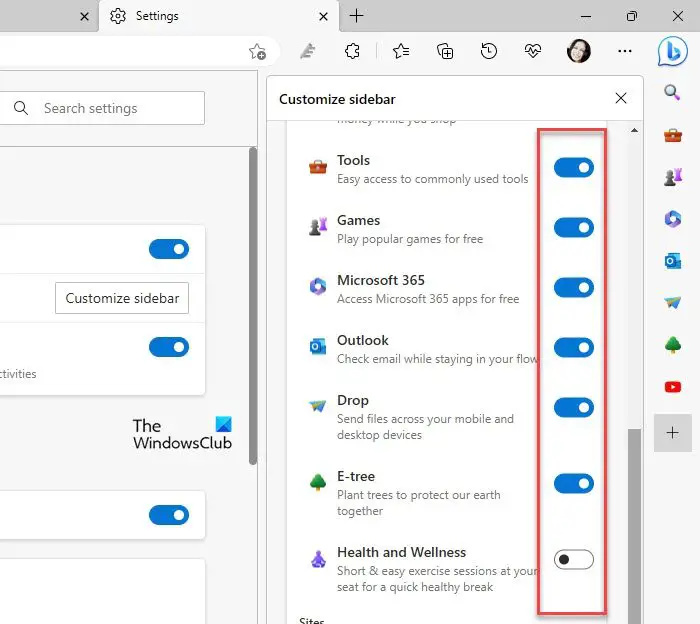
मुझे उम्मीद है कि आपको यह काम का लगेगा।
स्क्रीन रिज़ॉल्यूशन अपनी विंडोज़ 10 पर बदलता है
पढ़ना: Microsoft एज में ऑफिस साइडबार को कैसे सक्षम और उपयोग करें .
मैं एज में साइडबार को कैसे अनुकूलित करूं?
पर क्लिक करें प्लस साइडबार के नीचे आइकन। एक पैनल दिखाई देगा। नीचे स्क्रॉल करें प्रबंधित करें> ऐप्स . ऐप नामों को साइडबार में दिखाने या छिपाने के लिए उनके आगे टॉगल बटन का उपयोग करें। वैकल्पिक रूप से, आप दबा सकते हैं ऑल्ट+एफ और जाएं सेटिंग्स> साइडबार> साइडबार को कस्टमाइज़ करें कस्टमाइज़ साइडबार पैनल तक पहुँचने के लिए।
मैं Microsoft Edge से किसी ऐप को कैसे निकालूँ?
ऐप को हटाने के लिए, एज साइडबार में ऐप आइकन पर राइट-क्लिक करें और चुनें साइडबार से छुपाएं विकल्प। आप इसे एक्सेस करके भी कर सकते हैं साइडबार को अनुकूलित करें पैनल। पर क्लिक करें प्लस साइडबार के नीचे आइकन और दिखाई देने वाले पैनल में थोड़ा नीचे स्क्रॉल करें। आपको ऐप के नाम के आगे टॉगल बटन की एक श्रृंखला दिखाई देगी। ऐप्स को निकालने के लिए इन बटनों का उपयोग करें।
आगे पढ़िए: माइक्रोसॉफ्ट एज बार, एज साइडबार और एज ऑफिस बार के बारे में बताया .















