माइक्रोसॉफ्ट टीमें Microsoft द्वारा पिछले कुछ वर्षों में बनाए गए सर्वोत्तम उपकरणों में से एक है। यह एक ऐसी सुविधा के साथ आता है जो उपयोगकर्ताओं के लिए उपयोग किए गए डेटा के आधार पर उनकी कंपनी के पदानुक्रम की जांच करना काफी आसान बनाता है Azure सक्रिय निर्देशिका कंपनी के संगठन के लिए। इससे पहले कि आप वह सब कर सकें, आपको पहले करना होगा Azure Active Directory में संगठन चार्ट सेट करें , हम कुछ मदद कर सकते हैं।

Azure Active Directory में संगठन चार्ट कैसे सेट करें
Microsoft टीम संगठन चार्ट का उपयोग करने से पहले, हमें पहले Azure में सक्रिय निर्देशिका स्थापित करनी होगी। इसके लिए आपको एज़्योर एक्टिव डायरेक्ट्री पोर्टल खोलना होगा, फिर प्रॉपर्टीज पर जाना होगा और अंत में एक मैनेजर जोड़ना होगा।
- Azure Active Directory पोर्टल पर नेविगेट करें
- गुणों को संपादित करने के लिए नेविगेट करें
- एक प्रबंधक जोड़ें
1] Azure Active Directory पोर्टल पर नेविगेट करें
- सबसे पहले, आपको आधिकारिक वेबसाइट पर जाना होगा और अपने Microsoft खाते का उपयोग करके साइन इन करना होगा।
- अपना वेब ब्राउज़र खोलें, फिर सीधे नेविगेट करें Azure सक्रिय निर्देशिका पोर्टल .
- अपने व्यवस्थापक खाते से साइन इन करें।
- बाईं ओर से मेनू खोलें, फिर Azure Active Directory चुनें।
2] संपत्तियों को संपादित करने के लिए नेविगेट करें
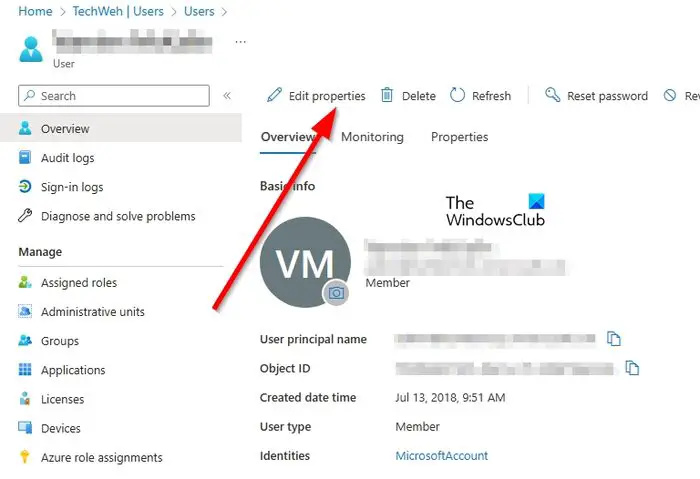
यहां अगला कदम एडिट प्रॉपर्टीज एरिया में अपना रास्ता खोजना है। आइए हम बताते हैं कि इसे आसान तरीके से कैसे किया जा सकता है।
विंडोज़ 10 अक्षम खाता
- पढ़ने वाले अनुभाग के तहत, प्रबंधित करें, कृपया उपयोगकर्ता पर क्लिक करें।
- किसी उपयोगकर्ता की प्रोफ़ाइल संपादित करने के लिए बोली में सूची से एक उपयोगकर्ता चुनें।
- उपयोगकर्ता प्रोफ़ाइल के शीर्ष से, गुण संपादित करें पर क्लिक करें।
3] एक प्रबंधक जोड़ें
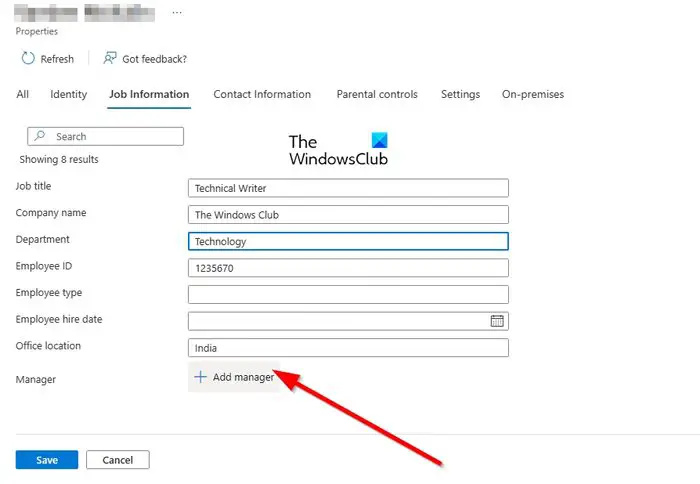
- नीचे स्क्रॉल करें और नौकरी की जानकारी देखें।
- प्रासंगिक फ़ील्ड भरें।
- अब, प्रबंधक क्षेत्र से, कृपया प्रबंधक जोड़ें पर क्लिक करके समय बर्बाद न करें।
- किसी ऐसे उपयोगकर्ता को चुनें जिसे किसी चयनित उपयोगकर्ता के प्रबंधक के रूप में देखा जाता है।
अंत में, सहेजें बटन पर क्लिक करें, फिर यदि आप अन्य उपयोगकर्ताओं को संगठन चार्ट में शामिल करना चाहते हैं, तो आपको उपरोक्त चरणों को दोहराना होगा।
संगठन चार्ट देखने के लिए अपने पीसी का उपयोग कैसे करें
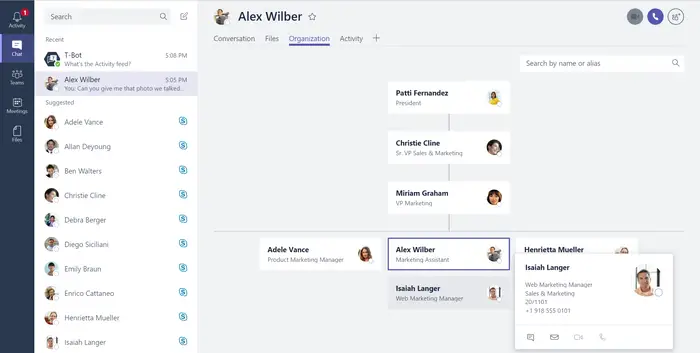
एक बार जब आप Azure Active Directory सेट अप करने का कार्य पूरा कर लेते हैं, तो अब आप Azure पर वापस आए बिना Microsoft Teams में संगठन चार्ट देख पाएंगे। ध्यान रखें कि यह सुविधा केवल टीम के अन्य उपयोगकर्ताओं के साथ आमने-सामने बातचीत के लिए उपलब्ध है।
इसके अतिरिक्त, यह केवल तभी काम करेगा जब सभी संप्रेषित खाते एक ही संगठन का हिस्सा हों और एक ही एज़्योर डोमेन से हों।
Google शब्दकोश फ़ायरफ़ॉक्स
- वेब पर Microsoft Teams ऐप या Teams खोलें।
- बाईं ओर साइडबार के माध्यम से चैट टैब पर नेविगेट करें।
- उस उपयोगकर्ता के साथ एक चार्ट खतरा चुनें जिसे आप संगठन चार्ट के भीतर संवाद करना चाहते हैं।
- शीर्ष-दाएं अनुभाग से, कृपया संगठन पर क्लिक करें।
- तुरंत ही आप एक डायग्राम देखेंगे जो इस बात पर प्रकाश डालता है कि चुने गए उपयोगकर्ता को कौन रिपोर्ट करता है।
यह यह भी बताएगा कि उपयोगकर्ता अपनी नौकरी की जानकारी के साथ किसे रिपोर्ट करता है।
पढ़ना : लोडिंग स्क्रीन पर अटकी Microsoft टीम को ठीक करें
Microsoft Teams में संगठनात्मक चार्ट क्या है?
Microsoft टीम में संगठन टैब आपकी कंपनी के लिए संगठन चार्ट दिखाता है। जब आप किसी अन्य उपयोगकर्ता के साथ आमने-सामने बातचीत कर रहे हों, तो यह देखना संभव है कि वे किसे रिपोर्ट करते हैं और कौन से अन्य उपयोगकर्ता उन्हें रिपोर्ट करते हैं। साथ ही, चार्ट में वे कहां दिखाई देते हैं यह देखने के लिए दूसरों की खोज करना संभव है।
आप मीटिंग में संगठनात्मक चार्ट कैसे प्रस्तुत करते हैं?
अगर आपको कभी किसी मीटिंग में ऑर्गनाइजेशन चार्ट पेश करने की जरूरत महसूस हो तो आपको ऐसा चार्ट जरूर बनाना चाहिए जो कंपनी के स्ट्रक्चर की डिजाइन को दर्शाता हो। शीर्ष पर, प्रबंधक के नीचे सूचीबद्ध टीम के प्रत्येक सदस्य के साथ शीर्ष प्रबंधन जोड़ें। सुनिश्चित करें कि एक लाइन टीम के सदस्य को उस प्रबंधक से जोड़ती है जिसे वह रिपोर्ट करता/करती है।














