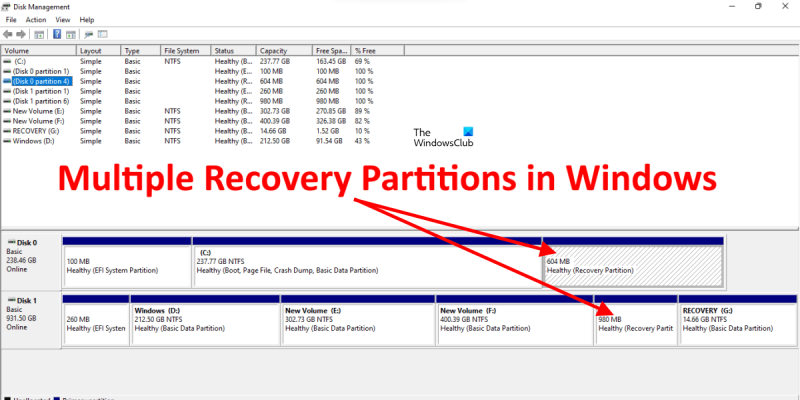एक आईटी विशेषज्ञ के रूप में, मुझसे अक्सर हार्ड ड्राइव को विभाजित करने के सर्वोत्तम तरीके के बारे में पूछा जाता है। ऐसा करने के कुछ अलग तरीके हैं, लेकिन मेरी राय में, सबसे अच्छा तरीका एकाधिक पुनर्प्राप्ति विभाजन बनाना है। इस विधि के कुछ फायदे हैं। सबसे पहले, यदि आपको कभी भी विंडोज को फिर से स्थापित करने की आवश्यकता होती है, तो आप केवल रिकवरी पार्टीशन से बूट कर सकते हैं और आपको अपना कोई भी डेटा खोने की चिंता नहीं करनी होगी। दूसरा, यदि आपको कभी भी किसी समस्या का निवारण करने की आवश्यकता होती है, तो आप केवल पुनर्प्राप्ति विभाजन में बूट कर सकते हैं और अपने किसी भी डेटा को खोने की चिंता नहीं करनी चाहिए। अंत में, यदि आपको कभी भी अपने सिस्टम को अपग्रेड करने की आवश्यकता होती है, तो आप केवल रिकवरी पार्टीशन से बूट कर सकते हैं और आपको अपना कोई भी डेटा खोने की चिंता नहीं करनी होगी। इस तरीके के कुछ नुकसान भी हैं। सबसे पहले, इसे स्थापित करना थोड़ा और मुश्किल हो सकता है। दूसरा, आपको सावधान रहना होगा कि जब आप अपनी हार्ड ड्राइव पर अन्य रखरखाव कर रहे हों तो पुनर्प्राप्ति विभाजन को न हटाएं। लेकिन मेरी राय में, फायदे नुकसान से बहुत अधिक हैं। यदि आप एक से अधिक रिकवरी पार्टिशन बनाना चाहते हैं, तो इसे करने का सबसे अच्छा तरीका ईज़ीयूएस पार्टिशन मास्टर जैसे टूल के साथ है। यह उपकरण आपको जितने चाहें उतने विभाजन बनाने देगा, और इसका उपयोग करना बहुत आसान है। मैं इसकी पुरजोर सलाह देता हूँ।
जब आप डिस्क प्रबंधन एप्लिकेशन खोलते हैं, तो आप कई पुनर्प्राप्ति विभाजन पा सकते हैं। आपको आश्चर्य हो सकता है एकाधिक पुनर्प्राप्ति विभाजन क्यों हैं? क्या मैं विंडोज 11/10 में रिकवरी पार्टिशन को डिलीट या मर्ज कर सकता हूं?
डिस्क प्रबंधन विंडोज 11 में एक उपयोगिता है जो आपको अपनी हार्ड ड्राइव को प्रबंधित करने की अनुमति देती है। आप डिस्क प्रबंधन का उपयोग करके अपने हार्ड ड्राइव पर नए विभाजन बना सकते हैं और मौजूदा विभाजनों को हटा सकते हैं। आप फ़ाइल एक्सप्लोरर में ड्राइव अक्षर के साथ हार्ड ड्राइव विभाजन देख सकते हैं। कुछ डिस्क विभाजन में ड्राइव अक्षर नहीं होता है और वे फाइल एक्सप्लोरर में दिखाई नहीं देते हैं। आप डिस्क प्रबंधन एप्लिकेशन में सभी अनुभाग देख सकते हैं।

विंडोज 11 में एकाधिक रिकवरी विभाजन
पुनर्प्राप्ति विभाजन एक हार्ड डिस्क विभाजन है जिसमें पीसी पुनर्प्राप्ति डेटा होता है। पुनर्प्राप्ति विभाजन का उपयोग सिस्टम क्रैश होने की स्थिति में सिस्टम को फ़ैक्टरी डिफ़ॉल्ट सेटिंग्स पर पुनर्स्थापित करने के लिए किया जा सकता है। डिस्क-आधारित पुनर्प्राप्ति विकल्प पर पुनर्प्राप्ति विभाजन के फायदे हैं क्योंकि आपको अपने कंप्यूटर को फ़ैक्टरी डिफ़ॉल्ट पर पुनर्स्थापित करने के लिए बाहरी पुनर्प्राप्ति मीडिया की आवश्यकता नहीं है।
पुनर्प्राप्ति विभाजन को आकस्मिक विलोपन से बचाने के लिए, इसमें ड्राइव अक्षर नहीं है। इसलिए, यह एक्सप्लोरर में दिखाई नहीं देता है। साथ ही, यदि आप डिस्क प्रबंधन उपयोगिता में पुनर्प्राप्ति विभाजन पर राइट-क्लिक करते हैं, तो आपको कुछ भी नहीं मिलेगा मदद विकल्प।
पुनर्प्राप्ति विभाजन के प्रकार
आमतौर पर दो प्रकार के पुनर्प्राप्ति विभाजन होते हैं, एक विंडोज़ द्वारा बनाया गया और दूसरा कंप्यूटर निर्माता द्वारा। आपके सिस्टम पर विंडोज की स्थापना के दौरान विंडोज रिकवरी पार्टीशन अपने आप बन जाता है। इसमें विंडोज रिकवरी एनवायरनमेंट (विन आरई) शामिल है। विंडोज रिकवरी एनवायरनमेंट एक उन्नत रिकवरी मोड है जो आपको अपने कंप्यूटर का समस्या निवारण करने की अनुमति देता है। आप अपने पीसी को फैक्ट्री डिफॉल्ट्स पर रीसेट करने के लिए विंडोज आरई का भी उपयोग कर सकते हैं।
अन्य पुनर्प्राप्ति विभाजन OEM विभाजन है। आप इसे अपने सिस्टम पर पा भी सकते हैं और नहीं भी क्योंकि यह सिस्टम निर्माताओं जैसे डेल, एचपी, आदि द्वारा बनाया गया है। आमतौर पर, निर्माताओं द्वारा बनाए गए रिकवरी पार्टिशन विंडोज द्वारा बनाए गए की तुलना में अधिक हार्ड ड्राइव स्थान लेते हैं। ये पुनर्प्राप्ति विभाजन OEM विभाजन के रूप में चिह्नित हैं।
एकाधिक पुनर्प्राप्ति विभाजन क्यों हैं?
डिस्क प्रबंधन के अंतर्गत, आप कई पुनर्प्राप्ति विभाजन देख सकते हैं। ऐसा तब होता है जब आप Windows अद्यतन या इन-प्लेस अपग्रेड निष्पादित करते हैं। यदि आपके हार्ड ड्राइव पर वर्तमान में मौजूद पुनर्प्राप्ति विभाजन पर पर्याप्त स्थान नहीं है, तो Windows एक अतिरिक्त पुनर्प्राप्ति विभाजन बनाएगा।
क्या मैं विंडोज 11/10 में रिकवरी पार्टिशन को डिलीट या मर्ज कर सकता हूं?
यदि नवीनीकरण के बाद एक नया पुनर्प्राप्ति विभाजन बनाया जाता है। इसका अर्थ है कि पिछले पुनर्प्राप्ति विभाजन में अद्यतन करने के लिए पर्याप्त स्थान नहीं था। इस स्थिति में, पिछला पुनर्प्राप्ति विभाजन बेकार हो जाता है। इसलिए, आप इसे हटा सकते हैं या इसे किसी अन्य अनुभाग के साथ मर्ज कर सकते हैं। डिस्क प्रबंधन उपयोगिता आपको पुनर्प्राप्ति विभाजन को हटाने या मर्ज करने की अनुमति नहीं देती है। यदि आप पुनर्प्राप्ति विभाजन पर राइट-क्लिक करते हैं, तो आपको केवल 'सहायता' विकल्प मिलेगा। यह उपयोगकर्ताओं को पुनर्प्राप्ति विभाजन को हटाने से रोकता है। लेकिन उन्नत विंडोज उपयोगकर्ता डिस्कपार्ट उपयोगिता का उपयोग करके रिकवरी विभाजन को हटा या मर्ज कर सकते हैं।
DiskPart विंडोज कंप्यूटर के लिए एक बिल्ट-इन कमांड लाइन टूल है। इसका उपयोग हार्ड ड्राइव और हार्ड ड्राइव वॉल्यूम को प्रबंधित करने के लिए किया जाता है। डिस्कपार्ट के साथ, आप पुनर्प्राप्ति विभाजनों को हटा या मर्ज कर सकते हैं। लेकिन पुनर्प्राप्ति विभाजन को हटाने से पहले, आपको पता होना चाहिए कि वर्तमान में कौन सा पुनर्प्राप्ति विभाजन उपयोग में है और कौन सा अनुपयोगी है। ऐसा करने के लिए, आपको निम्न आदेश को उन्नत PowerShell या उन्नत कमांड प्रॉम्प्ट में चलाने की आवश्यकता है।
|_+_| 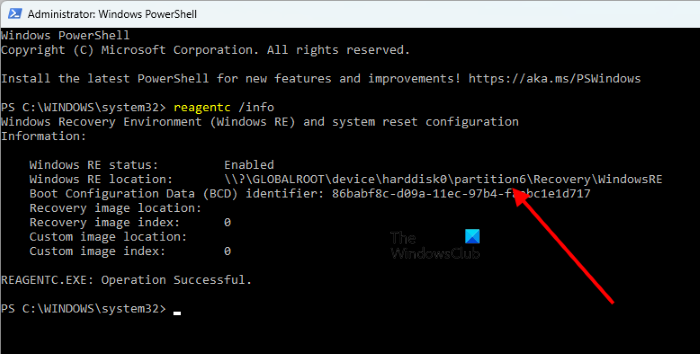
उपरोक्त आदेश आपको हार्ड डिस्क विभाजन पर हार्ड डिस्क और विभाजन संख्या (ऊपर स्क्रीनशॉट देखें) के साथ Windows RE का स्थान दिखाएगा। यह पुनर्प्राप्ति विभाजन वर्तमान में उपयोग में है और आपको इसे हटाना या विलय नहीं करना चाहिए। शेष पुनर्प्राप्ति विभाजन बेकार हो गए। इसलिए, आप उन्हें मर्ज या हटा सकते हैं। ऊपर दिया गया स्क्रीनशॉट हार्ड डिस्क 0 पर विभाजन 6 दिखाता है जिसका उपयोग विंडोज द्वारा रिकवरी पार्टीशन के रूप में किया जा रहा है।
आप अनुपयोगी पुनर्प्राप्ति विभाजनों को हटा या मर्ज कर सकते हैं, लेकिन आगे बढ़ने से पहले, हम अनुशंसा करते हैं कि आप एक सिस्टम सुधार डिस्क बनाएं ताकि यदि आप गलती से उपयोग किए जा रहे पुनर्प्राप्ति विभाजन को हटा दें, तो आप अपने सिस्टम को पुनर्स्थापित करने के लिए पुनर्प्राप्ति डिस्क का उपयोग कर सकते हैं।
पढ़ना : डिस्कपार्ट वर्चुअल डिस्क सेवा त्रुटि, वॉल्यूम आकार बहुत बड़ा है।
अतिरिक्त पुनर्प्राप्ति विभाजन कैसे निकालें?
आप DiskPart यूटिलिटी का उपयोग करके अतिरिक्त रिकवरी पार्टिशन को हटा सकते हैं। डिस्कपार्ट विंडोज उपयोगकर्ताओं के लिए एक कमांड लाइन टूल है जो उन्हें हार्ड ड्राइव पर विभिन्न क्रियाएं करने की अनुमति देता है। आप डिस्कपार्ट का उपयोग करके नए विभाजन बना सकते हैं, मौजूदा विभाजनों को हटा या मर्ज कर सकते हैं, और बहुत कुछ कर सकते हैं।
क्या मैं सभी पुनर्प्राप्ति विभाजन हटा सकता हूँ?
आप डिस्कपार्ट यूटिलिटी का उपयोग करके ऐसा कर सकते हैं, लेकिन हम आपकी हार्ड ड्राइव पर सभी रिकवरी पार्टिशन को हटाने की अनुशंसा नहीं करते हैं। पुनर्प्राप्ति विभाजन में Windows RE होता है, जिसका उपयोग समस्या होने पर समस्या निवारण के लिए किया जाता है। सभी पुनर्प्राप्ति विभाजनों को हटाने से Windows पुनर्प्राप्ति वातावरण भी हट जाएगा। इसलिए, आप अपने सिस्टम को सुधारने या पुनर्स्थापित करने के लिए पुनर्प्राप्ति वातावरण में प्रवेश करने में सक्षम नहीं होंगे। इसलिए, केवल अनुपयोगी पुनर्प्राप्ति विभाजन हटाएं।
मध्य माउस बटन काम नहीं कर रहा है
और पढ़ें : डिस्कपार्ट वर्चुअल डिस्क सेवा त्रुटि, वस्तु नहीं मिली .