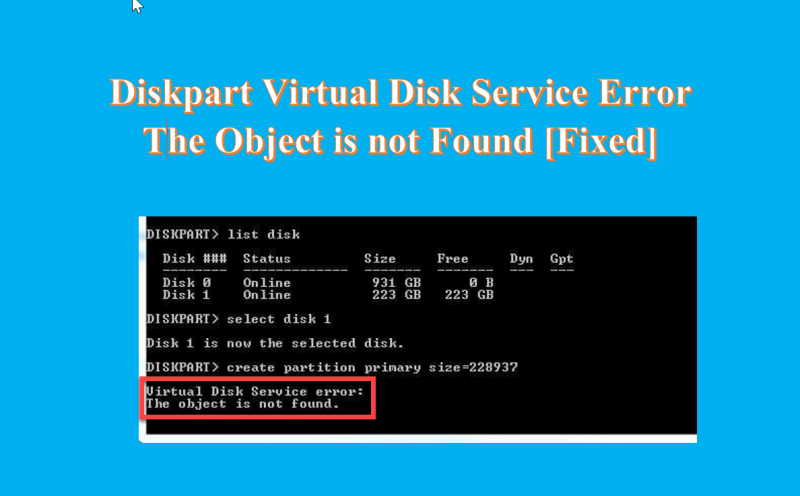यदि आप एक आईटी विशेषज्ञ हैं, तो आप शायद 'डिस्कपार्ट वर्चुअल डिस्क सेवा त्रुटि, वस्तु नहीं मिली' त्रुटि से परिचित हैं। यह त्रुटि कई चीजों के कारण हो सकती है, लेकिन सबसे आम कारण एक भ्रष्ट या लापता ड्राइवर है। यहां बताया गया है कि इसे कैसे ठीक किया जाए।
सबसे पहले, आपको डिवाइस मैनेजर खोलना होगा। ऐसा करने के लिए, मेरा कंप्यूटर आइकन पर राइट-क्लिक करें और प्रबंधित करें चुनें। खुलने वाली विंडो में, बाईं ओर के साइडबार से डिवाइस मैनेजर चुनें।
एक बार जब आप डिवाइस मैनेजर में हों, तो अपनी सीडी/डीवीडी ड्राइव के लिए प्रविष्टि खोजें। यह संभवतः 'आईडीई एटीए/एटीएपीआई नियंत्रकों' अनुभाग के अंतर्गत होगा। ड्राइव पर राइट-क्लिक करें और 'ड्राइवर सॉफ़्टवेयर अपडेट करें' चुनें।
खुलने वाली विंडो में, 'ड्राइवर सॉफ़्टवेयर के लिए मेरा कंप्यूटर ब्राउज़ करें' चुनें। यहां से, आपको उस फ़ोल्डर पर नेविगेट करना होगा जहां आपका ड्राइवर स्थित है। यदि आप नहीं जानते कि यह कहाँ है, तो आप इसे खोजने का प्रयास कर सकते हैं। एक बार जब आप ड्राइवर का पता लगा लेते हैं, तो उसे चुनें और 'अगला' पर क्लिक करें।
दृष्टिकोण एकीकरण त्रुटि
यदि आपको 'चेतावनी' संदेश दिखाई देता है, तो 'हाँ' पर क्लिक करें। ड्राइवर स्थापित होने के बाद, अपने कंप्यूटर को पुनरारंभ करें और डिस्कपार्ट का फिर से उपयोग करने का प्रयास करें। यदि समस्या बनी रहती है, तो आपको अपनी सीडी/डीवीडी ड्राइव को अनइंस्टॉल और पुनर्स्थापित करने की आवश्यकता हो सकती है।
मैं प्रवेश कर गया डिस्कपार्ट वर्चुअल डिस्क सेवा त्रुटि, वस्तु नहीं मिली कमांड लाइन पर जब मैं अपनी हार्ड ड्राइव पर प्राथमिक विभाजन बना रहा था, जैसा कि आप नीचे की छवि में देख सकते हैं। क्या आपको भी ऐसी ही समस्या का सामना करना पड़ा है? कभी-कभी डिस्कपार्ट किसी कारण से ठीक से काम नहीं करता है। यदि आप डिस्कपार्ट कमांड का उपयोग करके विभाजन बनाने में असमर्थ थे, तो हम इस त्रुटि के समाधान पर चर्चा करेंगे। लेकिन इससे पहले कि हम कार्रवाई करें, हम इस समस्या के कारण का पता लगाएंगे।

वर्चुअल डिस्क सेवा त्रुटि ऑब्जेक्ट नहीं मिलने का क्या कारण है?
त्रुटि के कुछ कारण यहां दिए गए हैं।
- यदि डिस्क विफल हो जाती है और इसमें विभाजन नहीं हो सकता है।
- कुछ वायरस के कारण जो सिस्टम को प्रभावित करता है।
- क्योंकि वर्चुअल मशीन ठीक से प्रतिक्रिया नहीं दे रही है।
- घातक वर्चुअल हार्ड डिस्क के कारण।
- यदि आप OEM पुनर्प्राप्ति विभाजन को बदलने का प्रयास कर रहे हैं।
- मानवीय त्रुटि कुछ महत्वपूर्ण फाइलों का आकस्मिक विलोपन है।
डिस्क विभाजन प्लेटफॉर्म के कई कारण हो सकते हैं। लेकिन आपको वर्चुअल डिस्क सर्विस एरर से संबंधित एक ही त्रुटि हमेशा मिलेगी।
डिस्कपार्ट वर्चुअल डिस्क सेवा त्रुटि, वस्तु नहीं मिली
यदि आप प्राप्त करते हैं डिस्कपार्ट वर्चुअल डिस्क सेवा त्रुटि, वस्तु नहीं मिली सीएमडी का उपयोग करके विभाजन बनाने का प्रयास करते समय, निम्नलिखित सुझाव आपकी सहायता कर सकते हैं:
- अपने डिवाइस को रीबूट करें और पुनः प्रयास करें।
- ऑब्जेक्ट को अपडेट करने के लिए Rescan कमांड का उपयोग करें
- AOMEI विभाजन सहायक मानक का निःशुल्क उपयोग करें
- मुफ़्त डिस्कजेनियस सॉफ़्टवेयर का उपयोग करें
1] अपने डिवाइस को पुनरारंभ करें और पुनः प्रयास करें।
अगर आपका सामना करना पड़ रहा है डिस्कपार्ट वर्चुअल डिस्क सर्विस एरर ऑब्जेक्ट नहीं मिला समस्या यह है कि सबसे पहले आपको सबसे आसान कदम उठाना होगा और अपने कंप्यूटर को पुनरारंभ करना होगा। यह सभी संसाधनों को पुनः लोड करेगा और अस्थायी त्रुटियों को ठीक करेगा। अपने कंप्यूटर को पुनरारंभ करने के बाद, डिस्कपार्ट चलाने का प्रयास करें और जांचें कि क्या समस्या अभी भी है। यदि आपके कंप्यूटर को पुनरारंभ करने से यह समस्या हल नहीं होती है, तो अगले समाधान का प्रयास करें।
पढ़ना: डिस्कपार्ट वर्चुअल डिस्क सर्विस एरर, ऑपरेशन ऑब्जेक्ट द्वारा समर्थित नहीं है
2] ऑब्जेक्ट को रीफ़्रेश करने के लिए Rescan कमांड का उपयोग करें
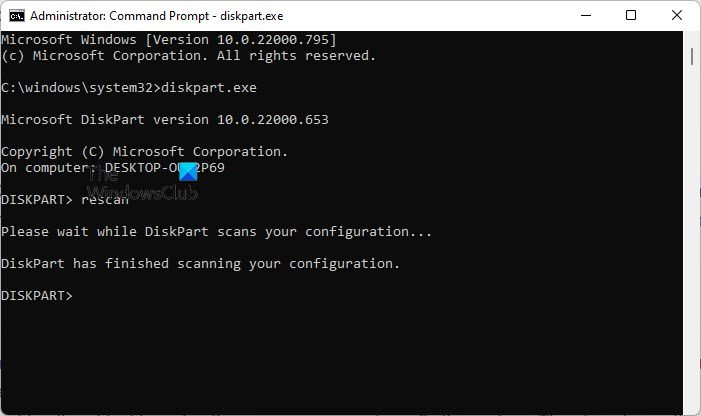
यदि आप अपनी हार्ड ड्राइव को विभाजित करना चाहते हैं और कमांड लाइन पर कोई त्रुटि होती है, तो आप ऑब्जेक्ट को अपडेट करने के लिए Rescan कमांड का उपयोग कर सकते हैं। Rescan कमांड डिस्क परिवर्तन के लिए SCSI बस को फिर से स्कैन करता है। यह अपडेट कमांड, ड्राइव लेटर, फाइल सिस्टम, वॉल्यूम और रिमूवेबल मीडिया जानकारी को अपडेट करने के बराबर भी निष्पादित करता है। जब भी आप किसी ड्राइव में बदलाव करते हैं, जैसे ड्राइव को जोड़ना या हटाना, तो आप रीस्कैन का उपयोग कर सकते हैं। Rescan कमांड को चलाने के लिए निम्नलिखित चरण हैं।
विंडोज़ के लिए मैक फोंट
- पर क्लिक करें खोज चिह्न और प्रकार कमांड लाइन
- खुला कमांड लाइन, प्रकार डिस्कपार्ट और मारा आने के लिए
- अब प्रवेश करें पुन: स्कैन कमांड और फिर से हिट करें आने के लिए
पढ़ना: डिस्कपार्ट वर्चुअल डिस्क सेवा त्रुटि: डिस्क पर सफाई की अनुमति नहीं है
3] एओएमईआई मानक मुक्त विभाजन सहायक सॉफ्टवेयर का उपयोग करें
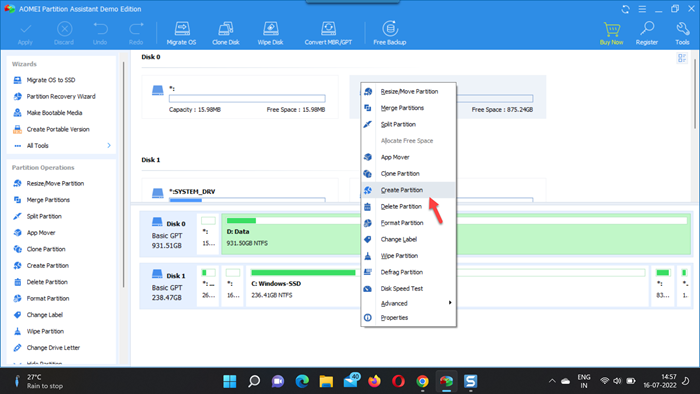
AOMEI मानक विभाजन सहायक एक मुफ्त हार्ड डिस्क विभाजन सॉफ्टवेयर है जो सभी डिस्क विभाजन प्रबंधन कार्यों को करने में विशिष्ट है। यह एक निःशुल्क और शक्तिशाली एप्लिकेशन है जिस पर दुनिया भर के लाखों उपयोगकर्ता भरोसा करते हैं। इस प्रयोग से आप आसानी से Diskpart object not found को हल कर सकते हैं और आप आसानी से उस ड्राइव पर प्राइमरी पार्टीशन और लॉजिकल ड्राइव दोनों बना सकते हैं। अपनी हार्ड ड्राइव पर पार्टीशन बनाने के लिए नीचे दिए गए चरणों का पालन करें।
- बाद इंस्टालेशन और इसे चला रहा है आज़ादी अपने पीसी पर उपकरण, इसे अपने पीसी से कनेक्ट करें और जांचें कि क्या इसका पता लगाया जा सकता है
- मुख्य इंटरफ़ेस पर जाएं, उस स्थान पर राइट-क्लिक करें जिसे आप विभाजन बनाना चाहते हैं, और क्लिक करें अनुभाग बनाएँ
- पर अब अनुभाग निर्माण पृष्ठ , नए पार्टीशन का विभाजन आकार, स्थान, ड्राइव अक्षर और फाइल सिस्टम निर्दिष्ट करें।
- प्रेस विकसित दिखाए गए अनुसार विभाजन लेबल, विभाजन प्रकार, पहले / बाद में आवंटित स्थान और SSD विभाजन संरेखण सेट करने के लिए नीचे बाईं ओर
- प्रेस अच्छा और प्रक्रिया जल्द ही पूरी कर ली जाएगी
हार्ड डिस्क विभाजन बनाया गया है और अब आप इसका उपयोग डेटा स्टोर करने के लिए कर सकते हैं।
कैसे एक Google ड्राइव से दूसरे में फ़ाइलों को स्थानांतरित करने के लिए
पढ़ना: डिस्कपार्ट वर्चुअल डिस्क सेवा त्रुटि, सेवा प्रारंभ करने में विफल
आप अन्य मुफ्त सॉफ्टवेयर का भी उपयोग कर सकते हैं।
4] डिस्कजेनियस फ्री सॉफ्टवेयर का उपयोग करें
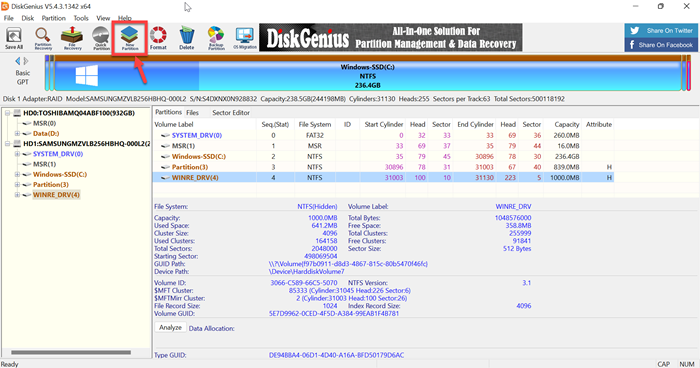
DiskGenius एक फ्री थर्ड पार्टी सॉफ्टवेयर है जिसका इस्तेमाल डेटा रिकवरी, पार्टीशन मैनेजर और पार्टीशन बैकअप के लिए किया जाता है। DiskGenius आपकी फ़ाइलों को विभिन्न डेटा हानि स्थितियों में पुनर्प्राप्त करेगा और आपको किसी भी समस्या से बचाएगा। यह एक पूर्ण विशेषताओं वाला विभाजन प्रबंधक है जो आपको डिस्क स्थान उपयोग को अधिकतम करने के लिए विभाजन का आकार बदलने, विस्तार करने, विभाजित करने, बनाने और मिटाने की अनुमति देता है। तो, बस इस फ्रीवेयर को स्थापित करें और आसान चरणों के साथ विभाजन बनाने का प्रयास करें।
- सफल होने के बाद इंस्टालेशन और इस मुफ्त टूल को अपने कंप्यूटर पर चलाने के बाद, उस ड्राइव को खोजें जिसे आप पार्टीशन करना चाहते हैं
- असंबद्ध डिस्क स्थान का चयन करें और बटन पर क्लिक करें नया खंड टूलबार बटन
- में एक नया खंड बनाएँ विभाजन प्रकार, फ़ाइल सिस्टम प्रकार, विभाजन आकार, आदि का चयन करें और फिर क्लिक करें अच्छा
- प्रेस सब को सुरक्षित करें बटन और नव निर्मित विभाजन को प्रारूपित करें
उसके बाद, आप डेटा को पार्टीशन में स्टोर कर सकते हैं।
पढ़ना: डिस्कपार्ट वर्चुअल डिस्क सेवा त्रुटि। वर्तमान बूट, सिस्टम, पृष्ठ फ़ाइल, क्रैश डम्प, या हाइबरनेशन वॉल्यूम के लिए हटाने की अनुमति नहीं है।
स्मार्ट चेक पास छोटा dst फेल
वर्चुअल डिस्क सेवाओं को कैसे सक्षम करें?
वर्चुअल डिस्क सेवाओं को सक्षम करने के चरण निम्नलिखित हैं।
- क्लिक विंडो + आर खोलने के लिए चाबियाँ दौड़ना डिब्बा
- प्रकार services.msc में दौड़ना बॉक्स और क्लिक करें आने के लिए खोलने की कुंजी विंडोज सेवा प्रबंधक
- नीचे स्क्रॉल करें और आपको मिल जाएगा वर्चुअल डिस्क सेवाओं के प्रावधान
- वर्तमान में, डबल क्लिक करें इसे खोलने के लिए सेवा पर
- चुनना ऑटो या प्रबंध के लिए लॉन्च प्रकार
- अब क्लिक करें अच्छा परिवर्तनों को सहेजने के लिए
पढ़ना: DiskPart आभासी सेवा त्रुटि, संचालन का समय समाप्त हो गया
कैसे ठीक करें कि डिस्कपार्ट एक बासी वस्तु का संदर्भ दे रहा है?
यदि आप ठीक करना चाहते हैं, तो DiskPart बासी वस्तु को संदर्भित करता है। फिर ऑब्जेक्ट को RESCAN कमांड से अपडेट करें। इस आदेश को चलाने के लिए नीचे दिए गए चरणों का पालन करें।
- पर क्लिक करें खोज चिह्न और प्रकार टीम
- खुला कमांड लाइन
- प्रकार डिस्कपार्ट और दबाएं आने के लिए
- अब प्रवेश करें पुन: स्कैन और दोबारा दबाएं आने के लिए
Rescan कमांड को क्रियान्वित करने के बाद। यदि समस्या बनी रहती है, तो डिस्कपार्ट से बाहर निकलें, फिर डिस्कपार्ट को पुनरारंभ करें या अपने कंप्यूटर को पुनरारंभ करें।
पढ़ना: DiskPart आभासी सेवा त्रुटि, पर्याप्त प्रयोग करने योग्य स्थान नहीं है
डिस्कपार्ट से कैसे सफाई करें?
यदि आप संपूर्ण ड्राइव को साफ करना चाहते हैं, तो आप सभी सहेजे गए डेटा को अनलॉक्ड स्पेस में बदलने के लिए डिस्कपार्ट क्लीनअप कमांड का उपयोग कर सकते हैं। डिस्कपार्ट से साफ करने के लिए नीचे दिए गए चरणों का पालन करें।
- शुरू करना कमांड लाइन और टाइप करें डिस्कपार्ट
- DISKPART प्रांप्ट पर, चयन करें टाइप करें डिस्क 0 और दबाएं आने के लिए
- अब प्रवेश करें सभी साफ करें और दबाएं आने के लिए
- अंत में प्रवेश करें बाहर निकलना और दबाएं आने के लिए
पढ़ना: डिस्कपार्ट वर्चुअल डिस्क सेवा त्रुटि, निर्दिष्ट डिस्क परिवर्तित नहीं हो रही है।