0x800701AA त्रुटि एक सामान्य त्रुटि है जो तब हो सकती है जब आप क्लाउड ऑपरेशन करने का प्रयास कर रहे हों। यह त्रुटि कई चीज़ों के कारण हो सकती है, लेकिन सबसे सामान्य कारण यह है कि आप जिस ऑपरेशन को करने का प्रयास कर रहे हैं वह आपके द्वारा उपयोग किए जा रहे क्लाउड प्रदाता द्वारा समर्थित नहीं है। इस त्रुटि को आज़माने और ठीक करने के लिए आप कुछ चीज़ें कर सकते हैं। पहली चीज जो आपको करनी चाहिए वह यह देखने के लिए उपयोग किए जा रहे क्लाउड प्रदाता के लिए दस्तावेज़ों की जांच करना है कि आप जिस ऑपरेशन को करने का प्रयास कर रहे हैं वह समर्थित है या नहीं। यदि ऐसा है, तो आपको यह देखने के लिए क्लाउड प्रदाता की वेबसाइट की जांच करनी चाहिए कि आप जिस ऑपरेशन को करने का प्रयास कर रहे हैं, उसमें कोई ज्ञात समस्या तो नहीं है। यदि आपको अभी भी समस्या हो रही है, तो आप क्लाउड प्रदाता की सहायता टीम से संपर्क करने का प्रयास कर सकते हैं। वे समस्या का निवारण करने में आपकी सहायता करने में सक्षम होने चाहिए और वह ऑपरेशन प्राप्त करने में सक्षम होना चाहिए जिसे आप कार्य करने के लिए निष्पादित करने का प्रयास कर रहे हैं।
यह पोस्ट ठीक करने के लिए समाधान प्रदान करता है त्रुटि 0x800701AA; क्लाउड ऑपरेशन पूरा नहीं हुआ था विंडोज 11/10 में। वनड्राइव माइक्रोसॉफ्ट की क्लाउड स्टोरेज सेवा है जो आपको किसी भी डिवाइस पर कहीं से भी अपनी फाइलों को स्टोर और एक्सेस करने देती है। यह त्रुटि आमतौर पर अस्थिर इंटरनेट कनेक्शन या आपके डिवाइस पर अपर्याप्त संग्रहण के कारण होती है। सौभाग्य से, आप इस त्रुटि को ठीक करने के लिए कुछ सरल चरणों का पालन कर सकते हैं। पूर्ण त्रुटि संदेश पढ़ता है:
एक अनपेक्षित त्रुटि आपको फ़ाइल की प्रतिलिपि बनाने से रोक रही है. यदि आपको यह त्रुटि मिलती रहती है, तो आप इस समस्या में सहायता प्राप्त करने के लिए त्रुटि कोड का उपयोग कर सकते हैं।
त्रुटि 0x800701AA: क्लाउड ऑपरेशन टाइमआउट से पहले पूरा नहीं हुआ था।

OneDrive त्रुटि 0x800701AA ठीक करें: क्लाउड ऑपरेशन पूरा नहीं हुआ
ठीक करने के लिए त्रुटि 0x800701AA। क्लाउड ऑपरेशन टाइमआउट से पहले पूरा नहीं हुआ था। वनड्राइव पर, आप इन युक्तियों का पालन कर सकते हैं:
- वनड्राइव को पुनरारंभ करें
- Windows स्टोर ऐप्स समस्यानिवारक चलाएँ
- किसी SharePoint दस्तावेज़ लायब्रेरी के लिए नेटवर्क ड्राइव मैप करें
- वनड्राइव को रीसेट करें
- साइन आउट करें और अपने वनड्राइव खाते में साइन इन करें
- वनड्राइव को पुनर्स्थापित करें
1] वनड्राइव को पुनरारंभ करें
आगे बढ़ने से पहले, हम सुझाव देते हैं कि आप टास्कबार से वनड्राइव को बंद कर दें और फिर इसे पुनरारंभ करें और देखें कि क्या यह समस्या को ठीक करता है।
2] विंडोज स्टोर एप्स ट्रबलशूटर चलाएं।
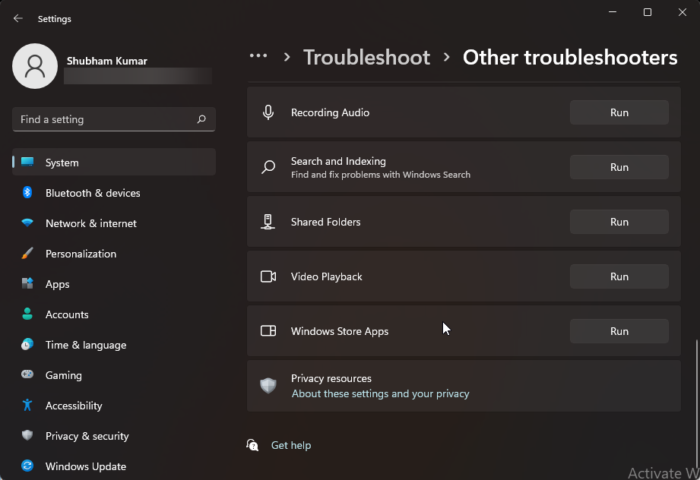
इससे पहले कि आप इस समस्या को ठीक करने के विभिन्न तरीकों से प्रारंभ करें, अंतर्निहित Windows Store Apps समस्यानिवारक चलाएँ। ऐसे:
- प्रेस विंडोज की + आई खुला समायोजन .
- नीचे स्क्रॉल करें और चुनें समस्या निवारण > अन्य समस्या निवारण उपकरण .
- प्रेस दौड़ना पास में विंडोज स्टोर ऐप्स .
- एक बार प्रक्रिया पूरी हो जाने के बाद, Xbox त्रुटि हल हो गई है या नहीं, यह जांचने के लिए अपने डिवाइस को पुनरारंभ करें।
3] SharePoint दस्तावेज़ लाइब्रेरी के लिए नेटवर्क ड्राइव मैप करें।
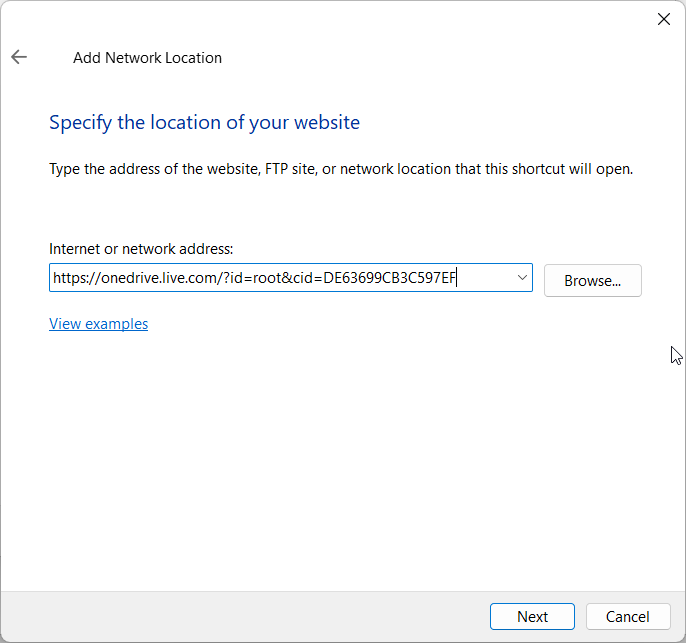
यदि कार्य खाते में त्रुटि दिखाई देती है, तो आप किसी नेटवर्क ड्राइव को SharePoint दस्तावेज़ लाइब्रेरी में मैप कर सकते हैं। यह एक अंतर्निहित वनड्राइव सुविधा है जो एक नेटवर्क हब बनाती है और उपलब्धता में सुधार करती है। ऐसे:
- खुला माइक्रोसॉफ्ट वनड्राइव साइन इन पेज आपके किसी भी पसंदीदा ब्राउज़र में।
- अपना Microsoft खाता लॉगिन क्रेडेंशियल दर्ज करें।
- वह फ़ाइल खोलें जिसे आप डाउनलोड करना चाहते हैं और उसका URL कॉपी करें।
- अब खुलो चालक , दाएँ क्लिक करें जाल दाएँ फलक में और चयन करें नेटवर्क ड्राइव मैप करें .
- मानचित्र नेटवर्क ड्राइव टैब पर, क्लिक करें किसी ऐसी वेबसाइट से कनेक्ट करें जिसका उपयोग दस्तावेज़ों और छवियों को संग्रहीत करने के लिए किया जा सकता है। .
- नेटवर्क स्थान विज़ार्ड अब खुलेगा। प्रेस अगला और चुनें एक कस्टम नेटवर्क स्थान चुनें .
- अब आपको अपनी वेबसाइट के स्थान के लिए संकेत दिया जाएगा। आपके द्वारा पहले कॉपी किए गए URL को पेस्ट करें।
- प्रेस अगला और फिर आगे अंत .
- अब खुलो विंडोज पॉवरशेल व्यवस्थापक के रूप में, निम्न आदेश दर्ज करें और क्लिक करें आने के लिए .
उसके बाद, अपने डिवाइस को पुनरारंभ करें और जांचें कि क्या समस्या हल हो गई है।
4] वनड्राइव को रीसेट करें
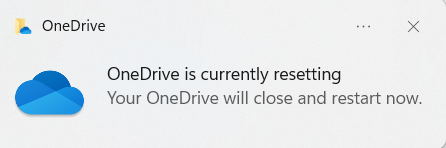
यदि त्रुटि अभी भी ठीक नहीं हुई है, तो OneDrive कैश फ़ाइलें दूषित हो सकती हैं। इस समस्या को ठीक करने के लिए OneDrive को डिफ़ॉल्ट पर रीसेट करें। यहां बताया गया है कि आप इसे कैसे कर सकते हैं:
- क्लिक विंडोज की + आर खुला दौड़ना बात करना।
- निम्नलिखित दर्ज करें और क्लिक करें आने के लिए .|_+_|
- यह सभी वनड्राइव घटकों को रीसेट कर देगा।
- उसके बाद, अपने डिवाइस को पुनरारंभ करें और जांचें कि क्या समस्या हल हो गई है।
OneDrive को रीसेट करने से कभी-कभी सभी सेटिंग को डिफ़ॉल्ट पर रीसेट करके समन्वयन संबंधी समस्याओं को हल करने में सहायता मिल सकती है. एक बार ऐप रीसेट हो जाने के बाद, यह एक पूर्ण सिंक करेगा। OneDrive को रीसेट या हटाते समय उपयोगकर्ता डेटा नहीं खोएंगे।
5] अपने वनड्राइव खाते पर स्थान की जाँच करें
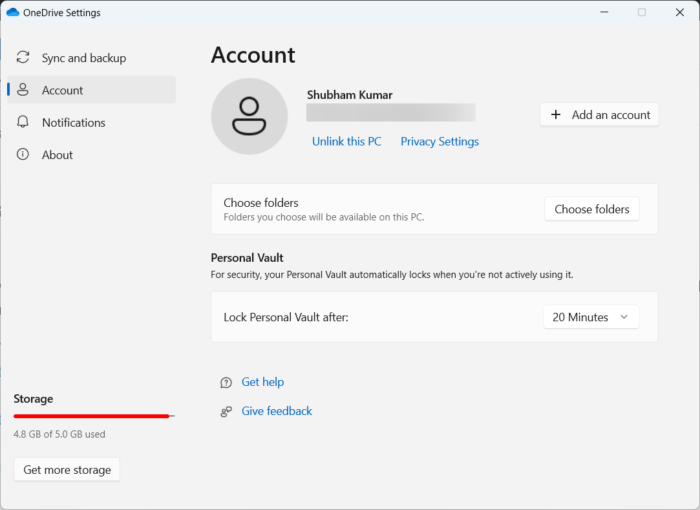
फ़ायरफ़ॉक्स बुकमार्क आइकन गलत हैं
इस चरण में यह जांचना शामिल है कि आपके डिवाइस पर पर्याप्त खाली स्थान है। यह त्रुटि तब हो सकती है जब आपके डिवाइस की हार्ड ड्राइव पर पर्याप्त जगह न हो। यहां बताया गया है कि आप इसे कैसे कर सकते हैं:
- खुला चालक , OneDrive हार्ड ड्राइव विभाजन पर राइट-क्लिक करें और चुनें विशेषताएँ .
- पर स्विच भंडारण और जांचें कि क्या आपके डिवाइस में पर्याप्त खाली संग्रहण स्थान है।
- अगर नहीं तो पर क्लिक करें एक डिस्क टास्कबार पर आइकन और क्लिक करें समायोजन .
- पर स्विच जाँच करना टैब और क्लिक करें इस कंप्यूटर को बंद कर दें .
- उसके बाद, अपने डिवाइस को पुनरारंभ करें, OneDrive में साइन इन करें और अपने सभी डेटा को सिंक करें।
- अब जांचें कि क्या त्रुटि कोड 0x800701AA ठीक हो गया है।
6] वनड्राइव को पुनर्स्थापित करें
यदि इनमें से कोई भी तरीका आपके लिए काम नहीं करता है, तो OneDrive को फिर से इंस्टॉल करने पर विचार करें। यह अधिकांश उपयोगकर्ताओं को इस त्रुटि को ठीक करने में मदद करने के लिए जाना जाता है।
आशा है कि यहाँ कुछ आपकी मदद करेगा।















