यदि आप एक आईटी विशेषज्ञ हैं, तो आप जानते हैं कि विंडोज 11 अपडेट के बाद आउटलुक काम नहीं कर रहा है, यह एक वास्तविक दर्द हो सकता है। इसे ठीक करने के तरीके के बारे में यहां एक त्वरित मार्गदर्शिका दी गई है।
सबसे पहले, सुनिश्चित करें कि आउटलुक अद्यतित है। विंडोज 11 अपडेट कभी-कभी आउटलुक के पुराने संस्करणों के साथ संगतता को तोड़ सकता है, इसलिए यह सुनिश्चित करना महत्वपूर्ण है कि आप नवीनतम संस्करण का उपयोग कर रहे हैं।
यदि आउटलुक अप टू डेट है, तो अगला कदम आपकी खाता सेटिंग्स की जांच करना है। खाता सेटिंग पृष्ठ पर जाएं और सुनिश्चित करें कि सभी सेटिंग सही हैं. यदि वे नहीं हैं, तो आपको अपना पासवर्ड अपडेट करने या अपनी सर्वर सेटिंग बदलने की आवश्यकता हो सकती है।
अंत में, यदि अन्य सभी विफल हो जाते हैं, तो आप हमेशा Outlook को अनइंस्टॉल करने और पुनर्स्थापित करने का प्रयास कर सकते हैं। यह आमतौर पर आपको होने वाली किसी भी समस्या को ठीक कर देगा।
यदि आपको अभी भी समस्या हो रही है, तो बेझिझक अधिक सहायता के लिए हमारी सहायता टीम से संपर्क करें।
जब मैंने विंडोज 11 2022 अपडेट इंस्टॉल किया, तो मैंने पाया कि my आउटलुक क्लाइंट ने काम नहीं किया या नहीं खुला, और मुझे कुछ त्रुटियाँ मिलीं। यदि आप इसी तरह की समस्या का सामना कर रहे हैं, तो समस्या को हल करने के लिए निम्न सुझावों का प्रयास करें।
विंडोज 11 अपडेट के बाद एकाधिक आउटलुक त्रुटियां

नवीनतम संस्करण में अपडेट करने के बाद विंडोज 11 पर आउटलुक का उपयोग करने का प्रयास करते समय मुझे एक के बाद एक निम्नलिखित त्रुटियां हुईं।
आउटलुक साइन इन नहीं कर सकता। सुनिश्चित करें कि आप नेटवर्क से कनेक्ट हैं और सही सर्वर और मेलबॉक्स नाम का उपयोग कर रहे हैं। Microsoft Exchange सूचना सेवा के पास आपकी प्रोफ़ाइल में आवश्यक जानकारी नहीं है। यह सुनिश्चित करने के लिए अपनी प्रोफ़ाइल संशोधित करें कि आप सही Microsoft Exchange सूचना सेवा का उपयोग कर रहे हैं।
परिप्रेक्ष्यसिस्टम संसाधन गंभीर रूप से कम हैं। कुछ खिड़कियाँ बंद करें।
माइक्रोसॉफ्ट आउटलुक शुरू करने में असमर्थ। आउटलुक विंडो नहीं खोल सकता। फ़ोल्डर सेट खोला नहीं जा सकता। जानकारी स्टोर खोलने में विफल.
आउटलुक विंडोज 11 अपडेट के बाद काम नहीं कर रहा है
यदि विंडोज 11/10 में विंडोज को अपडेट करने के बाद आउटलुक काम नहीं कर रहा है या नहीं खुल रहा है, तो इनमें से एक सुझाव निश्चित रूप से आपकी मदद करेगा:
- अपने कंप्यूटर को पुनरारंभ
- Outlook को सुरक्षित मोड में प्रारंभ करें और प्रोफ़ाइल हटाएं।
- मरम्मत कार्यालय
आइए प्रत्येक विधि के विवरण में गोता लगाएँ और समस्या को हल करें।
1] अपने कंप्यूटर को पुनरारंभ करें
यदि आप नवीनतम विंडोज 11 या विंडोज 11 2022 संस्करण में अपग्रेड करने के बाद एक के बाद एक कई आउटलुक त्रुटियों का सामना करते हैं, तो आपको अपने कंप्यूटर को पुनरारंभ करने के लिए पहला और स्पष्ट सुधार करने की आवश्यकता है। यह सभी अवांछित कार्यक्रमों को बंद कर देगा और संसाधनों को साफ कर देगा।
आप इसे रिबूट के साथ आसानी से ठीक कर सकते हैं क्योंकि यह एक-स्टॉप समाधानों में से एक है जो विंडोज पीसी पर अधिकांश मुद्दों को ठीक करता है। यदि आपके कंप्यूटर को पुनरारंभ करने के बाद भी समस्याएँ बनी रहती हैं, तो निम्न समाधानों को आज़माएँ।
2] आउटलुक को सेफ मोड में शुरू करें और प्रोफाइल को डिलीट करें।
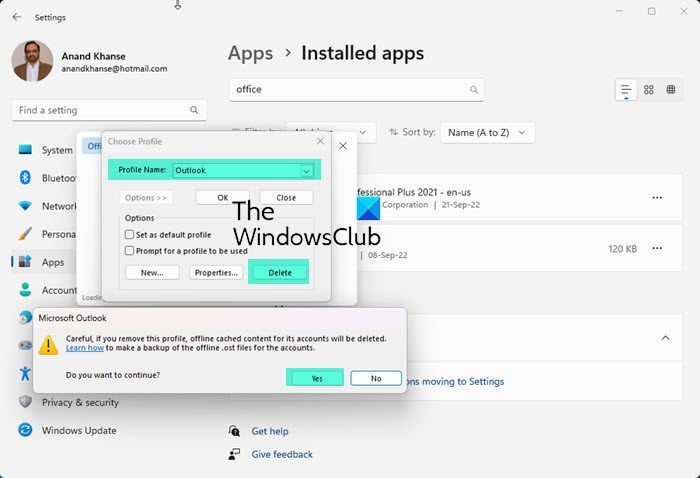
विंडोज 11 के नवीनतम संस्करणों में अपडेट करने के बाद आउटलुक में कई त्रुटियों को ठीक करने का दूसरा तरीका आउटलुक को सुरक्षित मोड में शुरू करना और अपनी प्रोफ़ाइल को हटाना है। त्रुटियों को ठीक करने और बिना किसी त्रुटि के फिर से आउटलुक का उपयोग शुरू करने में सक्षम होने के लिए आपको यह करना होगा।
Outlook को सुरक्षित मोड में प्रारंभ करने के लिए क्लिक करें जीत + आर कीबोर्ड पर, |_+_| दर्ज करें और दबाएं आने के लिए . यह आउटलुक को सेफ मोड में खोलेगा।
विंडोज 11 पर आउटलुक से प्रोफाइल हटाने के लिए,
- प्रेस फ़ाइल मेनू से और चयन करें अकाउंट सेटिंग .
- फिर जाएं प्रोफ़ाइल प्रबंधन और चुनें प्रोफाइल दिखाएं .
- फिर वहां पर अपनी Profile सेलेक्ट करें और सेलेक्ट करें मिटाना। समस्याओं को ठीक करने में सक्षम होने के लिए आपको अपने पीसी पर आउटलुक में सभी प्रोफाइल को हटाना होगा। प्रोफाइल डिलीट करने के बाद, अपने कंप्यूटर को रीस्टार्ट करें और प्रोफाइल को फिर से जोड़ें। फिर देखें कि आउटलुक के साथ समस्याएं ठीक हो गई हैं या नहीं।
पढ़ना: Outlook प्रतिसाद नहीं दे रहा है, क्रैश करता रहता है, या कार्य करना बंद कर दिया है
3] मरम्मत कार्यालय
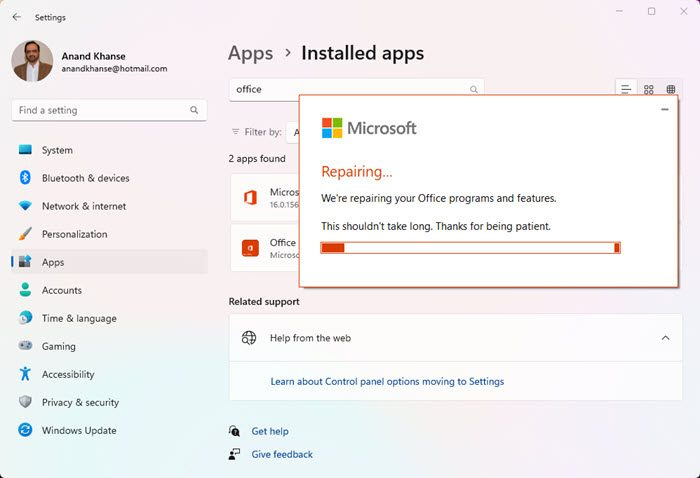
यदि विंडोज 11 के नवीनतम संस्करणों में अपडेट करने के बाद भी आउटलुक में त्रुटियां ठीक नहीं हुई हैं, तो आपको कार्यालय की मरम्मत, अपने कंप्यूटर को पुनरारंभ करने और प्रोफ़ाइल जोड़ने की आवश्यकता है।
विंडोज 11 में कार्यालय की मरम्मत के लिए,
- खुला समायोजन का उपयोग करते हुए विन + मी कीबोर्ड शॉर्टकट या स्टार्ट मेन्यू से
- प्रेस कार्यक्रमों बाएं साइडबार में। फिर सेलेक्ट करें इंस्टॉल किए गए एप्लिकेशन।
- अपनी Microsoft Office स्थापना खोजने के लिए स्क्रॉल करें।
- प्रविष्टि पर क्लिक करें और क्लिक करें परिवर्तन .
- पॉप-अप संवाद में, चयन करें त्वरित मरम्मत या ऑनलाइन मरम्मत .
- पर क्लिक करें मरम्मत बटन।
मरम्मत में कुछ समय लगेगा. आपको पता चल जाएगा कि मरम्मत सफलतापूर्वक कब पूरी हो जाएगी। फिर अपने कंप्यूटर को पुनरारंभ करें और प्रोफाइल को फिर से जोड़ें।
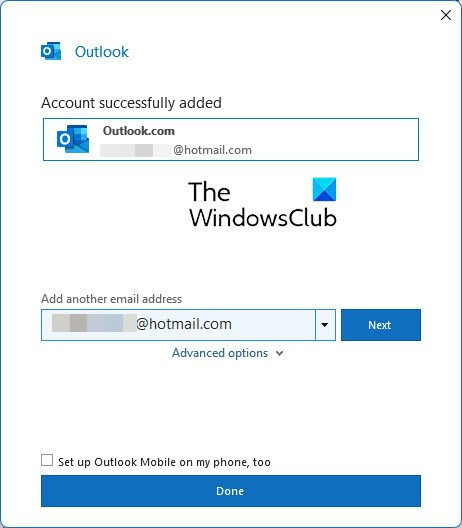
स्क्रीन विंडोज 10 की तरफ काली पट्टियाँ
ऑनलाइन मरम्मत ने मेरी मदद की है।
जब आप आउटलुक शुरू करते हैं तो आपको अपनी साख दर्ज करने के लिए कहा जाएगा।
पढ़ना: नई प्रोफ़ाइल बनाते समय आउटलुक क्रैश को ठीक करें
विंडोज 11 में आउटलुक कैसे ठीक करें?
जब आप इसका उपयोग करते समय किसी समस्या या त्रुटि का सामना करते हैं तो विंडोज 11 पर आउटलुक को ठीक करने के विभिन्न तरीके हैं। आप आउटलुक को सुरक्षित मोड में शुरू कर सकते हैं। ऐड-इन्स को अक्षम करें, आउटलुक डेटा फ़ाइलों की मरम्मत करें, प्रोफाइल हटाएं, एक नया प्रोफाइल जोड़ें या बनाएं और कार्यालय की मरम्मत करें। आप जिस समस्या का सामना कर रहे हैं उसके आधार पर आप उनमें से किसी को भी लागू कर सकते हैं।
विंडोज अपडेट के बाद आउटलुक को कैसे रिस्टोर करें?
आपको पहले अपने कंप्यूटर को पुनरारंभ करने का प्रयास करना होगा और देखना होगा कि क्या समस्या ठीक हो गई है। यदि नहीं, तो आउटलुक को सेफ मोड में शुरू करें और आउटलुक में मौजूदा प्रोफाइल को हटा दें या हटा दें। फिर अपने कंप्यूटर को पुनरारंभ करें और प्रोफाइल जोड़ें। यदि समस्याएँ अभी भी बनी रहती हैं, तो आपको कार्यालय को सुधारने और अपने कंप्यूटर को पुनरारंभ करने की आवश्यकता है।














