यदि आपको Power BI Desktop को अपनी Windows मशीन पर प्रारंभ करने में समस्या हो रही है, तो कुछ चीज़ें हैं जिन्हें आप आज़मा सकते हैं।
सबसे पहले, सुनिश्चित करें कि आपकी मशीन Power BI Desktop के लिए न्यूनतम सिस्टम आवश्यकताएँ पूरी करती है। यदि आपकी मशीन न्यूनतम आवश्यकताओं को पूरा नहीं करती है, तो Power BI डेस्कटॉप नहीं चलेगा।
अगला, अपनी मशीन को पुनरारंभ करने का प्रयास करें। कभी-कभी, ठीक से काम करने के लिए Power BI Desktop को बस एक नई शुरुआत की आवश्यकता होती है।
ट्रॉन स्क्रिप्ट डाउनलोड
यदि आपको अभी भी समस्या हो रही है, तो Power BI Desktop को पुनः स्थापित करने का प्रयास करें। कभी-कभी, एक स्थापना दूषित हो सकती है और समस्याएँ पैदा कर सकती है। Power BI Desktop को पुनर्स्थापित करने से किसी भी दूषित फ़ाइल को ठीक करना चाहिए।
यदि आपको इन सभी चीज़ों को आज़माने के बाद भी समस्या हो रही है, तो अधिक सहायता के लिए Power BI समर्थन से संपर्क करें।
Microsoft Power BI सर्वश्रेष्ठ डेटा विज़ुअलाइज़ेशन टूल में से एक है। यह उपयोगकर्ता को डेटा को सबसे सटीक और सौंदर्यपूर्ण तरीके से संशोधित करने और प्रस्तुत करने की अनुमति देता है। हालाँकि, कई उपयोगकर्ताओं के अनुसार, Power BI डेस्कटॉप प्रारंभ नहीं होगा Windows कंप्यूटर कभी-कभी स्टार्टअप के बाद क्रैश हो जाते हैं। इस पोस्ट में, हम इस मुद्दे पर चर्चा करने जा रहे हैं और स्थिति को ठीक करने में आपकी मदद करने के लिए समाधान ढूंढेंगे।

फिक्स पावर बीआई डेस्कटॉप विंडोज सिस्टम पर शुरू नहीं होगा
यदि Power BI Desktop आपके कंप्यूटर पर प्रारंभ नहीं होता है, तो समस्या को ठीक करने और Microsoft Power BI Desktop टूल को सुधारने के लिए नीचे दिए गए सुझावों और समाधानों का पालन करें।
- Power BI को एक व्यवस्थापक के रूप में चलाएँ
- Power BI को पुनर्स्थापित या रीसेट करें
- 64-बिट संस्करण की स्थापना रद्द करें और Power BI के 32-बिट संस्करण को स्थापित करें।
- सुनिश्चित करें कि नेट फ्रेमवर्क 4.7 (या 4.8)
आइए उनके बारे में विस्तार से बात करते हैं।
1] Power BI को व्यवस्थापक के रूप में चलाएँ
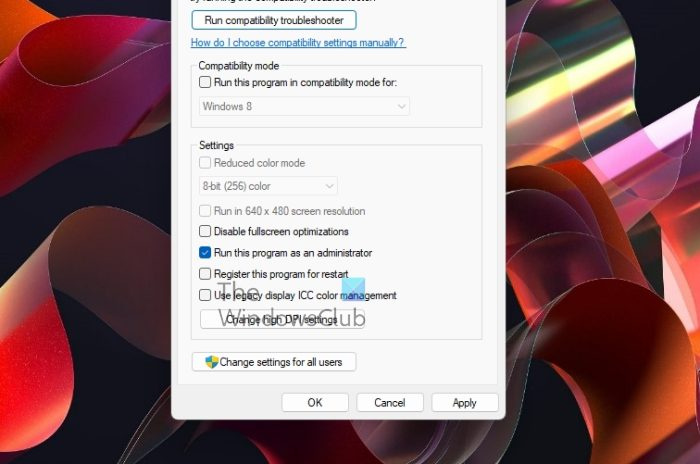
एमएस कार्यालय 2013 अद्यतन
जब कोई प्रोग्राम शुरू होता है, तो उसे बहुत सारी फाइलों और पुस्तकालयों तक पहुंचने और उन्हें तदनुसार लोड करने की आवश्यकता होती है, कभी-कभी ऐसा करने के लिए प्रशासनिक विशेषाधिकारों की आवश्यकता होती है। इस समाधान में, हम Power BI को आवश्यक अनुमतियाँ प्रदान करेंगे।
ऐसा करने के लिए, Power BI पर राइट-क्लिक करें और व्यवस्थापक के रूप में चलाएँ चुनें। यदि ऐप को व्यवस्थापक के रूप में चलाना काम करता है, तो आप ऐप के कॉन्फ़िगरेशन को हमेशा उन्नत मोड में खोलने के लिए बदल सकते हैं। ऐसा करने के लिए, निर्धारित चरणों का पालन करें।
- Power BI शॉर्टकट पर राइट-क्लिक करें और गुण चुनें।
- 'संगतता' टैब पर क्लिक करें।
- सही का निशान इस प्रोग्राम को व्यवस्थापक के रूप में चलाएं।
- क्लिक लागू करें> ठीक है।
बदलाव करने के बाद ऐप खोलें और देखें कि यह काम करता है या नहीं।
पढ़ना: मैं Power BI Desktop को कैसे डाउनलोड और उपयोग कर सकता हूँ?
2] Power BI की मरम्मत या रीसेट करें
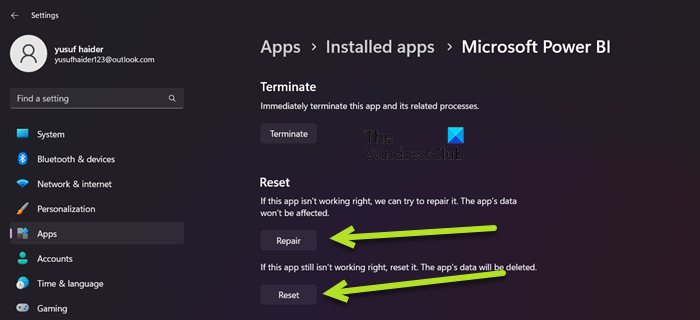
आप Power BI गलत कॉन्फ़िगरेशन या कुछ फ़ाइल भ्रष्टाचार के कारण उल्लिखित समस्या का सामना कर सकते हैं। इस मामले में, हमारा सबसे अच्छा विकल्प पहले ऐप को पुनर्स्थापित करना है, और यदि वह काम नहीं करता है, तो हम इसकी सभी सेटिंग्स को डिफ़ॉल्ट पर रीसेट कर देंगे। तो, ऐसा करने के लिए, निर्धारित चरणों का पालन करें।
- खुला समायोजन।
- के लिए जाओ एप्लिकेशन> इंस्टॉल किए गए एप्लिकेशन या अनुप्रयोग और सुविधाएँ।
- खोज 'माइक्रोसॉफ्ट पावर बीआई'।
> विंडोज 11: तीन लंबवत बिंदुओं पर क्लिक करें और 'अधिक विकल्प' पर क्लिक करें।
> विंडोज 10: एक ऐप चुनें और 'अधिक विकल्प' पर क्लिक करें। - रिस्टोर बटन पर क्लिक करें।
समस्या के समाधान की प्रतीक्षा करें। यदि समस्या बनी रहती है, तो सेटिंग्स पर जाएँ और फिर Power BI उन्नत विकल्प पर जाएँ, अंत में रीसेट बटन पर क्लिक करें। अंत में, जांचें कि क्या समस्या हल हो गई है।
3] 64-बिट संस्करण की स्थापना रद्द करें और Power BI के 32-बिट संस्करण को स्थापित करें।
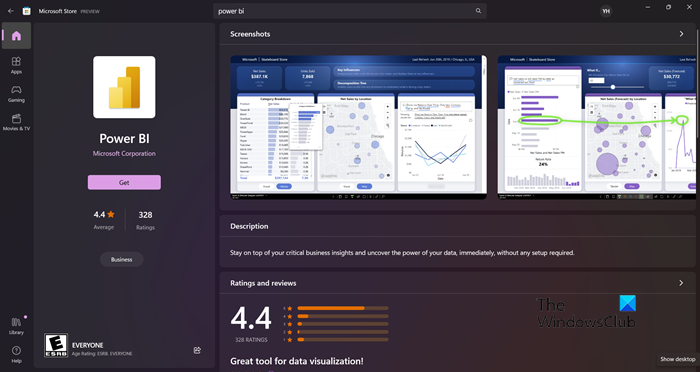
यदि आपने Power BI का गलत संस्करण स्थापित किया है तो आप इस समस्या का अनुभव कर सकते हैं। कुछ उपयोगकर्ताओं ने यह भी बताया है कि 64-बिट संस्करण ने ठीक काम किया, लेकिन काम करना बंद कर दिया और 32-बिट संस्करण को स्थापित करना पड़ा। चाहे आप किसी भी शिविर में हों, 64-बिट संस्करण की स्थापना रद्द करने और 32-बिट संस्करण स्थापित करने से समस्या ठीक हो सकती है। ऐसा करने के लिए, निर्धारित चरणों का पालन करें।
- खुला समायोजन।
- के लिए जाओ अनुप्रयोग > अनुप्रयोग और सुविधाएँ या इंस्टॉल किए गए एप्लिकेशन।
- खोज 'पावर एमई'।
> विंडोज 11: तीन लंबवत बिंदुओं पर क्लिक करें और हटाएं चुनें।
> विंडोज 10: एक ऐप चुनें और अनइंस्टॉल पर क्लिक करें। - डिलीट बटन पर क्लिक करें।
- ऐप को अनइंस्टॉल करने के बाद, उस फोल्डर को हटा दें जहां आपने Power BI स्थापित किया था (यदि यह अभी भी मौजूद है)।
Power BI की स्थापना रद्द करने के बाद, पर जाएँ Microsoft.comstore या powerbi.microsoft.com ऐप डाउनलोड करने और अंत में 32-बिट संस्करण स्थापित करने के लिए। आशा है कि यह आपके लिए समस्या का समाधान करेगा।
विंडोज़ 10 क्या पावर बटन बदलता है
4] सुनिश्चित करें कि नेट फ्रेमवर्क 4.7 (या 4.8) सक्षम है
अगला, आपको यह सुनिश्चित करने की आवश्यकता है कि नेट फ्रेमवर्क 4.7 (या 4.8) स्थापित और सक्षम है। Power BI ऐप को चलाने के लिए एक वातावरण बनाने के लिए इस सुविधा की आवश्यकता होती है। ऐसा करने के लिए, खोलें कंट्रोल पैनल, व्यू को बिग आइकॉन में बदलें, पर जाएं कार्यक्रम और सुविधाएँ > Windows सुविधाओं को चालू या बंद करें NET फ्रेमवर्क 4.7 या 4.8 देखें और सुनिश्चित करें कि यह चेक किया गया है। यदि आपको यह विकल्प नहीं मिल रहा है (जो आमतौर पर विंडोज 7/8 में होता है), पर जाएं Microsoft.com और वही डाउनलोड करें।
पढ़ना: Power BI Desktop में साइन-इन समस्याओं का निवारण करें।
एक बार समस्या का समाधान हो जाने के बाद, Power BI लॉन्च करें। को पावर बीआई खोलें, आपको बस 'खोज प्रारंभ करें' विकल्प से ऐप को ढूंढना है और फिर इसे लॉन्च करना है। वैकल्पिक रूप से, आप Power BI के ऑनलाइन संस्करण को यहां से भी एक्सेस कर सकते हैं app.powerbi.com . Power BI Windows 11 और Windows 10 दोनों के साथ संगत है और Windows 8/7 पर भी चल सकता है, इसलिए आप Windows के किसी भी संस्करण का उपयोग कर रहे हैं, आपके पास इस Microsoft डेटा विज़ुअलाइज़ेशन टूल तक पहुंच होनी चाहिए। यदि आप ऐसा करने में असमर्थ हैं, तो समस्या को हल करने के लिए इस पोस्ट में बताए गए समाधानों को देखें।














