अगर PowerPoint डिज़ाइनर काम नहीं कर रहा है , यह निराशाजनक हो सकता है और इसे तुरंत ठीक करने की आवश्यकता है। इस लेख में, हम विभिन्न समाधानों को शामिल करेंगे जिन्हें आप PowerPoint डिज़ाइनर के काम न करने पर ठीक करने के लिए लागू कर सकते हैं।
पावरपॉइंट डिजाइनर एक Microsoft PowerPoint सुविधा है जिसमें उपयोगकर्ताओं के लिए किसी भी स्लाइड से चयन करने के लिए कई डिज़ाइन विचार हैं। यह PowerPoint उपयोगकर्ताओं को एक विशिष्ट स्लाइड के लिए विभिन्न डिज़ाइन विकल्प चुनने की अनुमति देता है। यह सुविधा किसी विशेष स्लाइड पर तत्वों और सामग्री का विश्लेषण करती है और स्वचालित रूप से डिज़ाइन विचारों का सुझाव देती है जिसे उपयोगकर्ता तुरंत लागू कर सकता है।

कैसे मैक से डेटा स्थानांतरित करने के लिए
ऐसे कई तरीके हैं जिनमें PowerPoint डिज़ाइनर कार्य करने में विफल हो सकता है। उदाहरण के लिए, कुछ उपयोगकर्ताओं ने बताया कि उन्हें डिज़ाइनर बटन दिखाई नहीं दे रहा था, कि बटन धूसर हो गया था, या डिज़ाइनर बटन पर क्लिक करने पर कोई सुझाव नहीं देखा गया था। ऐसे अन्य मुद्दे हो सकते हैं जो प्रकट होते हैं जिन्हें ठीक करने की आवश्यकता है। इससे पहले कि हम PowerPoint समस्याओं को ठीक करें, हमें यह जानना होगा कि आपको ये समस्याएँ क्यों हो रही हैं।
PowerPoint डिज़ाइनर काम क्यों नहीं कर रहा है
आपके विंडोज पीसी पर PowerPoint डिज़ाइनर के काम न करने के कई संभावित कारण हैं। यदि आप PowerPoint के वास्तविक संस्करण का उपयोग नहीं कर रहे हैं या Microsoft 365 उपयोगकर्ता नहीं हैं, तो PowerPointer डिज़ाइनर काम नहीं करेगा। जब आप डिज़ाइन विकल्प पर क्लिक करते हैं तो आपको डिज़ाइनर बटन भी नहीं दिखाई देगा। हालाँकि, डिज़ाइनर सभी PowerPoint वेब उपयोगकर्ताओं के लिए उपलब्ध है।
यदि डिज़ाइनर बटन पर क्लिक करने पर आपको कोई सुझाव नहीं मिलता है, तो हो सकता है कि आपके पास स्थिर इंटरनेट न हो, या यह पूरी तरह से डिस्कनेक्ट हो गया हो। PowerPoint डिज़ाइनर डिज़ाइन विचारों को ऑनलाइन लाने के लिए इंटरनेट कनेक्शन का उपयोग करता है। इसका अर्थ यह भी हो सकता है कि सह-लेखन के मामलों में कोई अन्य व्यक्ति संपादन कर रहा है, या यह कि स्लाइड में टेक्स्ट बॉक्स या आकार हैं।
कैसे ठीक करें PowerPoint डिज़ाइनर काम नहीं कर रहा है
जैसा कि ऊपर देखा गया है, PowerPoint डिज़ाइनर के काम न करने के कई कारण हो सकते हैं। इसलिए हम प्रत्येक कारण को ठीक करने के लिए अलग-अलग समाधान चलाने का प्रयास करेंगे। अपने पीसी पर काम नहीं कर रहे PowerPoint डिज़ाइनर को ठीक करने के लिए, निम्न समाधानों को आज़माएँ:
- प्रारंभिक चरणों का प्रयास करें
- सुनिश्चित करें कि कोई और संपादन नहीं कर रहा है
- डिजाइन विचारों को स्वचालित रूप से दिखाने के लिए सेट करें
- स्वीकार्य PowerPoint फ़ाइल स्वरूप का उपयोग करें
- सामग्री का विश्लेषण करने वाले अनुभवों को चालू करें
- एक ही स्लाइड पर चित्रों और अतिरिक्त आकृतियों या वस्तुओं का उपयोग न करें
- माइक्रोसॉफ्ट ऑफिस को पुनर्स्थापित करें
आइए इन समाधानों को एक-एक करके विस्तार से देखें।
1] प्रारंभिक चरणों का प्रयास करें
कभी-कभी, PowePoint डिज़ाइनर साधारण गड़बड़ियों या बगों का अनुभव कर सकता है जिन्हें कुछ प्रारंभिक चरणों का पालन करके ठीक किया जा सकता है। PowerPoint डिज़ाइनर काम नहीं कर रहा है, इसे ठीक करने के लिए निम्न प्रारंभिक चरणों का प्रयास करें।
सतह कलम युक्तियाँ समझाया
- सुनिश्चित करें कि आपके पास एक वैध PowerPoint ऐप है और आप एक माइक्रोसॉफ्ट 365 ग्राहक। यदि आपके पास पुराना कार्यालय भी है, तो हो सकता है कि डिज़ाइनर काम न करे।
- जांचें कि आपके पास ए स्थिर इंटरनेट कनेक्शन . PowerPoint डिज़ाइनर वेब पर डिज़ाइन सुझाव प्राप्त करने के लिए इंटरनेट पर निर्भर करता है।
- प्रयोग करने का प्रयास करें थीम जो पावरपॉइंट के साथ आती हैं न कि अनुकूलित या वे जिन्हें आपने किसी तृतीय-पक्ष साइट से डाउनलोड किया हो।
- सुनिश्चित करें कि केवल एक स्लाइड का चयन किया गया है। यदि सामान्य दृश्य विकल्प में स्लाइड थंबनेल के अंतर्गत कई स्लाइड्स का चयन किया जाता है, तो डिज़ाइनर धूसर हो जाएगा।
- साधारण बग को ठीक करने के लिए ऐप को फिर से शुरू करें, खासकर यदि आपने हाल ही में Microsoft 365 स्थापित किया है। आप अपने डिवाइस को भी पुनरारंभ कर सकते हैं।
2] सुनिश्चित करें कि कोई और संपादन नहीं कर रहा है
यदि एक से अधिक उपयोगकर्ता एक ही स्लाइड पर कार्य कर रहे हैं तो PowerPoint डिज़ाइनर कार्य नहीं करेगा। ऐसा तब होता है जब आप PowerPoint प्रस्तुति का सह-लेखन कर रहे होते हैं। इसका अर्थ है कि डिज़ाइनर दस्तावेज़ संपादित करने वाले अन्य उपयोगकर्ताओं को कोई डिज़ाइन विचार नहीं देगा। यह नोट करना भी अच्छा है कि डिज़ाइनर उपयोगकर्ता को सुझाव देगा यदि वे स्लाइड पर काम करना शुरू करते हैं या बदलाव करते हैं - ऐसे परिवर्तन जिनके लिए डिज़ाइनर प्रतिक्रिया दे सकता है और सुझाव दे सकता है।
3] डिजाइन विचारों को स्वचालित रूप से दिखाने के लिए सेट करें
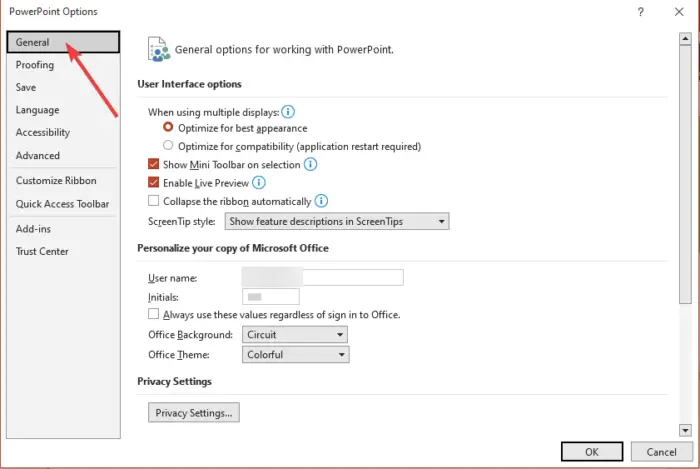
यदि डिज़ाइन सुझाव स्वचालित रूप से पॉप अप करने के लिए सेट नहीं हैं, तो PowerPoint डिज़ाइनर कार्य नहीं करेगा। इसे ठीक करने के लिए, नीचे दिए गए चरणों का पालन करें:
- अपनी खोलो पावर प्वाइंट ऐप और बाईं ओर क्लिक करें फ़ाइल .
- मदों की नई सूची के नीचे, पर जाएं विकल्प .
- अगला, क्लिक करें आम .
- बाएँ फलक पर, का पता लगाएँ पॉवेपॉइंट डिजाइनर विकल्प और बगल में स्थित बॉक्स को चेक करें मुझे स्वचालित रूप से डिजाइन विचार दिखाएं और जब मैं कोई नई प्रस्तुति बनाता हूं तो मुझे स्वचालित रूप से सुझाव दिखाएं।
4] स्वीकार्य PowerPoint फ़ाइल स्वरूप का उपयोग करें
PowerPoint डिज़ाइनर का काम न करना एक ऐसे फ़ाइल स्वरूप का चयन करने का परिणाम हो सकता है जो डिज़ाइनर द्वारा समर्थित नहीं है। यदि आप .pptm (PowerPoint मैक्रो-सक्षम प्रस्तुति) या .ppt (PowerPoint 2003 से 2007 प्रस्तुति) का उपयोग कर रहे हैं तो PowerPoint डिज़ाइनर काम नहीं करेगा। हालाँकि, आप अपनी प्रस्तुतियों को उन दो स्वरूपों में सहेज सकते हैं, लेकिन यदि आप इसका उपयोग करना चाहते हैं तो डिज़ाइनर काम नहीं करेगा; यह धूसर हो जाएगा। यदि आप फ़ाइल को .pptx स्वरूप में सहेजते हैं, तो PowerPoint डिज़ाइनर कार्य करेगा, और आप इसे इस प्रकार करते हैं:
- के लिए जाओ फ़ाइल और चुनें के रूप रक्षित करें , या आप वैकल्पिक रूप से दबा सकते हैं Ctrl + शिफ्ट + एस आपके पीसी कीबोर्ड पर।
- पता लगाएँ कि आप अपनी फ़ाइल यानी डेस्कटॉप को कहाँ सहेजना चाहते हैं।
- पर टाइप के रुप में सहेजें विकल्प, चुनें PowerPoint प्रस्तुतियाँ
- क्लिक बचाना या मारा प्रवेश करना अपनी फाइल को सेव करने के लिए।
5] सामग्री का विश्लेषण करने वाले अनुभवों को चालू करें
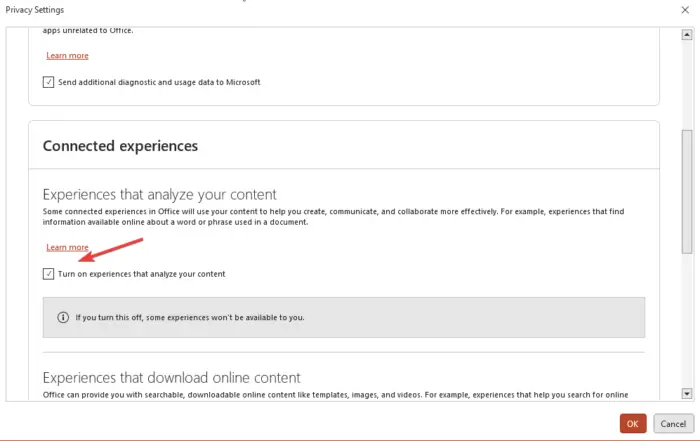
यदि PowerPoint डिज़ाइनर काम नहीं कर रहा है, तो सामग्री का विश्लेषण करने वाले Microsoft Office से जुड़े अनुभवों को चालू करने का प्रयास करें। PowerPoint में कनेक्टेड अनुभवों को चालू करने के लिए, नीचे दिए गए चरणों का पालन करें:
- की ओर जाना फ़ाइल और नीचे स्क्रॉल करें खाता।
- का पता लगाने खाता गोपनीयता और उस पर क्लिक करें, फिर जाएं सेटिंग्स प्रबंधित करें .
- आप देखेंगे जुड़े हुए अनुभव , और उसके नीचे, बगल में स्थित बॉक्स को चेक करें अपनी सामग्री का विश्लेषण करने वाले अनुभवों को चालू करें . क्लिक करके अपने परिवर्तनों को सहेजें ठीक .
6] एक ही स्लाइड पर चित्रों और अतिरिक्त आकृतियों या वस्तुओं का उपयोग न करें
यदि आप प्रक्रिया-आधारित स्लाइड या चित्रों का उपयोग करते हैं, तो PowerPoint डिज़ाइनर कार्य नहीं करेगा। माइक्रोसॉफ्ट का कहना है कि फीचर में पिक्चर स्लाइड्स या अतिरिक्त ऑब्जेक्ट्स और शेप वाले लोगों के लिए कोई सुझाव नहीं है। यह अनुशंसा की जाती है कि आप इसका उपयोग करें शीर्षक + सामग्री या शीर्षक अपनी स्लाइड्स के लिए लेआउट, और उसी स्लाइड में चित्रों के साथ अतिरिक्त तत्वों का उपयोग न करें।
7] माइक्रोसॉफ्ट ऑफिस को पुनर्स्थापित करें
यदि आपने हाल ही में Microsoft 365 सदस्यता में अपग्रेड किया है, तो आपको सब्सक्राइबर के रूप में PowerPoint डिज़ाइनर सुविधा प्राप्त करने के लिए ऐप को अनइंस्टॉल और पुनर्स्थापित करना होगा। कार्यालय की स्थापना रद्द करने के लिए, नीचे दिए गए चरणों का पालन करें:
- खोज कंट्रोल पैनल विंडोज सर्च बॉक्स पर और चुनें खुला .
इसके द्वारा देखें विकल्प पर, श्रेणी का चयन करें। - अगला, पर जाएं प्रोग्राम > प्रोग्राम और सुविधाएँ > किसी प्रोग्राम को अनइंस्टॉल करें > Microsoft 365 > अनइंस्टॉल करें .
कार्यालय को पुनर्स्थापित करने के लिए, आधिकारिक वेबसाइट पर जाएं, कार्यालय डाउनलोड करें और इसे स्थापित करने के लिए ऑनस्क्रीन निर्देशों का पालन करें। अपना PowerPoint लॉन्च करें और देखें कि डिज़ाइनर सुविधा काम कर रही है या नहीं।
हम आशा करते हैं कि यहाँ कुछ चीज़ आपको PowerPoint डिज़ाइनर सुविधा को ठीक करने में मदद करती है जो काम नहीं कर रही है।
संबंधित: Microsoft Office 365 में PowerPoint डिज़ाइनर का उपयोग कैसे करें
मैं अपना PowerPoint डिज़ाइनर कैसे रीसेट करूँ?
अपने PowerPoint डिज़ाइनर लेआउट को रीसेट करने के लिए, पर जाएँ होम> रीसेट करें . यदि आप डिज़ाइन से प्रभावित नहीं हैं और मूल लेआउट पर वापस लौटना चाहते हैं, तो आप PowerPoint लेआउट को रीसेट कर सकते हैं। रीसेट सुविधा आपके द्वारा स्लाइड में जोड़े गए किसी भी विवरण या सामग्री को नहीं हटाती है।
छाया प्रतियां हटाएं विंडोज़ 10
PowerPoint डिज़ाइनर कैसे काम करता है?
पॉवरपॉइंट डिज़ाइनर उपयोगकर्ताओं को सेकंड में स्वचालित रूप से पेशेवर स्लाइड बनाने की अनुमति देता है। आपको केवल कुछ चित्र, सामग्री, या सूचियाँ सम्मिलित करने की आवश्यकता है, और डिज़ाइनर सुविधा आपको सर्वोत्तम लेआउट डिज़ाइन पर सुझाव देगी। PowerPoint डिज़ाइनर केवल Microsoft 365 ग्राहकों और PowerPoint वेब उपयोगकर्ताओं के लिए उपलब्ध है। सुनिश्चित करें कि आपके पास PowerPoint में डिज़ाइनर सुविधा तक पहुँचने के लिए नवीनतम Office संस्करण है।
आगे पढ़िए: PowerPoint में टेम्पलेट के रूप में स्लाइड डिज़ाइन आइडिया को कैसे सेव करें .






![फ़ाइलों को साझा फ़ोल्डर में स्थानांतरित करना बेतरतीब ढंग से बंद हो जाता है [फिक्स्ड]](https://prankmike.com/img/other/B8/file-transfer-to-a-shared-folder-stops-randomly-fixed-1.jpg)








