इस पोस्ट में, हम आपको दिखाएंगे कि कैसे करें टाइपिंग टेक्स्ट एनिमेशन बनाएं , चिट्ठी दर चिट्ठी, देने के लिए टाइपराइटर प्रभाव में पावर प्वाइंट .
एनिमेशन PowerPoint पैकेज में शामिल एक विशेषता है; यह सुविधा उपयोगकर्ताओं को अपनी वस्तुओं या पाठ को जीवन में लाने की अनुमति देती है। Microsoft PowerPoint विभिन्न एनिमेशन प्रदान करता है जैसे प्रकट होना, फ़्लोट इन, स्प्लिट, फ़्लाई इन और बहुत कुछ। इस ट्यूटोरियल में, हम समझाएंगे कि PowerPoint में टाइपिंग टेक्स्ट एनीमेशन कैसे बनाया जाता है।
PowerPoint में टाइपिंग टेक्स्ट एनीमेशन कैसे बनाएं
टाइपिंग टेक्स्ट एनीमेशन बनाने के लिए, PowerPoint में टाइपराइटर प्रभाव देने के लिए, इन चरणों का पालन करें:
- PowerPoint लॉन्च करें।
- स्लाइड लेआउट को रिक्त में बदलें।
- स्लाइड पर वर्डआर्ट डालें, फिर टेक्स्ट बॉक्स में टेक्स्ट टाइप करें।
- एनिमेशन टैब पर, फिर एनिमेशन गैलरी से प्रकटन चुनें।
- एनिमेशन फलक बटन पर क्लिक करें।
- वर्तमान एनीमेशन के ड्रॉप-डाउन तीर पर क्लिक करें और प्रभाव विकल्प चुनें।
- प्रभाव टैब पर, अक्षर द्वारा चयन करें।
- अक्षरों के खंड के बीच दूसरी देरी में, सेकंड सेट करें कि आप चाहते हैं कि पाठ में देरी हो।
- फिर ओके पर क्लिक करें।
- एनिमेटेड प्रभाव प्रदर्शित करने के लिए पूर्वावलोकन बटन पर क्लिक करें।
शुरू करना पावर प्वाइंट .
स्लाइड लेआउट को रिक्त में बदलें।
अब स्लाइड पर वर्डआर्ट डालें।
टेक्स्ट बॉक्स में कोई टेक्स्ट या पैराग्राफ़ टाइप करें।

क्लिक करें एनिमेशन टैब, फिर चुनें के जैसा लगना एनिमेशन गैलरी से।
क्लिक करें एनिमेशन फलक बटन।
दाईं ओर एक एनिमेशन पेन दिखाई देगा।
वर्तमान एनीमेशन के ड्रॉप-डाउन तीर पर क्लिक करें और चुनें प्रभाव विकल्प .
छवि एक्सेल के रूप में चार्ट को बचाओ
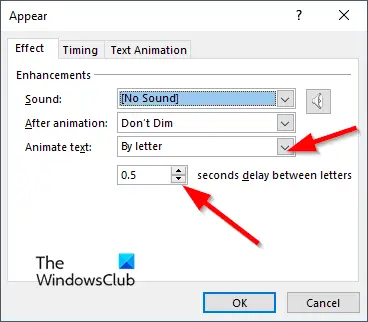
पर प्रभाव टैब, में चेतन पाठ अनुभाग, द्वारा चयन करें पत्र .
में पत्रों के बीच दूसरी देरी अनुभाग में, सेकंड सेट करें कि आप टेक्स्ट को विलंबित करना चाहते हैं।
तब दबायें ठीक .
क्लिक करें पूर्व दर्शन एनिमेटेड प्रभाव प्रदर्शित करने के लिए बटन।
हम आशा करते हैं कि आप समझ गए होंगे कि PowerPoint में टाइपिंग टेक्स्ट एनिमेशन कैसे बनाया जाता है।
आप PowerPoint में टाइपराइटर ध्वनि प्रभाव कैसे जोड़ते हैं?
- एनिमेशन फलक खोलें।
- वर्तमान एनीमेशन के ड्रॉप-डाउन तीर पर क्लिक करें और प्रभाव विकल्प चुनें।
- प्रभाव टैब पर, ध्वनि अनुभाग में, टाइपराइटर का चयन करें।
- फिर ओके पर क्लिक करें।
- ध्वनि के साथ एनिमेटेड प्रभाव प्रदर्शित करने के लिए पूर्वावलोकन बटन पर क्लिक करें।
पढ़ना : PowerPoint में फोटो स्लाइड शो कैसे बनाये
आप PowerPoint में एनिमेशन कैसे ट्रिगर करते हैं?
PowerPoint में, आप एक एनीमेशन को ट्रिगर कर सकते हैं, जब आप इसे चलाते हैं या वीडियो या ऑडियो क्लिप के दौरान शुरू करने के लिए एक एनीमेशन को ट्रिगर करते हैं।
जब आप इसे क्लिक करते हैं तो एनीमेशन को शुरू करने के लिए ट्रिगर करने के लिए, उस आकृति या वस्तु का चयन करें जिसमें आप एनीमेशन जोड़ना चाहते हैं, फिर एनिमेशन टैब पर जाएं, एनिमेशन जोड़ें बटन पर क्लिक करें और एनीमेशन चुनें। एनिमेशन फलक बटन पर क्लिक करें। एनीमेशन फलक पर, क्लिक करने पर चलाने के लिए ट्रिगर करने के लिए एनिमेटेड ऑब्जेक्ट का चयन करें। उन्नत एनीमेशन में ट्रिगर बटन ड्रॉप-डाउन तीर पर क्लिक करें, कर्सर को ऑन क्लिक पर होवर करें, फिर ऑब्जेक्ट का चयन करें।
वीडियो या ऑडियो क्लिप के दौरान शुरू करने के लिए एनीमेशन ट्रिगर करने के लिए वीडियो या ऑडियो क्लिप में एक बुकमार्क जोड़ें जहां आप एनीमेशन ट्रिगर करना चाहते हैं। एनिमेशन टैब पर, एनिमेशन पेन बटन पर क्लिक करें। एनीमेशन प्रभाव का चयन करें जिसे आप ऑडियो या वीडियो क्लिप के दौरान एक निश्चित बिंदु पर शुरू करना चाहते हैं। उन्नत एनीमेशन समूह में ट्रिगर बटन पर क्लिक करें, कर्सर को 'बुकमार्क पर' पर होवर करें और उस बुकमार्क का चयन करें जिसे आप एनीमेशन को शुरू करने के लिए ट्रिगर करना चाहते हैं।
पढ़ना : PowerPoint में शेप कलर या डिफॉल्ट फॉन्ट कैसे बदलें .














