एक आईटी विशेषज्ञ के रूप में, मुझसे अक्सर विभिन्न विषयों पर अपनी पेशेवर राय देने के लिए कहा जाता है। हाल ही में, मुझे निम्नलिखित विषय पर अपनी राय देने के लिए कहा गया था: 'पावरपॉइंट प्रस्तुति गुलाबी हो जाती है।' यहाँ इस मामले पर मेरी राय है: यदि आप देख रहे हैं कि आपकी PowerPoint प्रस्तुति गुलाबी हो गई है, तो संभव है कि यह आपके ग्राफ़िक्स कार्ड या डिस्प्ले ड्राइवर में किसी समस्या के कारण हो। यह आमतौर पर आपके ड्राइवरों को अपडेट करके या आपकी डिस्प्ले सेटिंग्स को बदलकर ठीक किया जा सकता है। यदि आपको अभी भी समस्या हो रही है, तो कुछ अन्य चीज़ें हैं जिन्हें आप आज़मा सकते हैं, जैसे कि अपनी PowerPoint प्राथमिकताओं को रीसेट करना या अपनी PowerPoint स्थापना को सुधारना। उम्मीद है कि यह चीजों को साफ़ करने में मदद करता है!
यदि आपकी PowerPoint प्रस्तुति Teams में या अन्यथा साझा करते समय गुलाबी या बैंगनी हो जाती है, तो यह पोस्ट आपकी सहायता करेगी। कुछ समय पहले कुछ यूजर्स को दोनों से जुड़ी एक समस्या का सामना करना पड़ा था माइक्रोसॉफ्ट पावरप्वाइंट और माइक्रोसॉफ्ट टीमें . जाहिरा तौर पर, जब भी कोई उपयोगकर्ता Microsoft टीम के माध्यम से PowerPoint स्लाइड साझा करने का प्रयास करता है पावरपॉइंट लाइव , पूरी स्लाइड गुलाबी हो जाती है। अजीब तरह से पर्याप्त है, पूर्वावलोकन स्लाइड ठीक दिखती हैं, लेकिन साझा की गई स्लाइड आमतौर पर गुलाबी हो जाती है। सवाल यह है कि इसका कारण क्या है और क्या इसे ठीक किया जा सकता है? ठीक है, यह कहना सुरक्षित है कि यह समस्या ठीक करने योग्य है।
aspx फ़ाइल

अब, शुरू करने से पहले, हम आपके कंप्यूटर को पुनरारंभ करने का सुझाव देते हैं और फिर यह देखने के लिए कि क्या यह काम करता है, टीम के माध्यम से अपनी PowerPoint स्लाइड को फिर से साझा करने का प्रयास कर रहा है। हम ऐसा इसलिए कहते हैं क्योंकि कभी-कभी समस्या से छुटकारा पाने के लिए एक साधारण रीबूट पर्याप्त हो सकता है। आप अपने विंडोज 11 पीसी पर माइक्रोसॉफ्ट टीम्स को अनइंस्टॉल और रीइंस्टॉल भी कर सकते हैं।
PowerPoint प्रस्तुति गुलाबी हो जाती है
यदि Microsoft Teams में या अन्यथा साझा करते समय आपकी PowerPoint प्रस्तुति गुलाबी या बैंगनी हो जाती है, तो आपको यह करना होगा:
- Teams में GPU हार्डवेयर त्वरण बंद करें, या
- विंडोज़ में जीपीयू हार्डवेयर त्वरण अक्षम करें
Teams में GPU हार्डवेयर त्वरण अक्षम करें
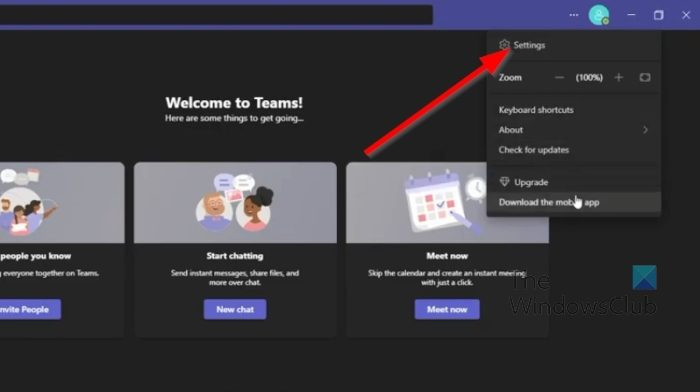
ज्यादातर मामलों में, Microsoft टीमों में GPU हार्डवेयर त्वरण को अक्षम करके इस समस्या को हल किया जा सकता है। आइए बताते हैं कि इसे अभी कैसे करना है।
- सबसे पहले, आपको अपने कंप्यूटर पर Microsoft Teams ऐप लॉन्च करना होगा।
- वहां से कृपया क्लिक करें तीन बिंदुओं वाला मेन्यू आपके प्रोफ़ाइल चित्र के आगे वाला बटन।
- एक ड्रॉप-डाउन मेनू तुरंत दिखाई देगा।
- चुनना समायोजन इस मेनू से विकल्प।
- टीम्स ऐप में तुरंत एक नई विंडो दिखाई देगी।
- फिर इस विंडो से, कृपया बटन पर क्लिक करें आम टैब
- की ओर देखें आवेदन अनुभाग और बगल में स्थित बॉक्स को अनचेक करें GPU हार्डवेयर त्वरण अक्षम करें .
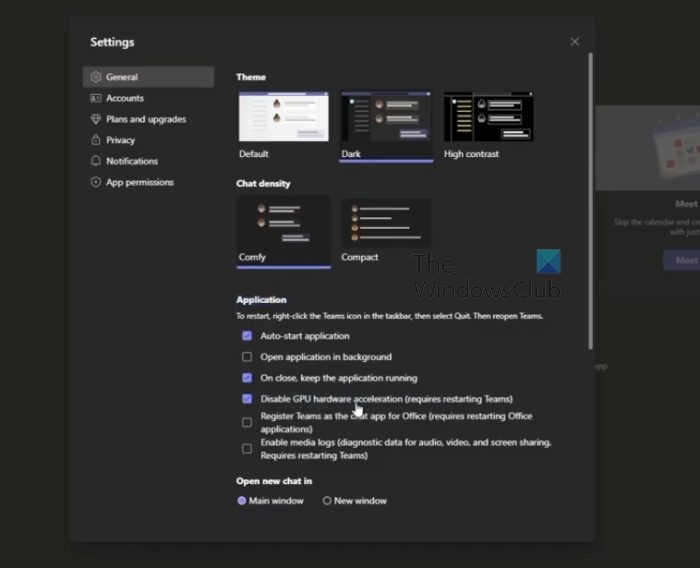
कोडी रिमोट कंट्रोल सेटअप
एप्लिकेशन को तुरंत पुनरारंभ करें, और फिर उन चरणों का प्रयास करें जो आपने पहले PowerPoint में किए थे।
विंडोज़ में जीपीयू हार्डवेयर त्वरण अक्षम करें
यदि उपरोक्त ठीक से काम नहीं करता है, तो हमारा अगला समाधान विंडोज 11 में जीपीयू हार्डवेयर त्वरण को अक्षम करना है। आइए विस्तार से बताते हैं कि यह कैसे करना है।
- विंडोज डेस्कटॉप पर राइट क्लिक करें।
- जब संदर्भ मेनू प्रकट होता है, तो चयन करें प्रदर्शन सेटिंग्स .
- अब आपको डिस्प्ले सेटिंग्स मेन्यू देखने में सक्षम होना चाहिए।
- पर स्विच उन्नत प्रदर्शन सेटिंग्स .
- इसके बाद आपको क्लिक करना होगा प्रदर्शन 1 के लिए अनुकूलक गुण प्रदर्शित करें .
- तुरंत ग्राफिक गुण स्क्रीन पर एक विंडो दिखाई देगी।
- पर क्लिक करें समस्या निवारण टैब, फिर उसके बाद चयन करें सेटिंग्स परिवर्तित करना बटन।
- अंत में, हार्डवेयर त्वरण को अक्षम करने के लिए पॉइंटर को बाईं ओर खींचें। मारो अच्छा अपनी पसंद की पुष्टि करने के लिए बटन।
पढ़ना : एक PowerPoint स्लाइड के हिस्सों को स्पॉटलाइट करने के लिए मॉर्फ ट्रांज़िशन और क्रॉप का उपयोग करें
पॉवरपॉइंट लाइव टीम क्या है?
पॉवरपॉइंट लाइव इन टीम्स एक दिलचस्प विशेषता है जो माइक्रोसॉफ्ट टीम मीटिंग्स के सहयोग और कनेक्शन के साथ पावरपॉइंट प्रेजेंटेशन के सर्वोत्तम पहलुओं को जोड़ती है। यह बहुत अच्छी तरह से काम करता है और उन लोगों के लिए वरदान होना चाहिए जो टीम के कई सदस्यों के साथ काम करते हैं।
मेरा PowerPoint Teams में क्यों नहीं दिख रहा है?
कुछ लोगों ने पाया है कि उनका PowerPoint Teams में दिखाई नहीं दे रहा है, तो इस स्थिति में उन्हें क्या करना चाहिए? अच्छा क्लिक करें विकल्प + हानि टीम्स विंडो पर वापस जाने के लिए। वहां से, शेयरिंग विकल्पों पर नेविगेट करें, फिर स्लाइड शो प्रदर्शित करने वाली विंडो चुनें। सुनिश्चित करें कि नियमित PowerPoint विंडो के बजाय स्लाइड शो विंडो चयनित है।















