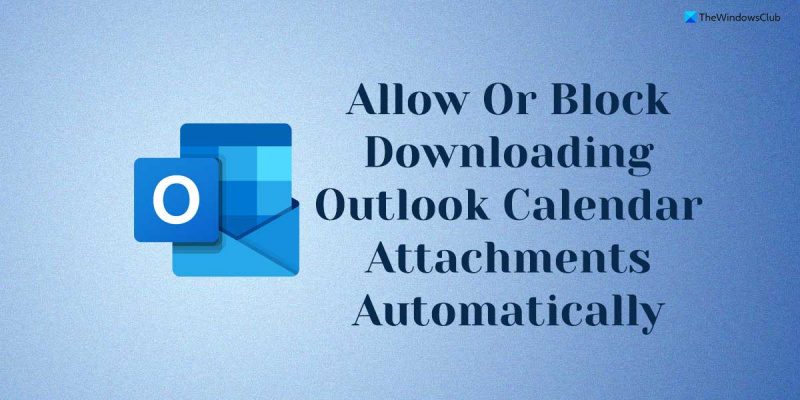एक आईटी विशेषज्ञ के रूप में, मुझसे अक्सर पूछा जाता है कि क्या आउटलुक को कैलेंडर अटैचमेंट को स्वचालित रूप से डाउनलोड करने से रोकना या अनुमति देना सबसे अच्छा है। मेरा उत्तर हमेशा एक ही होता है: यह आपकी आवश्यकताओं पर निर्भर करता है। यदि आपको तुरंत कैलेंडर अटैचमेंट देखने में सक्षम होने की आवश्यकता है, तो आउटलुक को स्वचालित रूप से डाउनलोड करने की अनुमति देना समझ में आता है। इस तरह, आपके पास प्रत्येक अनुलग्नक को मैन्युअल रूप से डाउनलोड करने की प्रक्रिया से गुजरे बिना आपकी उंगलियों पर सभी आवश्यक जानकारी होगी। हालाँकि, यदि आप अटैचमेंट डाउनलोड होने पर अधिक नियंत्रण रखना पसंद करते हैं, तो हो सकता है कि आप आउटलुक को स्वचालित रूप से डाउनलोड करने से रोकना चाहें। इस तरह, आप अटैचमेंट को केवल तभी डाउनलोड करना चुन सकते हैं जब आपको इसकी आवश्यकता हो, जो आपका समय और बैंडविड्थ बचा सकता है। अंततः, आउटलुक को कैलेंडर अटैचमेंट को स्वचालित रूप से डाउनलोड करने की अनुमति देने या न देने का निर्णय आप पर निर्भर है। अगर आपको गोपनीयता या सुरक्षा के बारे में कोई चिंता है, तो आप इस सुविधा को अक्षम करना चाह सकते हैं। हालाँकि, यदि आप पाते हैं कि अनुलग्नकों को स्वचालित रूप से डाउनलोड करना अधिक सुविधाजनक है, तो ऐसा करने में कोई हानि नहीं है।
अगर आप चाहते हैं आउटलुक को कैलेंडर अटैचमेंट को स्वचालित रूप से डाउनलोड करने की अनुमति दें या रोकें विंडोज 11/10 पर आपको इस गाइड की आवश्यकता होगी। जब आप आउटलुक में एक इंटरनेट कैलेंडर जोड़ते हैं, तो यह सर्वोत्तम संभव अनुभव प्रदान करने के लिए स्वचालित रूप से सभी ईवेंट अनुलग्नकों को तुरंत डाउनलोड करता है। हालाँकि, यदि यह अभ्यास आपको सुरक्षित नहीं लगता है, तो आप आउटलुक को कैलेंडर अटैचमेंट को स्वचालित रूप से डाउनलोड करने से रोक सकते हैं।
कार्रवाई केंद्र विंडोज़ 10

आउटलुक को कैलेंडर अटैचमेंट को स्वचालित रूप से डाउनलोड करने की अनुमति दें या रोकें
आउटलुक कैलेंडर अनुलग्नकों के स्वत: डाउनलोड को अनुमति देने या ब्लॉक करने के लिए, इन चरणों का पालन करें:
- प्रेस जीत + आर रन प्रॉम्प्ट खोलने के लिए।
- प्रकार gpedit.msc और क्लिक करें अच्छा बटन।
- पर स्विच इंटरनेट कैलेंडर में उपयोगकर्ता विन्यास .
- डबल क्लिक करें स्वचालित रूप से अटैचमेंट डाउनलोड करें पैरामीटर।
- चुनना शामिल विकल्प की अनुमति दें।
- चुनना दोषपूर्ण अवरुद्ध करने की क्षमता।
- प्रेस अच्छा बटन।
- आउटलुक एप्लिकेशन को पुनरारंभ करें।
इन चरणों के बारे में अधिक जानने के लिए पढ़ना जारी रखें।
सबसे पहले, आपको अपने कंप्यूटर पर स्थानीय समूह नीति संपादक खोलना होगा। ऐसा करने के लिए, क्लिक करें जीत + आर रन प्रॉम्प्ट खोलने के लिए, टाइप करें gpedit.msc , और क्लिक करें अच्छा बटन।
अगला, आपको निम्न पथ पर जाने की आवश्यकता है:
उपयोगकर्ता कॉन्फ़िगरेशन > व्यवस्थापकीय टेम्पलेट > Microsoft Outlook 2016 > खाता सेटिंग > इंटरनेट कैलेंडर
iphone विंडोज़ 10 के लिए itunes को सिंक नहीं करेगा
में इंटरनेट कैलेंडर फ़ोल्डर, आप नाम की एक सेटिंग पा सकते हैं स्वचालित रूप से अटैचमेंट डाउनलोड करें . आपको सेटिंग पर डबल क्लिक करना होगा और चयन करना होगा शामिल एक विकल्प जो आउटलुक कैलेंडर को स्वचालित रूप से संलग्नक भी डाउनलोड करने की अनुमति देता है।
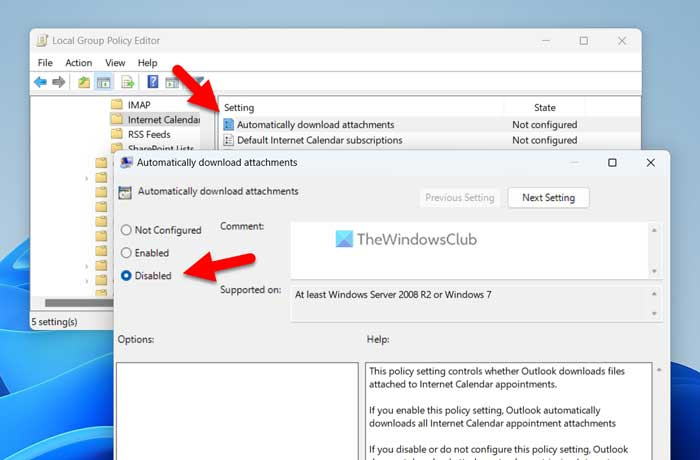
इसी तरह, अगर आप ब्लॉक करना चाहते हैं, तो चुनें दोषपूर्ण विकल्प और क्लिक करें अच्छा परिवर्तनों को सहेजने के लिए बटन।
उसके बाद, परिवर्तनों को लागू करने के लिए आउटलुक एप्लिकेशन को पुनरारंभ करें।
टिप्पणी: यदि आप मूल सेटिंग्स पर वापस जाना चाहते हैं, तो आपको उसी सेटिंग को स्थानीय समूह नीति संपादक में खोलना होगा और चयन करना होगा सेट नहीं विकल्प।
आउटलुक कैलेंडर अटैचमेंट के स्वचालित डाउनलोड को कैसे सक्षम या अक्षम करें
आउटलुक कैलेंडर अनुलग्नकों के स्वत: डाउनलोड को सक्षम या अक्षम करने के लिए, इन चरणों का पालन करें:
- खोज regedit टास्कबार पर खोज बॉक्स में।
- एक खोज परिणाम पर क्लिक करें।
- प्रेस हाँ यूएसी प्रॉम्प्ट पर बटन।
- के लिए जाओ माइक्रोसॉफ्ट ऑफिस 16.0 आउटलुक में एचकेसीयू .
- दाएँ क्लिक करें आउटलुक> नया> कुंजी और इसे कॉल करें विकल्प .
- दाएँ क्लिक करें विकल्प> नया> कुंजी और नाम के रूप में सेट करें webcal .
- दाएँ क्लिक करें webcal > New > DWORD मान (32-बिट) .
- इसे पसंद करें संलग्नक सक्षम करें .
- दिए गए मान को सेट करने के लिए उस पर डबल क्लिक करें 1 चालू करो और पकड़ो 0 बंद करना।
- प्रेस अच्छा बटन।
- अपने कंप्यूटर को पुनरारंभ।
आइए इन चरणों के बारे में और जानें।
सबसे पहले आपको रजिस्ट्री संपादक खोलने की जरूरत है। ऐसा करने के लिए, खोजें regedit या टास्कबार पर खोज बॉक्स में रजिस्ट्री संपादक और एक व्यक्तिगत खोज परिणाम पर क्लिक करें। यदि UAC संकेत दिखाई देता है, तो बटन पर क्लिक करें हाँ आपके कंप्यूटर पर रजिस्ट्री संपादक खोलने के लिए बटन।
अगला, आपको निम्न पथ पर जाने की आवश्यकता है:
|_+_|हालाँकि, यदि आपको उपरोक्त पथ नहीं मिल रहा है, तो इस पथ का अनुसरण करें:
इसके मालिक को ईमेल पता कैसे पता करें|_+_|
फिर आपको उपकुंजियों को मैन्युअल रूप से बनाने की आवश्यकता है। इसके बाद आपको पाथ मिल जाएगा, राइट क्लिक करें आउटलुक> नया> कुंजी और इसे कॉल करें विकल्प .
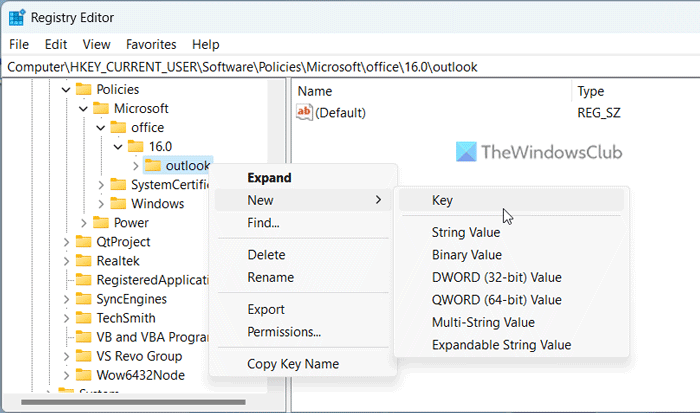
इसके बाद राइट क्लिक करें विकल्प> नया> कुंजी और नाम के रूप में सेट करें webcal . इसके बाद, आपको एक REG_DWORD मान बनाना होगा। ऐसा करने के लिए, राइट-क्लिक करें webcal > New > DWORD मान (32-बिट) और नाम के रूप में सेट करें संलग्नक सक्षम करें .
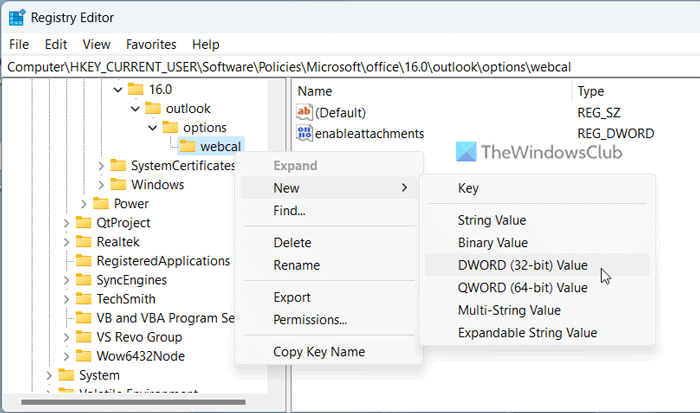
डिफ़ॉल्ट रूप से, इसका मान 0 होता है। यदि आप अनुलग्नकों के स्वत: डाउनलोड को अक्षम करना चाहते हैं, तो आपको यह मान रखने की आवश्यकता है। हालाँकि, यदि आप इसे सक्षम करना चाहते हैं, तो REG_DWORD मान पर डबल क्लिक करें और दिए गए मान को इस रूप में सेट करें 1 .
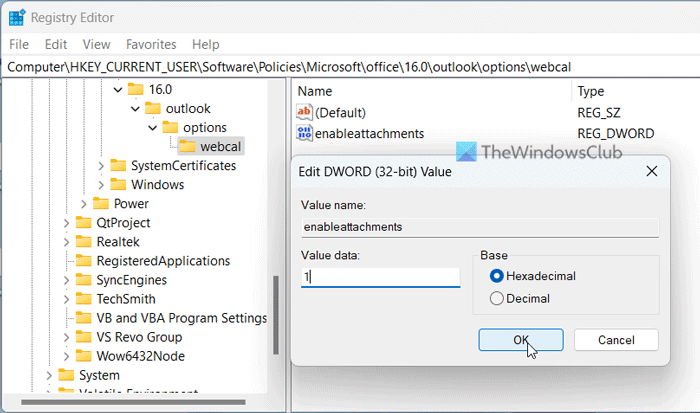
3D ऑब्जेक्ट फ़ोल्डर हटाएं
अंत में क्लिक करें अच्छा परिवर्तनों को सहेजने के लिए बटन। उसके बाद, सभी विंडो बंद करें और परिवर्तनों को प्रभावी करने के लिए अपने कंप्यूटर को पुनरारंभ करें।
पढ़ना: आउटलुक में अटैचमेंट साइज लिमिट कैसे बढ़ाएं
आउटलुक को स्वचालित रूप से अटैचमेंट डाउनलोड करने से कैसे रोकें?
आउटलुक को स्वचालित रूप से अटैचमेंट डाउनलोड करने से रोकने के लिए, आपको खोलने की आवश्यकता है आउटलुक विकल्प पैनल एक। फिर स्विच करें ट्रस्ट केंद्र टैब और क्लिक करें ट्रस्ट सेंटर सेटिंग्स बटन। अगला, खुला स्वचालित डाउनलोड टैब और टिक करें मानक HTML ईमेल संदेशों या RSS फ़ीड्स में छवियों को स्वचालित रूप से डाउनलोड न करें। चेकबॉक्स।
आउटलुक में अटैचमेंट विकल्प कैसे बदलें?
यदि आप अपनी ईमेल अटैचमेंट सेटिंग बदलना चाहते हैं, तो आपको ट्रस्ट सेंटर सेटअप विज़ार्ड खोलने की आवश्यकता है। हालाँकि, यदि आप अपने कैलेंडर अटैचमेंट विकल्पों को कस्टमाइज़ करना चाहते हैं, तो आप उपरोक्त चरणों का पालन कर सकते हैं। दूसरे शब्दों में, आपको कुछ सेटिंग्स को सक्षम या अक्षम करने के लिए स्थानीय समूह नीति संपादक और रजिस्ट्री संपादक का उपयोग करने की आवश्यकता है।
पढ़ना: आउटलुक में अटैचमेंट के रूप में कैलेंडर इवेंट कैसे भेजें।