एक IT विशेषज्ञ के रूप में, मुझसे अक्सर Windows 11/10 पर प्रिंट करते समय Microsoft Edge के क्रैश होने के बारे में पूछा जाता है। यहां आपको इस मुद्दे के बारे में जानने की जरूरत है। पहले, यह समझना महत्वपूर्ण है कि यह Microsoft Edge के साथ एक ज्ञात समस्या है। कंपनी समस्या से अवगत है और इसे ठीक करने पर काम कर रही है। इस बीच, कुछ उपाय हैं जिन्हें आप आजमा सकते हैं। यदि आप इस समस्या का सामना कर रहे हैं, तो सबसे पहले आपको अपने प्रिंटर ड्राइवरों को अपडेट करना चाहिए। कई बार, यह समस्या को हल कर सकता है। यदि आपके प्रिंटर ड्राइवरों को अपडेट करने से समस्या ठीक नहीं होती है, तो आप Microsoft Print to PDF सुविधा को अक्षम करने का प्रयास कर सकते हैं। ऐसा करने के लिए सेटिंग > डिवाइस > प्रिंटर और स्कैनर पर जाएं। फिर, Microsoft Print to PDF विकल्प ढूंढें और इसे बंद कर दें। अंत में, यदि आपको अभी भी समस्या हो रही है, तो आप किसी भिन्न ब्राउज़र का उपयोग करने का प्रयास कर सकते हैं। Microsoft Edge एकमात्र ऐसा ब्राउज़र नहीं है जो PDF पर प्रिंट कर सकता है। अन्य विकल्पों में Google Chrome और Mozilla Firefox शामिल हैं। यदि आपको अभी भी Microsoft Edge में PDF को प्रिंट करने में समस्या आ रही है, तो अधिक सहायता के लिए Microsoft समर्थन से संपर्क करें।
अगर Windows 11/10 पर प्रिंट करते समय Microsoft Edge क्रैश हो जाता है , इस लेख में दिए गए समाधान निश्चित रूप से समस्या को हल करने में आपकी मदद करेंगे। प्रभावित उपयोगकर्ताओं के अनुसार, हर बार प्रिंट कमांड देने पर एज क्रैश हो जाता है। कुछ उपयोगकर्ताओं ने यह भी कहा है कि नवीनतम Windows अद्यतन स्थापित करने के बाद समस्या उत्पन्न होने लगी। इस समस्या के कई कारण हो सकते हैं, जैसे दूषित प्रिंटर ड्राइवर, दूषित एज उपयोगकर्ता प्रोफ़ाइल, दूषित सिस्टम छवि फ़ाइलें, दूषित कैश और कुकी डेटा, आदि। यदि आप इस समस्या का सामना कर रहे हैं, तो इस पोस्ट में दिए गए सुझावों का पालन करें।
पीसी से व्हाट्सएप संदेश भेजें

Windows 11/10 पर प्रिंट करते समय Microsoft Edge क्रैश हो जाता है
आप अपने ब्राउज़र कैश और कुकी साफ़ करने का प्रयास कर सकते हैं। अगर विंडोज 11/10 पीसी पर प्रिंट करते समय एज अभी भी क्रैश हो जाता है , निम्न सुधारों का उपयोग करें।
- सिस्टम फ़ाइलों को पुनर्स्थापित करें
- प्रिंट स्पूलर सेवा को पुनरारंभ करें।
- डिफ़ॉल्ट प्रिंटर बदलें
- उपयोगकर्ता डेटा फ़ोल्डर हटाएं
- नवीनतम विंडोज अपडेट को अनइंस्टॉल करें
- किसी भी डिवाइस को 'ड्राइवर उपलब्ध नहीं है' संदेश के साथ अनइंस्टॉल करें।
- प्रिंटर ड्राइवर को अनइंस्टॉल और रीइंस्टॉल करें
आइए इन सभी सुधारों को विस्तार से देखें।
1] सिस्टम फ़ाइलों को पुनर्स्थापित करें
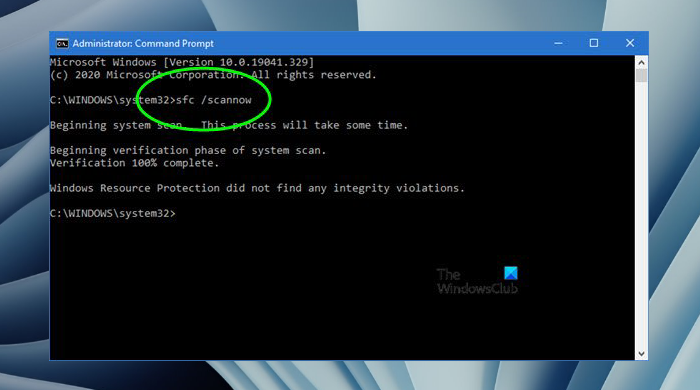
इस समस्या के कारणों में से एक दूषित सिस्टम फ़ाइलें हैं। इसलिए, हम सुझाव देते हैं कि आप अपनी सिस्टम फ़ाइलों को सिस्टम फाइल चेकर और परिनियोजन छवि सर्विसिंग और प्रबंधन टूल के साथ पुनर्स्थापित करें। इन दोनों टूल्स को एक के बाद एक रन करें। स्कैन पूरा होने के बाद, जांचें कि क्या समस्या अभी भी है।
ऑर्केस्ट्रेटर सेवा को अपडेट करें
2] प्रिंट स्पूलर सेवा को पुनरारंभ करें।
एक समाधान जिसे आप आजमा सकते हैं वह है प्रिंट स्पूलर सेवा को फिर से शुरू करना। प्रिंट स्पूलर सेवा प्रिंट कार्यों का प्रबंधन करती है और प्रिंटर के साथ सहभागिता को संभालती है। यदि आप इस सेवा को अक्षम करते हैं, तो आप अपने प्रिंटर को प्रिंट या देख नहीं पाएंगे। हम यह भी सुझाव देते हैं कि आप प्रिंट स्पूलर सेवा को फिर से शुरू करें। इन निर्देशों का पालन करें:
- सेवा प्रबंधक खोलें।
- ढूंढें चर्खी को रंगें पक्ष में।
- उस पर राइट क्लिक करें और चुनें रुकना .
- Microsoft Edge खोलें और 'Print' (Ctrl + P) कमांड दें। यह खुल जाएगा मुद्रण पूर्वावलोकन . पर क्लिक न करें छपाई बटन।
- जब प्रीव्यू लोड हो जाए, तो सर्विसेज एप पर जाएं, राइट क्लिक करें चर्खी को रंगें सेवा और चयन करें शुरु करो .
- अब माइक्रोसॉफ्ट एज में जाएं और बटन पर क्लिक करें छपाई बटन।
यह काम करना चाहिए।
3] डिफ़ॉल्ट प्रिंटर बदलें
यदि समस्या बनी रहती है, तो डिफ़ॉल्ट प्रिंटर बदलें और वर्चुअल प्रिंटर चुनें, उदाहरण के लिए माइक्रोसॉफ्ट प्रिंट टू पीडीएफ या माइक्रोसॉफ्ट एक्सपीएस दस्तावेज़ लेखक . एक बार जब आप इन दोनों प्रिंटरों में से किसी एक को अपना डिफ़ॉल्ट प्रिंटर बना लेते हैं, तो एज से प्रिंट करने पर आप जिस पेज को प्रिंट करना चाहते हैं वह आपकी डिस्क पर सेव हो जाएगा। अब आप इस फाइल को आसानी से प्रिंट कर सकते हैं।
4] उपयोगकर्ता डेटा फ़ोल्डर हटाएं
यदि आपका एज उपयोगकर्ता प्रोफ़ाइल दूषित है, तो आप एज में इस तरह की समस्याओं का सामना करेंगे। एज में एक दूषित उपयोगकर्ता प्रोफ़ाइल को हटाकर आसानी से ठीक किया जा सकता है उपयोगकर्ता का डेटा फ़ोल्डर। यह फ़ोल्डर निम्न स्थान पर है:
कैसे microsoft किनारे में pdf को घुमाने के लिए|_+_|
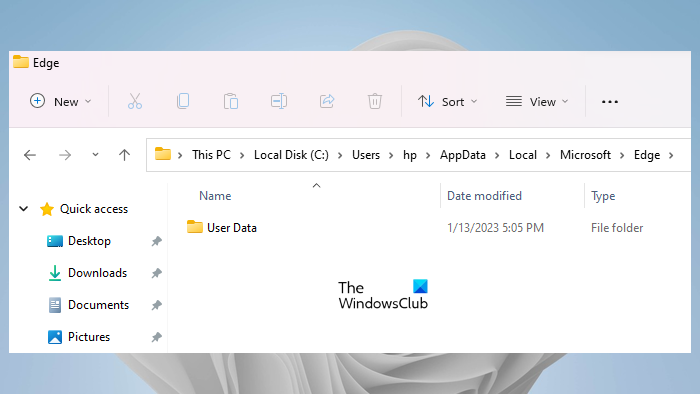
उपरोक्त पथ को फाइल एक्सप्लोरर के एड्रेस बार में कॉपी करें और क्लिक करें प्रवेश करती है . उपरोक्त पथ में उपयोगकर्ता नाम को अपने उपयोगकर्ता नाम से बदलें। आप देखेंगे उपयोगकर्ता का डेटा फ़ोल्डर वहाँ। अब टास्क मैनेजर खोलें और सभी Microsoft एज प्रक्रियाओं को समाप्त करें।
एक बार सभी Microsoft Edge प्रक्रियाएँ समाप्त हो जाने के बाद, उपयोगकर्ता डेटा फ़ोल्डर को हटा दें। एज स्टार्टअप पर यूजर डेटा फोल्डर को फिर से बनाएगा। इस फ़ोल्डर को हटाने से पहले, सुनिश्चित करें कि आपने अपना डेटा अपने Microsoft खाते के साथ समन्वयित कर लिया है। उपयोगकर्ता डेटा फ़ोल्डर को हटाने के बाद, Microsoft एज खोलें और अपने Microsoft खाते से साइन इन करें। Microsoft Edge में साइन इन करने के बाद, आपके सभी बुकमार्क पुनर्स्थापित हो जाएँगे।
5] नवीनतम विंडोज अपडेट को अनइंस्टॉल करें।
कुछ उपयोगकर्ताओं ने रिपोर्ट किया है कि Windows अद्यतन स्थापित करने के बाद समस्या उत्पन्न होने लगी है। विंडोज ऑपरेटिंग सिस्टम को नवीनतम संस्करण में अपडेट करना न केवल नई सुविधाएँ प्रदान करता है, बल्कि उपयोगकर्ताओं के सिस्टम को पहले से कहीं अधिक सुरक्षित बनाता है। इसलिए, Microsoft हमेशा उपयोगकर्ताओं को नवीनतम अद्यतन स्थापित करने की अनुशंसा करता है। कभी-कभी Windows अद्यतन समस्याएँ पैदा कर सकते हैं। ऐसे मामलों में, आप हाल ही में स्थापित अद्यतन की स्थापना रद्द कर सकते हैं।
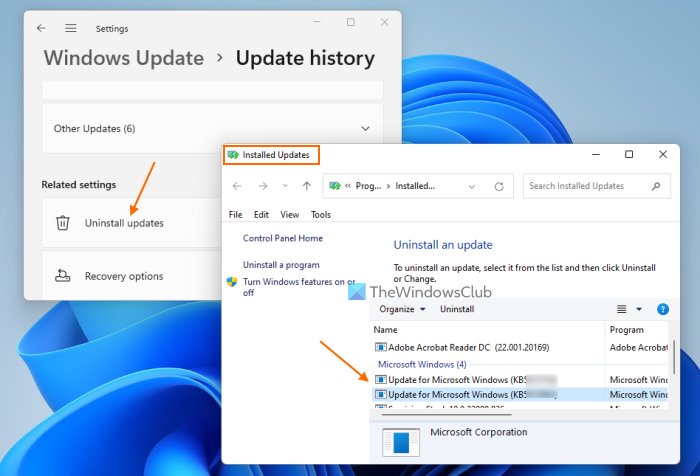
यदि आप Windows अद्यतन स्थापित करने के बाद इस समस्या का सामना करते हैं, तो इस Windows अद्यतन की स्थापना रद्द करने से समस्या ठीक हो जाएगी। यदि वह मदद नहीं करता है, तो आप एक सिस्टम रिस्टोर कर सकते हैं।
6] 'ड्राइवर उपलब्ध नहीं' संदेश वाले किसी भी उपकरण को हटा दें।
आपके द्वारा अपने सिस्टम से कनेक्ट किए गए सभी प्रिंटर और स्कैनर उपलब्ध हैं प्रिंटर और स्कैनर विंडोज 11/10 सेटिंग्स में पेज। यदि आपके सिस्टम पर एक से अधिक प्रिंटर स्थापित हैं, तो समस्या ड्राइवर विरोध के कारण हो सकती है। नीचे लिखे चरणों का पालन करें:
- विंडोज 11/10 सेटिंग्स खोलें।
- के लिए जाओ ' सिस्टम > ब्लूटूथ और डिवाइस > प्रिंटर और स्कैनर »।
- उन सभी उपकरणों को हटा दें जो दिखाते हैं ' ड्राइवर उपलब्ध नहीं है ' संदेश।
जब आप कर लें, तो अपने कंप्यूटर को पुनरारंभ करें और देखें कि क्या यह मदद करता है। यदि यह काम नहीं करता है, तो हमारा सुझाव है कि आप प्रिंटर को हटा दें और फिर से जोड़ें।
7] प्रिंटर ड्राइवर को अनइंस्टॉल और रीइंस्टॉल करें।
सभी हार्डवेयर डिवाइस जिन्हें हम अपने विंडोज कंप्यूटर से कनेक्ट करते हैं उन्हें ठीक से काम करने के लिए एक विशेष ड्राइवर की आवश्यकता होती है। यदि यह ड्राइवर दूषित हो जाता है, तो प्रभावित उपकरण काम करना बंद कर देगा। यदि उपरोक्त समाधानों में से कोई भी आपकी समस्या का समाधान नहीं करता है, तो हमारा सुझाव है कि आप प्रिंटर ड्राइवर को अनइंस्टॉल और पुनर्स्थापित करें। निम्नलिखित कदम इसमें आपकी मदद करेंगे:
forza क्षितिज 3 पीसी काम नहीं कर रहा है
- डिवाइस मैनेजर खोलें।
- बढ़ाना प्रिंट कतारें शाखा।
- प्रिंटर ड्राइवर को राइट-क्लिक करें और चुनें डिवाइस हटाएं .
- निर्माता की वेबसाइट पर जाएं और नवीनतम प्रिंटर ड्राइवर डाउनलोड करें।
- ड्राइवर को मैन्युअल रूप से स्थापित करें।
क्या माइक्रोसॉफ्ट एज विंडोज 11 के लिए उपयुक्त है?
हां, माइक्रोसॉफ्ट एज विंडोज 11 के लिए अच्छा है। यह विंडोज 11/10 कंप्यूटरों पर डिफ़ॉल्ट वेब ब्राउज़र है और यह कई अनूठी और उपयोगी सुविधाओं से भरा हुआ है। Microsoft अपने उपयोगकर्ताओं को एज का उपयोग करने के लिए बाध्य नहीं करता है। अगर आपको एज पसंद नहीं है, तो आप फायर फॉक्स, क्रोम आदि जैसे अन्य ब्राउज़र इंस्टॉल कर सकते हैं।
उम्मीद है ये मदद करेगा।
और पढ़ें : त्वरित लिंक दिखाई नहीं दे रहे हैं या बटन गायब है या एज में धूसर हो गया है .




![वाटरफॉक्स विंडोज पीसी [फिक्स्ड] पर पेज नहीं खोलेगा या लोड नहीं करेगा](https://prankmike.com/img/browsers/CC/waterfox-not-opening-or-loading-pages-on-windows-pc-fixed-1.jpg)










