एक आईटी विशेषज्ञ के रूप में, मुझसे अक्सर विंडोज 11/10 कंप्यूटरों पर सॉलिडवर्क्स के क्रैश होने के बारे में पूछा जाता है। यहां सबसे सामान्य कारणों और समाधानों का त्वरित विवरण दिया गया है। सॉलिडवर्क्स एक संसाधन-गहन कार्यक्रम है, इसलिए यह आश्चर्य की बात नहीं है कि यह कभी-कभी पुराने या कम शक्ति वाले कंप्यूटरों पर क्रैश हो सकता है। सॉलिडवर्क्स क्रैश का सबसे आम कारण अपर्याप्त रैम या सीपीयू पावर है। यदि आप एक पुराने कंप्यूटर पर सॉलिडवर्क्स चला रहे हैं, तो अपने रैम और सीपीयू को अपग्रेड करना अक्सर समस्या का समाधान कर सकता है। सॉलिडवर्क्स क्रैश का एक अन्य सामान्य कारण पुराने ड्राइवर हैं। यदि आप पुराने ग्राफिक्स कार्ड का उपयोग कर रहे हैं, उदाहरण के लिए, आपको सॉलिडवर्क्स से सर्वश्रेष्ठ प्रदर्शन प्राप्त करने के लिए अपने ड्राइवरों को अपडेट करने की आवश्यकता हो सकती है। आप आमतौर पर निर्माता की वेबसाइट पर अपने हार्डवेयर के लिए नवीनतम ड्राइवर पा सकते हैं। अगर सॉलिडवर्क्स आपके कंप्यूटर पर क्रैश करता रहता है, तो यह शायद इन दो मुद्दों में से एक के कारण है। अपने हार्डवेयर को अपग्रेड करने या अपने ड्राइवरों को अपडेट करने से समस्या का समाधान होना चाहिए।
सॉलिडवर्क्स सॉफ़्टवेयर का उपयोग नियोजन के लिए किया जाता है और हमें परियोजनाओं, सिमुलेशन, व्यवहार्यता अध्ययन, प्रोटोटाइप आदि का प्रबंधन करने की अनुमति देता है। यह सॉफ़्टवेयर उपयोगकर्ताओं को 3D मॉडल और जटिल भागों के 2D चित्र सहित तेज़ और सटीक डिज़ाइन बनाने में मदद करता है। कुछ उपयोगकर्ताओं ने बताया है कि सॉलिडवर्क्स क्रैश हो जाता है और बिना किसी चेतावनी संदेश के काम करना बंद कर देता है। यदि आप एक ही नाव में हैं, तो चिंता न करें, इस लेख में हम बताएंगे कि आप क्या कर सकते हैं सॉलिडवर्क्स आपके विंडोज 11/10 कंप्यूटर पर क्रैश हो जाता है .

विंडोज़ स्टोर त्रुटि 0x80070057
विंडोज 11/10 कंप्यूटर पर सॉलिडवर्क्स क्रैश को ठीक करें
अगर सॉलिडवर्क्स आपके विंडोज कंप्यूटर पर क्रैश होता रहता है, तो समस्या को ठीक करने के लिए नीचे दिए गए समाधानों का पालन करें।
- हार्डवेयर आवश्यकताओं की जाँच करें
- अपने ग्राफिक्स ड्राइवरों को अपडेट करें
- सॉलिडवर्क्स को रीसेट करें
- सॉलिडवर्क्स को क्लीन बूट और ट्रबलशूट में खोलें
- सॉलिडवर्क्स को पुनर्स्थापित करें
आइए उनके बारे में विस्तार से बात करते हैं।
1] हार्डवेयर आवश्यकताएं जांचें
एक प्रोग्राम आमतौर पर आपके कंप्यूटर पर क्रैश हो जाता है यदि उसकी हार्डवेयर आवश्यकताएँ आपके कंप्यूटर के कॉन्फ़िगरेशन से अधिक हो जाती हैं। इसीलिए, यदि सॉलिडवर्क्स आपके कंप्यूटर पर क्रैश हो जाता है, तो पहले इसकी हार्डवेयर आवश्यकताओं की जाँच करें और सुनिश्चित करें कि आपके पास एक संगत कंप्यूटर है। सॉलिडवर्क्स विंडोज 11/10 के सभी संस्करणों के साथ संगत है। लेकिन इसकी कुछ हार्डवेयर आवश्यकताएँ हैं जिनकी आपको जाँच करने की आवश्यकता है solidworks.com .
2] अपने ग्राफिक्स ड्राइवरों को अपडेट करें
एक ग्राफ़िक्स ड्राइवर एक नियंत्रक है जो आपके कंप्यूटर के ग्राफ़िक्स कार्ड को बताता है कि आवश्यकतानुसार दृश्य प्रभावों को कैसे संचालित और प्रदर्शित करना है। लेकिन यह काफी संभव है कि पुराने ग्राफिक्स ड्राइवर इस समस्या को पैदा कर सकते हैं। यह देखा गया है कि वीडियो ड्राइवरों को अपडेट करने से इस समस्या को ठीक करने में मदद मिल सकती है और इसके लिए, आप विंडोज सेटिंग्स से वैकल्पिक अपडेट इंस्टॉल करना चुन सकते हैं।
आप निर्माता की वेबसाइट से नवीनतम ग्राफिक्स ड्राइवर भी डाउनलोड कर सकते हैं। एक बार प्रक्रिया पूरी हो जाने के बाद, अपने कंप्यूटर को पुनरारंभ करें और देखें।
3] सॉलिडवर्क्स को रीसेट करें
आप सॉलिडवर्क्स रजिस्ट्री को रीसेट कर सकते हैं, क्योंकि यह इसकी सेटिंग्स को उनके डिफ़ॉल्ट पर लौटा देगा। ऐसा करने से पहले, अपनी रजिस्ट्री का बैकअप लेना सुनिश्चित करें ताकि कुछ गलत होने पर हम उसे पुनर्स्थापित कर सकें।
बैकअप बनाने और इसे सुलभ स्थान पर सहेजने के बाद, खोलें रजिस्ट्री संपादक और अगले स्थान पर नेविगेट करें।
ब्लूटूथ डिवाइस विंडोज़ 10 को हटा नहीं सकते|_+_|
बढ़ाना ठोस काम करता है, सॉलिडवर्क्स के उस संस्करण पर राइट-क्लिक करें जिसे आप रीसेट करना चाहते हैं और नाम बदलें पर क्लिक करें। इसे दूसरा नाम दें। अंत में, अपने कंप्यूटर को पुनरारंभ करें और सॉलिडवर्क्स खोलें।
4] क्लीन बूट में सॉलिडवर्क्स खोलें और समस्या निवारण करें।
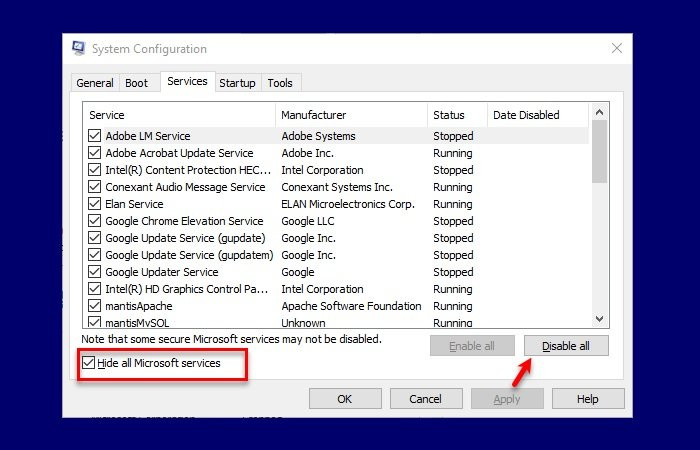
यह समस्या तब हो सकती है जब कुछ स्टार्टअप प्रोग्राम या एप्लिकेशन सॉलिडवर्क्स एप्लिकेशन के साथ संघर्ष करते हैं और इसे लॉन्च करने से रोकते हैं, जिससे यह क्रैश हो जाता है। अपने कंप्यूटर को क्लीन बूट मोड में शुरू करने से ड्राइवरों और प्रोग्रामों के पूर्व-चयनित न्यूनतम सेट का उपयोग होता है। ऐसा करने से हम इस समस्या का सही-सही पता लगा सकते हैं और इसका समाधान कर सकते हैं।
क्रोम में बैकस्पेस कैसे सक्षम करें
अपने कंप्यूटर को क्लीन बूट में अपने सिस्टम को प्रारंभ करने के लिए नीचे दिए गए निर्देशों का पालन करें:
- प्रेस विंडोज + आर रन डायलॉग बॉक्स खोलने के लिए कुंजी।
- प्रकार msconfig रन बॉक्स में, और उसके बाद ठीक क्लिक करें।
- 'सेवा' विकल्प पर जाएं और जांचें सभी माइक्रोसॉफ्ट सेवाओं को छिपाएँ डिब्बा।
- प्रेस सब कुछ अक्षम करें।
- और क्लिक करें अच्छा और तब आवेदन करना बटन।
- अब जाओ दौड़ना टैब और 'ओपन टास्क मैनेजर' बटन पर क्लिक करें।
- प्रत्येक स्टार्टअप का चयन करें और उन्हें अक्षम करें।
अब अपने कंप्यूटर को पुनरारंभ करें और जब कंप्यूटर फिर से बूट हो जाए तो जांच लें कि क्या सॉलिडवर्क्स शुरू हो गया है। यदि सॉलिडवर्क्स बिना किसी समस्या के शुरू होता है, तो मूल कारण खोजने के लिए प्रक्रियाओं को मैन्युअल रूप से सक्षम करें। और एक बार जब हम जान जाते हैं कि इस समस्या का कारण क्या है, तो इसे हटा दें या अक्षम कर दें और हमारी समस्या हल हो जाएगी।
5] सॉलिडवर्क्स को पुनर्स्थापित करें
यदि आपने उपरोक्त सभी विधियों का उपयोग किया है और अभी भी उसी स्थान पर हैं, तो अपने कंप्यूटर से ऐप को अनइंस्टॉल करें और इसे पुनः इंस्टॉल करें। आप इसे अनइंस्टॉल करने से पहले आधिकारिक वेबसाइट से सॉफ्टवेयर डाउनलोड कर सकते हैं या बाद में भी ऐसा ही कर सकते हैं। ऐसा करने के लिए, निर्धारित चरणों का पालन करें।
- खुला समायोजन।
- के लिए जाओ एप्लिकेशन> इंस्टॉल किए गए एप्लिकेशन या अनुप्रयोग और सुविधाएँ।
- सॉलिडवर्क्स खोजें।
- तीन वर्टिकल डॉट्स पर क्लिक करें और विंडोज 11 पीसी पर अनइंस्टॉल का चयन करें। विंडोज 10 यूजर्स को ऐप को चुनना होगा और अनइंस्टॉल पर क्लिक करना होगा।
- फिर से 'डिलीट' पर क्लिक करें।
- सॉलिडवर्क्स सेटअप फ़ाइल चलाएँ और इंस्टॉलेशन को पूरा करने के लिए ऑन-स्क्रीन निर्देशों का पालन करें।
हमें उम्मीद है कि इस प्रक्रिया को पूरा करने के बाद आपकी समस्या का समाधान हो जाएगा।
यह भी पढ़ें: ऑटोकैड विंडोज़ पर काम नहीं करता है।















