अगर तुम जानना चाहते हो पूर्ववत करें और फिर से करें के लिए कीबोर्ड शॉर्टकट Microsoft Word, Excel और अन्य Windows अनुप्रयोगों में, इस पोस्ट को पढ़ें। विंडोज कंप्यूटर पर एक क्रिया करने के लिए कीबोर्ड शॉर्टकट शायद सबसे आसान तरीका है। कीबोर्ड शॉर्टकट हमें जल्दी और अधिक कुशलता से काम करने में मदद करते हैं। जब हम माउस के बजाय कीबोर्ड का उपयोग करते हैं, तो हम कई कार्यों को अधिक सटीकता के साथ पूरा कर सकते हैं। इसलिए, कीबोर्ड शॉर्टकट न केवल हमारा समय बचाते हैं बल्कि काम पर अधिक उत्पादक होने में भी हमारी मदद करते हैं।

यदि आप एक शुरुआती हैं, तो बहुत सारे हैं आरंभ करने के लिए कीबोर्ड शॉर्टकट . इस पोस्ट में, हम आपको विंडोज 11/10 पीसी पर पूर्ववत और फिर से करने के लिए कीबोर्ड शॉर्टकट से परिचित कराते हैं।
इससे पहले कि हम चर्चा करें कि आप अपने कीबोर्ड का उपयोग करके कैसे पूर्ववत या फिर से कर सकते हैं, आइए पहले यह समझें कि ये आदेश क्या कार्य करते हैं।
विंडोज 10 सालगिरह अद्यतन के साथ समस्याओं
किसी क्रिया को पूर्ववत करने के लिए 'अनडू' कमांड का उपयोग किया जा सकता है और 'रीडू' कमांड का उपयोग विंडोज पीसी पर पूर्ववत कार्रवाई को फिर से करने के लिए किया जा सकता है। दूसरे शब्दों में, अनडू कमांड चीजों को उनकी पिछली स्थिति में वापस लाकर अंतिम क्रिया को उलटने में आपकी मदद करता है। Redo कमांड इसके ठीक विपरीत करता है। यह आपके द्वारा पूर्ववत की गई कार्रवाई को उलट देता है। तो मूल रूप से अनडू कमांड का उपयोग चीजों को ठीक करने के लिए किया जाता है, जबकि रेडो कमांड का उपयोग पूर्ववत करने के लिए किया जाता है, यदि आप अपना विचार बदलते हैं।
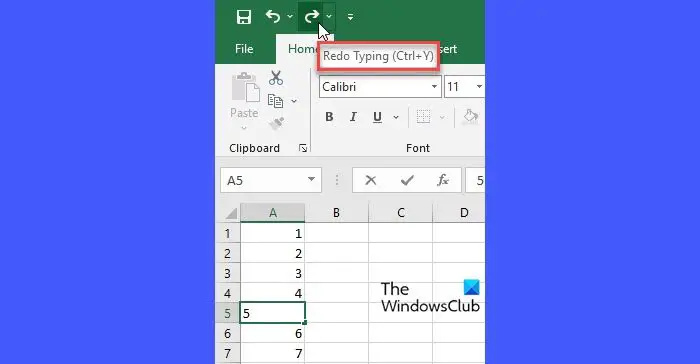
उदाहरण के लिए, यदि आपने विंडोज पीसी पर कुछ टाइप करते समय कुछ टेक्स्ट डिलीट कर दिया है, तो आप अनडू कमांड का उपयोग करके टेक्स्ट को वापस ला सकते हैं। यदि आप फिर से टेक्स्ट को हटाना चाहते हैं, तो आप Redo कमांड का उपयोग कर सकते हैं।
यूट्यूब वीडियो डाउनलोड डाउनलोड करें
किसी एप्लिकेशन के क्विक एक्सेस टूलबार में अनडू/रीडू आइकॉन (बाएं ओर इशारा करने वाला तीर और दायां ओर इशारा करने वाला तीर) पर क्लिक करके पूर्ववत और फिर से करें कार्रवाई आसानी से की जा सकती है। हालाँकि, ऐसे कीबोर्ड शॉर्टकट हैं जो विंडोज द्वारा इन कमांड्स के साथ जोड़े गए हैं।
Undo और Redo के लिए कीबोर्ड शॉर्टकट क्या है?
- यदि आप चाहते हैं पूर्ववत एक क्रिया, आप दबा सकते हैं CTRL+Z
- यदि आप चाहते हैं फिर से करना एक क्रिया, आप दबा सकते हैं CTRL+Y .
ये Undo और Redo के लिए सार्वभौमिक रूप से स्वीकृत कीबोर्ड शॉर्टकट हैं। हालाँकि, कुछ विंडोज़ अनुप्रयोग भी समर्थन करते हैं ऑल्ट+बैकस्पेस के लिए पूर्ववत और Ctrl+Shift+Z के लिए फिर से करना .
लगभग सभी विंडोज़ एप्लिकेशन कम से कम 1-स्टेप पूर्ववत का समर्थन करते हैं। हालाँकि, कुछ एप्लिकेशन आपको एक निश्चित समय में चीजों को वापस लेने के लिए कई बार पूर्ववत करने की अनुमति देते हैं।
कैसे इंटरनेट उपयोग विंडोज़ 10 की जाँच करने के लिए - -
उदाहरण के लिए, आप कर सकते हैं पिछले 100 कार्यों को पूर्ववत करें Microsoft Excel में पिछले 100 परिवर्तनों को ट्रैक करने के लिए। कई कदम पीछे जाने के लिए, Ctrl+Z हॉटकी को दबाते और छोड़ते रहें।
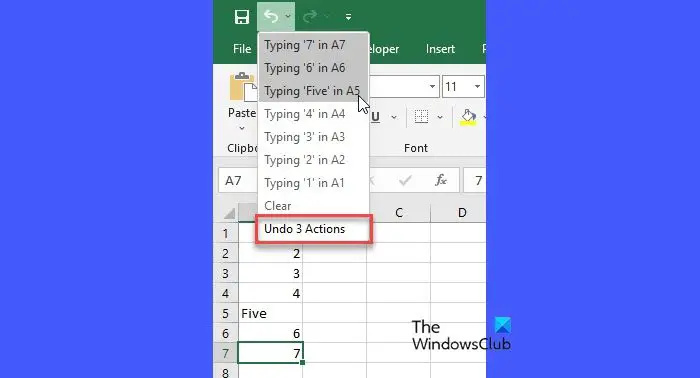
आशा है यह मदद करेगा।
विंडोज़ स्टोर से ऐप्स इंस्टॉल नहीं कर सकते
पढ़ना: एक्सेल में पूर्ववत स्तरों की संख्या को कैसे संशोधित करें .
Redo के लिए कीबोर्ड शॉर्टकट क्या है?
CTRL+Y Windows में Redo कमांड के लिए सबसे लोकप्रिय कीबोर्ड शॉर्टकट है। आप इस शॉर्टकट का उपयोग पूर्ववत क्रिया को फिर से करने के लिए कर सकते हैं; हालाँकि, सभी एप्लिकेशन Redo कमांड का समर्थन नहीं करते हैं। साथ ही, कुछ एप्लिकेशन जैसे कि Adobe Photoshop का उपयोग करके समर्थन करते हैं Ctrl+Shift+Z या F4 या एफ-लॉक/Fn+F4 Redo कमांड के लिए। यह पोस्ट आपको दिखाएगा फोटोशॉप में पूर्ववत और फिर से कैसे करें
क्या पूर्ववत करने के लिए कोई कीबोर्ड शॉर्टकट है?
हाँ। Windows अनुप्रयोग में किसी क्रिया को पूर्ववत करने के लिए, का उपयोग करें CTRL+Z कुंजीपटल संक्षिप्त रीति। 'Ctrl' कुंजी दबाकर रखें और फिर 'Z' कुंजी दबाएं। एक बार परिवर्तन पूर्ववत हो जाने पर, दोनों कुंजियों को छोड़ दें। एकाधिक चरणों को पूर्ववत करने के लिए Ctrl+Z दबाते और छोड़ते रहें। आप भी प्रयोग कर सकते हैं ऑल्ट+बैकस्पेस Microsoft Word और PowerPoint जैसे कुछ Windows अनुप्रयोगों में चरणों को पूर्ववत करने के लिए।
आगे पढ़िए: विंडोज में कीबोर्ड शॉर्टकट से फोल्डर कैसे खोलें .















