सक्रिय निर्देशिका (एडी) एक उत्कृष्ट फ़ाइल और फ़ोल्डर अनुमतियाँ, सुरक्षा और प्रबंधन उपकरण है। यह व्यवस्थापकों को विशिष्ट उपयोगकर्ताओं को विशिष्ट फ़ोल्डरों तक पहुँचने की अनुमति देने की अनुमति देता है। सीधे शब्दों में कहें, एक उपयोगकर्ता केवल उस फ़ोल्डर तक पहुंच सकता है जिसे व्यवस्थापक ने उन्हें अनुमति दी है। यह दूरस्थ कंप्यूटर फ़ोल्डरों के प्रबंधन के लिए सही है। विज्ञापन अनुमतियों की दो श्रेणियां हैं: मानक और विशेष। विशेष अनुमतियाँ उपयोगकर्ताओं को विशिष्ट विशेषाधिकार और फ़ोल्डर तक सीमित पहुँच की अनुमति देती हैं। दूसरी ओर, मानक अनुमतियाँ उपयोगकर्ताओं को फ़ोल्डर के लेखन, पढ़ने, संपादन या पूर्ण नियंत्रण जैसी चीज़ों तक पहुँच प्रदान करती हैं। इस पोस्ट में हम चर्चा करेंगे उपयोगकर्ताओं के लिए सक्रिय निर्देशिका में अनुमतियाँ कैसे सेट करें।

सक्रिय निर्देशिका अनुमतियाँ व्यक्तियों और व्यवसायों को अपने फ़ोल्डरों को सुरक्षित करने की अनुमति देती हैं। उदाहरण के लिए, यदि कंपनी के एचआर अधिकारी द्वारा कुछ फाइलों को देखने या संशोधित करने की आवश्यकता है, तो प्रशासक केवल उन्हें अनुमति देगा। इसलिए, एक सुरक्षा अधिकारी के पास ऐसी फ़ाइलों तक पहुँचने का कोई व्यवसाय नहीं है, और उन्हें व्यवस्थापक द्वारा पहुँच प्रदान नहीं की जाएगी। हालाँकि, कुछ उपयोगकर्ताओं को AD में अनुमति सेट करने के तरीके के बारे में कोई जानकारी नहीं है। आपके फ़ोल्डरों को प्रबंधित करने और केवल अधिकृत उपयोगकर्ताओं को पहुंच प्रदान करने में आपकी सहायता करने के लिए हमारे पास सर्वोत्तम युक्तियाँ और चरण हैं। जारी रखें पढ़ रहे हैं।
उपयोगकर्ताओं के लिए सक्रिय निर्देशिका में अनुमतियाँ कैसे सेट करें
AD अनुमतियों को सेट अप करने के लिए, आपको कुछ सीधे लेकिन अल्प-ज्ञात चरणों का पालन करने की आवश्यकता है। याद रखें, इन अनुमतियों को सेट करने के लिए, आपको व्यवस्थापक होना चाहिए या फ़ोल्डर स्वामित्व को संशोधित करने के लिए व्यवस्थापक द्वारा विशेष अनुमति दी जानी चाहिए सक्रिय निर्देशिका . सक्रिय निर्देशिका में अनुमतियाँ सेट करने की दो अलग-अलग विधियाँ हैं:
- अनुमतियाँ सेट करने के लिए GPMC का उपयोग करें
- सक्रिय निर्देशिका उपयोगकर्ता और कंप्यूटर का उपयोग करें
बख्शीश: इन दो विधियों के चरण कुछ उपयोगकर्ताओं के लिए जटिल या उपयोगकर्ता के अनुकूल नहीं हो सकते हैं। कुछ तृतीय-पक्ष AD प्रोग्राम उपयोग में आसान होते हैं और उनका UX बढ़िया होता है। हम कोशिश करने की सलाह देते हैं मुफ्त Microsoft सक्रिय निर्देशिका विकल्प जिसे हमने कवर किया।
आइए इन तरीकों को विस्तार से देखें।
1] अनुमतियाँ सेट करने के लिए GPMC का उपयोग करें
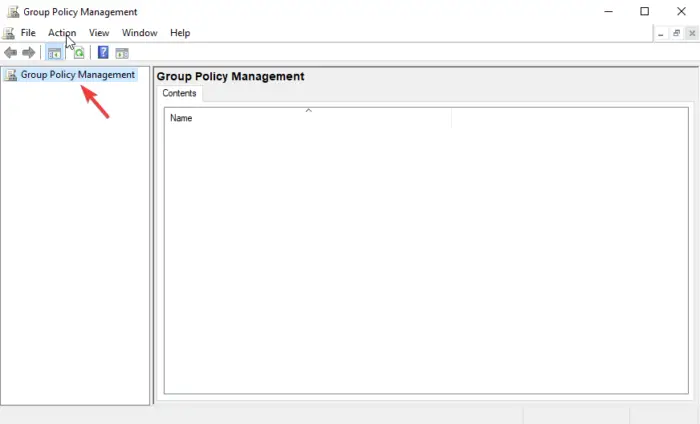
स्पूलर सबसिस्टम ऐप
GPMC,समूह नीति प्रबंधन कंसोल के लिए खड़ा है। इसमें समूह नीति सेटिंग्स हैं जिनका उपयोग आप सुरक्षा और एक्सेस अनुमतियों को सेट और कॉन्फ़िगर करने के लिए कर सकते हैं। समूह नीति वस्तु संपादक पर, उदाहरण के लिए, आप समूह नीति वस्तु बनाने के लिए कंसोल का उपयोग कर सकते हैं, जो सेटिंग्स का एक संग्रह है जिसका उपयोग आप विशिष्ट फ़ोल्डरों तक उपयोगकर्ता पहुंच को प्रतिबंधित या विनियमित करने के लिए कर सकते हैं। GPMC का उपयोग करके अनुमतियाँ सेट करने के लिए निम्न चरणों का पालन करें:
- खोलें समूह नीति प्रबंधन कंसोल का उपयोग करके दौड़ना संवाद बकस। रन खोलने के लिए दबाएं विंडोज की + आर . प्रकार gpmc.msc और फिर मारा प्रवेश करना या पर क्लिक करें ठीक विकल्प।
- पता लगाएँ समूह नीति ऑब्जेक्ट आइकन और उस पर राइट-क्लिक करें, फिर चुनें नया ड्रॉप-डाउन मेनू से।
- अगला, ए डालें नाम , और पर स्रोत स्टार्टर जीपीओ , इसे इस रूप में सेट करें कोई नहीं . चुनना ठीक .
- आपको एक नया GPO दिखाई देगा, उस पर राइट-क्लिक करें और फिर चुनें जीपीओ संपादित करें ड्रॉप-डाउन सूची से।
- जबकि पर समूह नीति प्रबंधन संपादक के लिए जाओ कंप्यूटर कॉन्फ़िगरेशन> विंडोज सेटिंग्स> सुरक्षा सेटिंग्स।
- आगे बढ़ो और पर राइट-क्लिक करें फाइल सिस्टम विकल्प और फिर चुनें फ़ाइल जोड़ें सूची से।
- अब, उस फ़ोल्डर या फ़ाइल पर जाएँ जहाँ आप अनुमतियाँ सेट करना चाहते हैं और क्लिक करें ठीक .
- का चयन करें विकसित पर विकल्प डेटाबेस सुरक्षा खिड़की।
- चुनना जोड़ना पर अनुमतियां टैब। यह उपयोगकर्ता को एक्सेस अनुमतियां बनाएगा और देगा। आप एक मौजूदा उपयोगकर्ता को भी चुन सकते हैं और पर क्लिक कर सकते हैं संपादन करना विकल्प।
- नई विंडो में, अनुमतियों की एक सूची दिखाई देगी। के लिए प्रत्येक के बगल में स्थित बॉक्स को चेक करें अनुमति दें या अस्वीकार करें .
- के बगल में स्थित ड्रॉप-डाउन आइकन का चयन करें पर लागू करें . यहां, चुनें कि आप उपयोगकर्ता को अनुमतियां कहां प्रदान करते हैं।
- अंत में क्लिक करें ठीक . यह प्रक्रिया को समाप्त कर देगा और सभी अनुमतियों को सहेज लेगा।
इन चरणों का उपयोग किसी उपयोगकर्ता को पहुँच प्रदान करने या विशेषाधिकारों को अस्वीकार करने के लिए किया जाता है। वे उपयोगकर्ता द्वारा व्यवस्थापक से अनुमति का अनुरोध किए बिना विशिष्ट फ़ोल्डर या फ़ाइलों तक पहुंच प्रदान करते हैं।
2] सक्रिय निर्देशिका उपयोगकर्ता और कंप्यूटर का प्रयोग करें
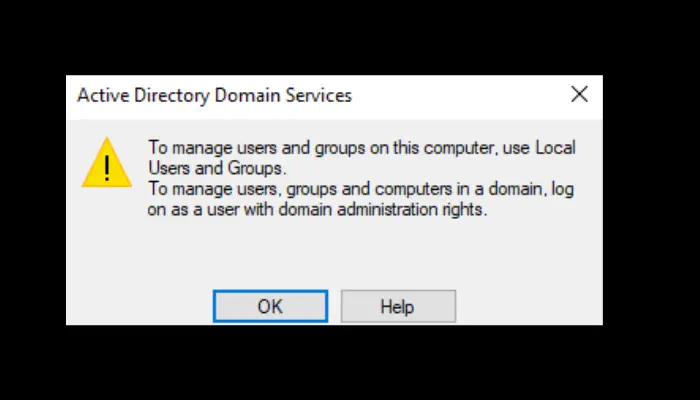
इससे पहले कि हम इस पद्धति को शुरू करें, यह नोट करना अच्छा है कि इसका उपयोग प्रत्यायोजित प्रमाणीकरण के लिए अनुमतियाँ सेट करने के लिए किया जाता है और इसे केवल में ही लागू किया जा सकता है सक्रिय निर्देशिका विंडोज सर्वर का। सक्रिय निर्देशिका उपयोगकर्ता और कंप्यूटर विकल्प का उपयोग करके प्रत्यायोजित प्रमाणीकरण के लिए अनुमतियाँ सेट करने के लिए नीचे दिए गए चरणों का पालन करें:
- खुला सक्रिय निर्देशिका उपयोगकर्ता और कंप्यूटर पर दौड़ना संवाद बकस। ऐसा करने के लिए, दबाएँ विंडोज की + आर और टाइप करें डीएसए एमएससी , फिर मारा प्रवेश करना .
- उस विकल्प पर राइट-क्लिक करें जिसे आप प्रत्यायोजित करना चाहते हैं जैसे समूह, संगठनात्मक इकाई (OU) , या उपयोगकर्ता , इसके बाद चयन करें प्रतिनिधि नियंत्रण विकल्प।
- डी पर नियंत्रण विज़ार्ड का लालित्य , चुनना अगला के बाद जोड़ना .
- उस उपयोगकर्ता का समूह नाम या उपयोगकर्ता नाम डालें जिसे आप चयन पर अनुमति देना चाहते हैं उपयोगकर्ता, कंप्यूटर, या समूह संवाद विकल्प।
- यह सत्यापित करने के लिए कि आपने AD में समूह या उपयोगकर्ता बनाया है, चुनें नामों की जांच करें , क्लिक करें ठीक , और फिर चयन करें अगला .
- उसी पर नियंत्रण विज़ार्ड का प्रतिनिधिमंडल , के बगल में स्थित बॉक्स को चेक करें निम्नलिखित सामान्य कार्यों को सौंपें , और बगल में स्थित बॉक्स को चेक करें उपयोगकर्ता पासवर्ड रीसेट करें और अगले लॉगऑन पर पासवर्ड बदलने के लिए बाध्य करें . क्लिक अगला , और खत्म करना जारी रखने के लिए।
- संशोधित समूह या उपयोगकर्ता का पता लगाएँ, उस पर राइट-क्लिक करें और क्लिक करें गुण ड्रॉप-डाउन मेनू पर।
- चुनना विकसित पर सुरक्षा विकल्प। चुनना जोड़ना जो पर है उन्नत सुरक्षा सेटिंग्स .
- ए अनुमति प्रविष्टि विज़ार्ड दिखाई देगा। पर क्लिक करें एक प्रिंसिपल का चयन करें विकल्प। आगे बढ़ें और उस समूह या उपयोगकर्ता नाम को रखें जिसे आपने रीसेट करने की अनुमति दी है, फिर चुनें ठीक .
- पर इसपर लागू होता है , चुनना वंशज उपयोगकर्ता वस्तुओं। यह आपको एक निश्चित उपयोगकर्ता को दी गई अनुमति की सूची देखने की अनुमति देगा।
- नीचे स्क्रॉल करें और खोजें तालाबंदी का समय पढ़ें और तालाबंदी का समय लिखें . दो विकल्पों के बगल में स्थित बॉक्स को चेक करके सक्षम करें। चुनना अगला तब ठीक प्रक्रिया को पूरा करने के लिए।
ये चरण उपयोगकर्ता को व्यवस्थापकीय निर्देशिका में मौजूद सभी ऑब्जेक्ट्स के पासवर्ड बदलने की अनुमति देते हैं।
हम आशा करते हैं कि यहां कुछ चीजें आपको उपयोगकर्ताओं के लिए सक्रिय निर्देशिका में अनुमतियां सेट करने में मदद करती हैं।
डोमेन ऑब्जेक्ट अनुमतियों के तीन प्रकार क्या हैं?
तीन प्रकार की डोमेन ऑब्जेक्ट अनुमतियाँ समूह या उपयोगकर्ता द्वारा अनुमतियाँ, ऑपरेटिंग सिस्टम प्रोफ़ाइल द्वारा अनुमतियाँ और डोमेन ऑब्जेक्ट द्वारा अनुमतियाँ हैं। समूह या उपयोगकर्ता अनुमतियाँ व्यवस्थापकों को किसी विशिष्ट समूह या उपयोगकर्ता के लिए अनुमतियाँ देखने, संपादित करने और असाइन करने की अनुमति देती हैं। व्यवस्थापक व्यवस्थापन टूल में OS प्रोफ़ाइल के लिए अनुमतियां असाइन, संपादित और देख सकता है. डोमेन ऑब्जेक्ट द्वारा अनुमतियाँ व्यवस्थापक को डोमेन ऑब्जेक्ट पर कई समूहों या उपयोगकर्ताओं के लिए अनुमतियाँ असाइन करने, संपादित करने और देखने की अनुमति देती हैं।
मैं किसी निर्देशिका पर अनुमतियों की जांच कैसे करूं?
MS सक्रिय निर्देशिका में अनुमतियों की जाँच करने के लिए, चाहे उपयोगकर्ता या ऑब्जेक्ट अनुमतियाँ हों, पर जाएँ गुण टैब। ऐसा करने के लिए, पर जाएँ शुरू और खोजने के लिए स्क्रॉल करें प्रशासनिक उपकरण . चुनना सक्रिय निर्देशिका उपयोगकर्ता और कंप्यूटर , उपयोगकर्ता या वस्तु का पता लगाएँ, फिर उस पर राइट-क्लिक करें। नई विंडो पर, चुनें गुण, और फिर के लिए सिर सुरक्षा विकल्प। यहां, आप सभी ऑब्जेक्ट अनुमतियों को देखने और देखने में सक्षम होंगे।















