जब आप अपने विंडोज 11 या विंडोज 10 कंप्यूटर पर सॉफ़्टवेयर, ऐप, अपडेट, हॉटफिक्स इत्यादि को स्थापित/अनइंस्टॉल करने का प्रयास करते हैं और ऑपरेशन विफल हो जाता है, तो आप प्राप्त कर सकते हैं विंडोज इंस्टालर त्रुटि संदेश बताते हुए संकेत दें स्थापना लॉग फ़ाइल खोलने में त्रुटि . यह पोस्ट व्यावहारिक सुझाव प्रदान करता है जो आपके सिस्टम पर त्रुटि को हल करने में आपकी सहायता कर सकता है।

स्थापना लॉग फ़ाइल खोलने में त्रुटि। सत्यापित करें कि निर्दिष्ट स्थान मौजूद है और लिखने योग्य है।
एक स्थापित लॉग फ़ाइल क्या है?
जैसा कि नाम से पता चलता है, इंस्टॉल लॉग फ़ाइल में सेटअप प्रोग्राम द्वारा की गई सभी क्रियाओं का रिकॉर्ड होता है और आपके विंडोज 11/10 कंप्यूटर पर किसी विशेष प्रोग्राम या सॉफ़्टवेयर की स्थापना से संबंधित अन्य निष्पादन योग्य फाइलें होती हैं। स्थापना लॉग फ़ाइल विशेष रूप से सहायक हो सकती है यदि आप स्थापना प्रक्रिया के दौरान त्रुटियों का सामना करते हैं क्योंकि फ़ाइल की समीक्षा या विश्लेषण करने के लिए सबसे अच्छा समस्या निवारण कदम निर्धारित करने के लिए विश्लेषण किया जा सकता है - इसका लाभ उठाने के लिए, आपको यह सुनिश्चित करने की आवश्यकता है Windows इंस्टालर लॉगिंग सक्षम है .
आपको इस समस्या का सामना करने के कई कारण हो सकते हैं जिनमें निम्नलिखित शामिल हैं:
- Windows इंस्टालर लॉगिंग सक्षम है।
- Windows इंस्टालर इंजन अनइंस्टॉलेशन लॉग फ़ाइल ठीक से नहीं लिख सकता है।
- समय की समस्या जब सेटअप प्रोग्राम (Setup.exe) चलता है, लॉग फ़ाइल को अनन्य मोड में लॉक करता है।
विंडोज में इंस्टालेशन लॉग फाइल खोलने में त्रुटि को ठीक करें
अगर आपको मिलता है स्थापना लॉग फ़ाइल खोलने में त्रुटि संदेश जब आप अपने विंडोज 11/10 कंप्यूटर पर इंस्टॉल या अनइंस्टॉल ऑपरेशन करने का प्रयास करते हैं, तो नीचे दिए गए अनुशंसित सुझावों से आपको समस्या को आसानी से हल करने में मदद मिलेगी।
यानी 32 बिट
- Explorer.exe प्रक्रिया को पुनरारंभ करें
- एंटीवायरस सॉफ़्टवेयर को अस्थायी रूप से अक्षम करें (यदि लागू हो)
- प्रोग्राम स्थापना लॉग फ़ाइल को मैन्युअल रूप से हटाएं
- पीसी पर इंस्टॉल/अनइंस्टॉल समस्याओं के लिए सामान्य सुधार
- TMP और TEMP निर्देशिकाओं के बीच विवाद को हल करें
- Windows इंस्टालर सेवा को पुनः पंजीकृत/रीसेट करें
आइए संक्षेप में देखें कि ये सुझाव कैसे लागू होते हैं! इससे पहले कि आप आगे बढ़ें, हम आपको सुझाव देते हैं एक एसएफसी स्कैन चलाएं यह सुनिश्चित करने के लिए कि अपराधी हो सकने वाली सिस्टम फ़ाइलों के साथ कोई समस्या नहीं है।
1] Explorer.exe प्रक्रिया को पुनरारंभ करें
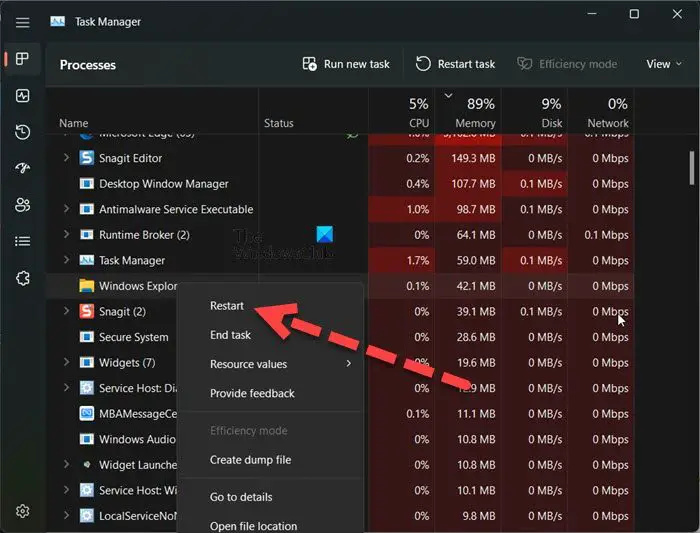
Explorer.exe प्रक्रिया को पुनरारंभ करना के लिए एक ज्ञात समाधान है स्थापना लॉग फ़ाइल खोलने में त्रुटि जब आप कंट्रोल पैनल में प्रोग्राम्स और फीचर्स एप्लेट के माध्यम से किसी सॉफ्टवेयर को अनइंस्टॉल करने का प्रयास करते हैं। इस स्थिति में, त्रुटि ट्रिगर हो जाती है क्योंकि Windows इंस्टालर नीचे निर्दिष्ट स्थान पर लिखने का प्रयास करता है।
C:\Windows\System32
जब Windows इंस्टालर स्थान पर लिखता है, तो वह इसे फ़ाइल के रूप में संबोधित करता है - लेकिन उचित व्यवहार निम्न स्थान और फ़ाइल नाम पर लिखना होगा:
C:\Users\<username>\AppData\Local\Temp\MSIxxxxxx.log
पढ़ना : विंडोज इंस्टालर ठीक से काम नहीं कर रहा है
2] एंटीवायरस सॉफ़्टवेयर को अस्थायी रूप से अक्षम करें (यदि लागू हो)
समस्या से संबंधित हमारी जाँच के दौरान, हमने पाया कि यह समस्या ऐसे कंप्यूटर पर होने के लिए जानी जाती है जिसमें कुछ एंटीवायरस सॉफ़्टवेयर प्रोग्राम स्थापित और सक्षम हैं। इस परिदृश्य में, सेटअप प्रोग्राम प्रारंभ हो जाता है Msiexec.exe और प्रोग्राम से बाहर निकलने से पहले लॉग फ़ाइल में लिखने का प्रयास करता है। हालाँकि, कुछ एंटीवायरस सॉफ़्टवेयर के कारण लॉग फ़ाइल बंद होने में देरी हो सकती है क्योंकि एंटीवायरस सॉफ़्टवेयर फ़ाइलों को स्कैन कर रहा है जिसके परिणामस्वरूप हो सकता है Msiexec.exe जब यह एक्सेस करने का प्रयास करता है तो साझाकरण उल्लंघन प्राप्त करने के लिए सेटअप.लॉग फ़ाइल।
इसलिए, इस मामले में, यह देखने के लिए कि क्या आप समस्या का समाधान कर सकते हैं या इसके बजाय काम कर सकते हैं, आप अपने सुरक्षा सॉफ़्टवेयर को अस्थायी रूप से अक्षम कर सकते हैं, फिर त्रुटि देने वाले सॉफ़्टवेयर को स्थापित/अनइंस्टॉल करने का प्रयास करें। यदि सफल हो, तो आप अपने एंटीवायरस समाधान को पुन: सक्षम कर सकते हैं। यदि नहीं, तो अगले सुधार के साथ जारी रखें।
3] प्रोग्राम इंस्टॉलेशन लॉग फ़ाइल को मैन्युअल रूप से हटाएं
इस सुधार के लिए, आप एप्लिकेशन की निर्देशिका से INSTALL लॉग फ़ाइल को मैन्युअल रूप से हटाने का प्रयास कर सकते हैं - कभी-कभी एक लॉग फ़ाइल पहले से ही उचित फ़ाइल नामों के साथ मौजूद होती है और यदि Windows इंस्टालर मौजूदा स्थापना लॉग फ़ाइल को प्रतिस्थापित नहीं करता है, तो आप सामना कर सकते हैं गलती। प्रोग्राम इंस्टॉलेशन लॉग फ़ाइल को मैन्युअल रूप से हटाने के लिए, बस नेविगेट करें प्रोग्राम स्थापना फ़ोल्डर अपनी स्थानीय डिस्क पर और नाम की फ़ाइल को कट/पेस्ट करें INSTALL.txt किसी अन्य निर्देशिका (जैसे डेस्कटॉप) के लिए। यदि बाद में, आप अभी भी प्रोग्राम को स्थापित या अनइंस्टॉल करने में असमर्थ हैं, जैसा कि मामला हो सकता है, तो आप अगले फिक्स के साथ आगे बढ़ सकते हैं।
पढ़ना : फिक्स इंस्टॉलर में एक त्रुटि आई
4] पीसी पर इंस्टॉल/अनइंस्टॉल मुद्दों के लिए सामान्य सुधार
आप देख सकते हैं कि पोस्ट में निहित कोई सुझाव है या नहीं प्रोग्राम इंस्टॉल या अनइंस्टॉल नहीं कर सकते विंडोज 11/10 में आपको समस्या को हल करने में मदद मिलती है। इसके अलावा, जब आप किसी प्रोग्राम को अनइंस्टॉल करने का प्रयास करते हैं तो त्रुटि होने पर आप प्रोग्राम नेटिव अनइंस्टालर चला सकते हैं।
जब आप सेटिंग्स ऐप या कंट्रोल पैनल के माध्यम से विंडोज में किसी प्रोग्राम को मूल रूप से अनइंस्टॉल करते हैं, तो हो सकता है कि यह हमेशा एप्लिकेशन के मूल अनइंस्टालर एप्लिकेशन को लॉन्च न करे। आप एप्लिकेशन के अनइंस्टालर का नाम पा सकते हैं अनइंस्टॉल.exe फ़ाइल आमतौर पर प्रोग्राम इंस्टॉलेशन डायरेक्टरी में स्थित होती है - आपको निष्पादन योग्य फ़ाइल चलाने और ऑन-स्क्रीन निर्देशों का पालन करने की आवश्यकता होती है। सुनिश्चित करें कि आप हैं व्यवस्थापक के रूप में लॉग इन किया कंप्यूटर पर या फ़ाइल को राइट-क्लिक करके और फिर चयन करके निष्पादन योग्य फ़ाइल को व्यवस्थापक विशेषाधिकार के साथ चलाएं व्यवस्थापक के रूप में चलाएं संदर्भ मेनू से।
प्रोग्राम अनइंस्टालर के अलावा, आप किसी भी तीसरे पक्ष का उपयोग कर सकते हैं अनइंस्टालर सॉफ्टवेयर विंडोज 11/10 के लिए सभी अवशिष्ट फाइलों को हटाकर किसी भी प्रोग्राम को अनइंस्टॉल करने के लिए।
5] टीएमपी और टीईएमपी निर्देशिकाओं के बीच संघर्ष के मुद्दों को हल करें
यह त्रुटि तब हो सकती है जब TMP और अस्थायी फ़ाइल की निर्देशिका भिन्न हैं क्योंकि Windows इंस्टालर TMP को लिखेगा लेकिन जब वह TEMP की विशेषता का उपयोग करके उन्हें पढ़ने का प्रयास करेगा। इसलिए, इस मामले में, आप एक ही दिशा में दोनों के मूल्यों का संदर्भ देकर TMP और TEMP निर्देशिका विरोध को हल करने का प्रयास कर सकते हैं। इस कार्य को करने के लिए, निम्न कार्य करें:
- व्यवस्थापक मोड में ओपन कमांड प्रॉम्प्ट।
- कमांड प्रॉम्प्ट में, नीचे कमांड चलाएँ।
set TEMP+%tmp%
कमांड निष्पादित होने के बाद सीएमडी प्रॉम्प्ट से बाहर निकलें और फिर जांचें कि क्या समस्या हल हो गई है। अन्यथा, अगले सुझाव के साथ जारी रखें।
पढ़ना : अस्थायी फ़ाइल लिखने में त्रुटि, सुनिश्चित करें कि आपका अस्थायी फ़ोल्डर मान्य है
किंडल ड्राइवर विंडो 10
6] विंडोज इंस्टालर सेवा को पुनः पंजीकृत / रीसेट करें
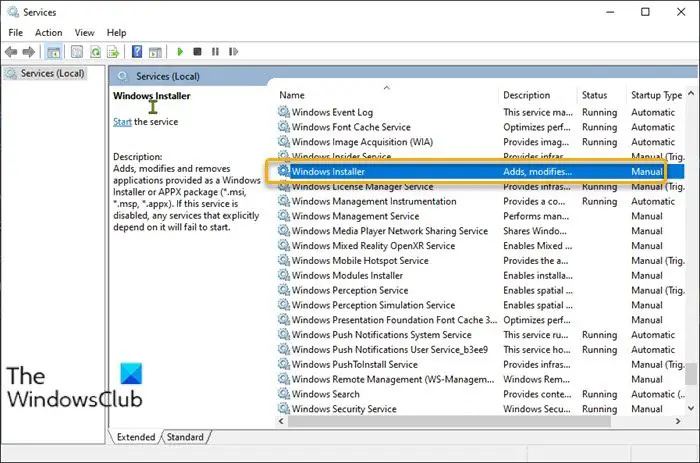
इस समाधान के लिए आपको Windows इंस्टालर सेवा को फिर से पंजीकृत करने की आवश्यकता है। कमांड प्रॉम्प्ट पर, निम्न टाइप करें, और उसके बाद प्रत्येक पंक्ति के बाद Enter दबाएँ:
%windir%\system32\msiexec.exe /unregister %windir%\system32\msiexec.exe /regserver %windir%\syswow64\msiexec.exe /unregister %windir%\syswow64\msiexec.exe /regserver
यदि Windows इंस्टालर सेवा को फिर से पंजीकृत करना समस्या को हल करने में विफल रहता है, तो संभव है कि Windows इंस्टालर रजिस्ट्री सेटिंग्स दूषित या गलत तरीके से कॉन्फ़िगर की गई हों।
इस स्थिति में, आप Windows रजिस्ट्री में Windows इंस्टालर सेवा सेटिंग्स को रीसेट कर सकते हैं। चूंकि यह एक रजिस्ट्री ऑपरेशन है, इसलिए यह अनुशंसा की जाती है कि आप रजिस्ट्री का बैकअप लें या एक सिस्टम पुनर्स्थापना बिंदु बनाएँ आवश्यक एहतियाती उपायों के रूप में। एक बार हो जाने के बाद, आप निम्नानुसार आगे बढ़ सकते हैं:
- डाउनलोड करें Reset_msiserver ज़िप फ़ाइल हमारे सर्वर से।
- आर्काइव पैकेज को अनज़िप करें .
- डबल-क्लिक करें Reset_msiserver.reg इसे विंडोज रजिस्ट्री में मर्ज करने के लिए फाइल करें।
- अगर कहा जाए तो पर क्लिक करें भागो > हाँ ( यूएसी ) > हाँ > ठीक मर्ज को मंजूरी देने के लिए।
- यदि आप चाहें तो अब आप .reg फ़ाइल को हटा सकते हैं।
हमें उम्मीद है कि इससे मदद मिलेगी।
मैं स्थापना लॉग कैसे ढूंढूं?
आप के माध्यम से Windows सेटअप ईवेंट लॉग ढूंढ और देख सकते हैं घटना दर्शी > विंडोज लॉग्स > प्रणाली . में कार्रवाई फलक, क्लिक करें सहेजा गया लॉग खोलें और उसके बाद का पता लगाएं स्थापित करना। ईटीएल फ़ाइल। डिफ़ॉल्ट रूप से, यह फ़ाइल में उपलब्ध है %WINDIR%\Panther निर्देशिका . विंडोज़ में एक लॉग फाइल को खोलने और पढ़ने के लिए, चूंकि ।लकड़ी का लट्ठा एक सादा पाठ विस्तार है, आप नोटपैड, नोटपैड ++, माइक्रोसॉफ्ट वर्ड इत्यादि जैसे किसी भी टेक्स्ट एडिटिंग सॉफ़्टवेयर का उपयोग कर सकते हैं। कई उन्नत उपयोगकर्ता नोटपैड ++ पसंद करते हैं क्योंकि इसकी अंतर्निहित विशेषताएं लॉग पढ़ने को आसान बनाती हैं।
अब पढ़ो : इस Windows इंस्टालर पैकेज के साथ कोई समस्या है .















