MSI आफ्टरबर्नर आपके ग्राफिक्स कार्ड को ओवरक्लॉक करने के लिए एक बेहतरीन टूल है। हालाँकि, कुछ उपयोगकर्ताओं ने बताया है कि पंखे की गति नियंत्रण सुविधा विंडोज 11/10 पर काम नहीं कर रही है। यदि आप इस समस्या का सामना कर रहे हैं तो आप कुछ चीज़ें आज़मा सकते हैं। सबसे पहले, सुनिश्चित करें कि आपके पास MSI आफ्टरबर्नर का नवीनतम संस्करण स्थापित है। यदि आपके पास नहीं है, तो आप इसे एमएसआई वेबसाइट से डाउनलोड कर सकते हैं। एक बार जब आप नवीनतम संस्करण स्थापित कर लेते हैं, तो MSI आफ्टरबर्नर में पंखे की गति नियंत्रण को समायोजित करने का प्रयास करें। यदि वह काम नहीं करता है, तो आप सेटिंग्स को डिफ़ॉल्ट पर रीसेट करने का प्रयास कर सकते हैं। यदि आपको अभी भी समस्या हो रही है, तो आप MSI समर्थन से संपर्क करने का प्रयास कर सकते हैं। वे समस्या का निवारण करने में आपकी सहायता कर सकते हैं। उम्मीद है, इनमें से एक समाधान आपके MSI आफ्टरबर्नर पर पंखे की गति नियंत्रण की समस्या को ठीक कर देगा।
विंडोज़ 10 Microsoft से आईएसओ है
यह पोस्ट आपकी मदद करने के लिए समाधान प्रदान करती है MSI आफ्टरबर्नर पंखे की गति नियंत्रण काम नहीं कर रहा है। . MSI, या माइक्रो-स्टार इंटरनेशनल, गेमिंग पीसी की दुनिया की अग्रणी और सबसे भरोसेमंद निर्माता है। यह अपने उपकरणों के साथ एमएसआई आफ्टरबर्नर नामक उपयोगिता सॉफ्टवेयर प्रदान करता है जो उपयोगकर्ताओं को वास्तविक समय में अपने डिवाइस के हार्डवेयर की निगरानी और ओवरक्लॉक करने की अनुमति देता है। लेकिन हाल ही में, कई उपयोगकर्ता अपने उपकरणों की पंखे की गति को बढ़ाने या घटाने पर कुछ समस्याओं की शिकायत कर रहे हैं। सौभाग्य से, आप इस त्रुटि को ठीक करने के लिए कुछ सरल चरणों का पालन कर सकते हैं।

मेरा पंखा नियंत्रण काम क्यों नहीं कर रहा है?
यह समस्या आमतौर पर तब होती है जब एप्लिकेशन ने पंखे की गति नियंत्रण सुविधा को अक्षम कर दिया हो। हालाँकि, असंगत GPU या दूषित सिस्टम ड्राइवर भी अपराधी के रूप में जाने जाते हैं।
MSI आफ्टरबर्नर फैन स्पीड कंट्रोल विंडोज 11/10 पर काम नहीं कर रहा है
यदि MSI आफ्टरबर्नर फैन स्पीड कंट्रोल आपके विंडोज 11/10 कंप्यूटर पर काम नहीं कर रहा है, तो समस्या को ठीक करने के लिए इन युक्तियों का पालन करें:
- पंखा नियंत्रण सक्षम करें
- MSI आफ्टरबर्नर को व्यवस्थापक के रूप में और संगतता मोड में चलाएं।
- पंखे की गति सेटिंग्स को मैन्युअल रूप से बदलना
- क्लीन बूट मोड में MSI आफ्टरबर्नर का समस्या निवारण
- MSI आफ्टरबर्नर को पुनर्स्थापित करें
- पंखे की गति बदलने के लिए वैकल्पिक टूल का उपयोग करें।
अब आइए उन्हें विस्तार से देखें।
1] प्रशंसक नियंत्रण सक्षम करें
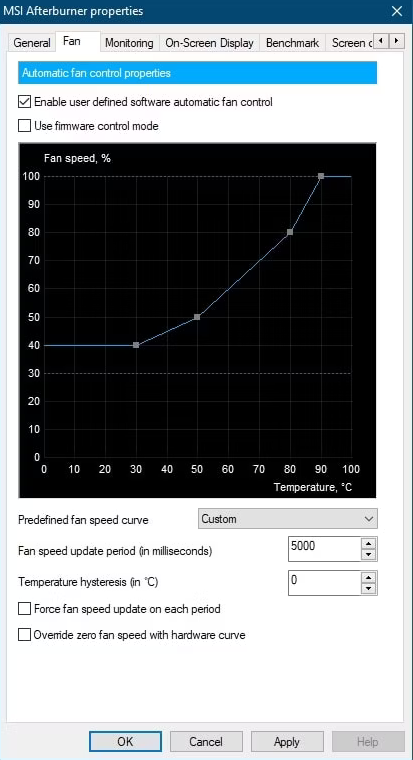
विभिन्न समस्या निवारण विधियों के साथ आगे बढ़ने से पहले, जाँच लें कि पंखा नियंत्रण सेवा सक्षम है या नहीं। उपयोगकर्ता इस सुविधा का उपयोग नहीं कर पाने के सबसे सामान्य कारणों में से एक यह है कि यह अक्षम है. यहां बताया गया है कि आप इसे कैसे सक्षम कर सकते हैं:
- MSI आफ्टरबर्नर खोलें और बटन पर क्लिक करें तंत्र खोलने के लिए चिह्न समायोजन .
- पर स्विच पंखा टैब और बगल में स्थित बॉक्स को चेक करें उपयोगकर्ता-परिभाषित सॉफ़्टवेयर स्वचालित पंखा नियंत्रण सक्षम करें .
- अब सेलेक्ट करें रिवाज़ पास में प्रीसेट पंखे की गति वक्र .
- प्रेस आवेदन करना और तब अच्छा परिवर्तनों को सहेजने के लिए।
2] एमएसआई आफ्टरबर्नर को व्यवस्थापक और संगतता मोड में चलाएं।
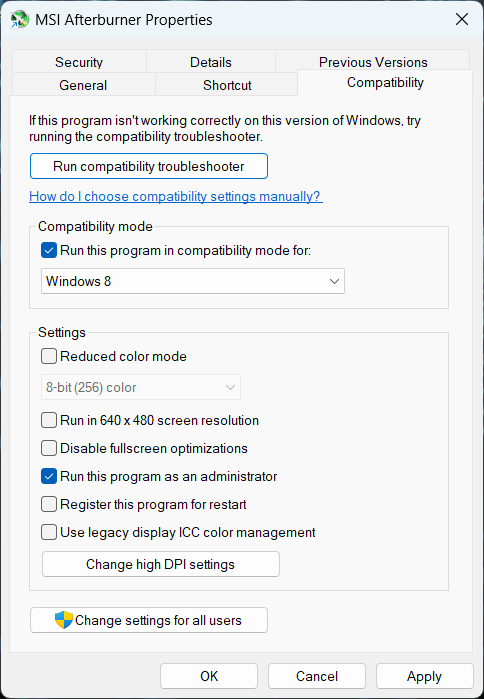
यह संभव है कि अनुमतियों की कमी और संगतता समस्याओं के कारण त्रुटि जारी रहे। आप एप्लिकेशन को संगतता मोड में व्यवस्थापक के रूप में चलाकर इसे ठीक कर सकते हैं। यह कैसे करना है:
- राइट क्लिक करें एमएसआई आफ्टरबर्नर.exe अपने डिवाइस पर फ़ाइल फ़ोल्डर।
- प्रेस विशेषताएँ .
- पर स्विच अनुकूलता टैब
- चेक विकल्प इस प्रोग्राम को कंपेटिबिलिटी मोड के लिए चलाएं और चुनें विंडोज 8 नीचे ड्रॉप डाउन सूची में।
- अब ऑप्शन चेक करें इस प्रोग्राम को व्यवस्थापक के रूप में चलाएं .
- प्रेस अच्छा परिवर्तनों को सहेजने के लिए।
3] पंखे की गति सेटिंग्स को मैन्युअल रूप से बदलें
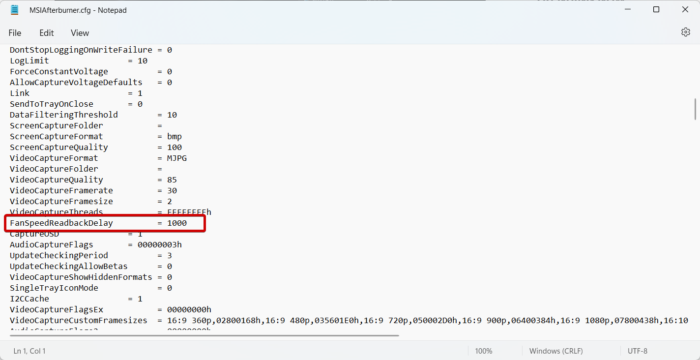
यदि आप अभी भी समस्या का समाधान नहीं कर सकते हैं, तो पंखे की गति को मैन्युअल रूप से बदलने का प्रयास करें। यह आपकी आवश्यकताओं के अनुरूप पंखे की गति निर्धारित करेगा। ऐसे:
cortana मुझे नहीं सुन सकता
- खुला चालक और निम्न पथ पर नेविगेट करें:
- को खुला MSIआफ्टरबर्नर.cfg फ़ाइल।
- खोज फैनस्पीडरीडबैकडिले और अपनी आवश्यकताओं के अनुसार इसका मूल्य, यानी पंखे की गति निर्धारित करें।
- अब क्लिक करें सीटीआरएल + सी फाइल को सेव करने के लिए।
- फिर अपने डिवाइस को रीबूट करें और MSI आफ्टरबर्नर दर्ज की गई गति पर आपके डिवाइस के पंखे को स्वचालित रूप से चालू कर देगा।
टिप्पणी: इन चरणों को तभी पूरा किया जा सकता है जब आपके खाते में व्यवस्थापकीय अधिकार हों।
4] क्लीन बूट मोड में MSI आफ्टरबर्नर की समस्या निवारण
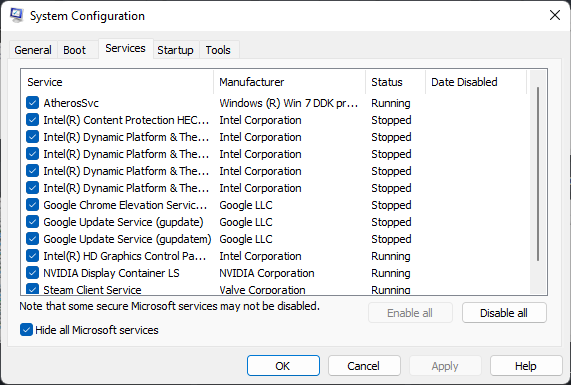
तृतीय-पक्ष ऐप्स कभी-कभी ऐप्स के क्रैश होने का कारण बन सकते हैं। इसे ठीक करने के लिए, यह सुनिश्चित करने के लिए क्लीन बूट करें कि ऑपरेटिंग सिस्टम कम से कम सिस्टम फ़ाइलों और डिवाइस ड्राइवरों के साथ बूट हो। यहां बताया गया है कि आप क्लीन बूट कैसे कर सकते हैं:
- स्टार्ट पर क्लिक करें, सर्च करें प्रणाली विन्यास और इसे खोलो।
- पर स्विच आम टैब और चेक करें चयनात्मक प्रक्षेपण विकल्प और लोड सिस्टम सेवाएं इसके नीचे वेरिएंट।
- फिर जाएं सेवाएं टैब और विकल्प की जाँच करें सभी माइक्रोसॉफ्ट सेवाओं को छिपाएँ .
- प्रेस सबको सक्षम कर दो निचले दाएं कोने में और क्लिक करें आवेदन करना तब अच्छा परिवर्तनों को सहेजने के लिए।
- यदि MSI आफ्टरबर्नर क्लीन बूट स्थिति में सुचारू रूप से चलता है, तो मैन्युअल रूप से एक के बाद एक प्रक्रिया को सक्षम करें और देखें कि कौन सा अपराधी आपके लिए समस्या पैदा कर रहा है। एक बार जब आप इसकी पहचान कर लेते हैं, तो आपको इस अपराधी प्रक्रिया का उपयोग करने वाले सॉफ़्टवेयर को अक्षम या निकालने की आवश्यकता होती है।
5] एमएसआई आफ्टरबर्नर को पुनर्स्थापित करें।
यदि इन समस्या निवारण विधियों में से कोई भी आपके लिए काम नहीं करती है, तो MSI आफ्टरबर्नर एप्लिकेशन को फिर से इंस्टॉल करने पर विचार करें। यह अधिकांश उपयोगकर्ताओं के लिए इस त्रुटि को ठीक करने के लिए जाना जाता है।
6] पंखे की गति को बदलने के लिए एक वैकल्पिक उपकरण का उपयोग करें।
यदि एप्लिकेशन को पुनर्स्थापित करने से मदद नहीं मिलती है, तो एक अलग प्रशंसक गति नियंत्रक सॉफ़्टवेयर का उपयोग करने का प्रयास करें। ऐसे कई ऐप हैं जो आपके डिवाइस की पंखे की गति को नियंत्रित करने में आपकी मदद कर सकते हैं।
सही करने के लिए: MSI.CentralServer.exe - MSI डिवाइस पर असामान्य त्रुटि .










![क्षमा करें, हम अभी गेम पास गेम नहीं दिखा सकते [फिक्स्ड]](https://prankmike.com/img/xbox/D6/sorry-we-can-rsquo-t-show-game-pass-games-right-now-fixed-1.png)




