तुम कर सकते हो Microsoft Excel में एक सेल में टेक्स्ट जोड़ें पारंपरिक तरीके से केवल टाइप करके, लेकिन काम पूरा करने के अन्य तरीके भी हैं। उदाहरण के लिए, आप कार्य को सापेक्ष आसानी से पूरा करने के लिए सूत्र या फ़ंक्शन का उपयोग कर सकते हैं।

आज हम जिन समाधानों को साझा करने जा रहे हैं, उनके साथ आप किसी सेल में मौजूदा पाठ के आरंभ, मध्य या अंत में पाठ जोड़ने में सक्षम होंगे।
एक्सेल में फॉर्मूला का उपयोग करके सेल में टेक्स्ट कैसे जोड़ें
किसी सेल में टेक्स्ट जोड़ने के लिए एम्परसेंड ऑपरेटर, CONCAT फ़ंक्शन या LEFT, RIGHT और LEN फ़ंक्शंस के उपयोग की आवश्यकता होती है।
- सेल की शुरुआत में अपना टेक्स्ट जोड़ें
- सेल के अंत में टेक्स्ट जोड़ें
- वर्णों की एक निर्धारित संख्या के बाद पाठ जोड़ें
- किसी विशेष वर्ण के बाद पाठ जोड़ें
1] सेल की शुरुआत में अपना टेक्स्ट जोड़ें
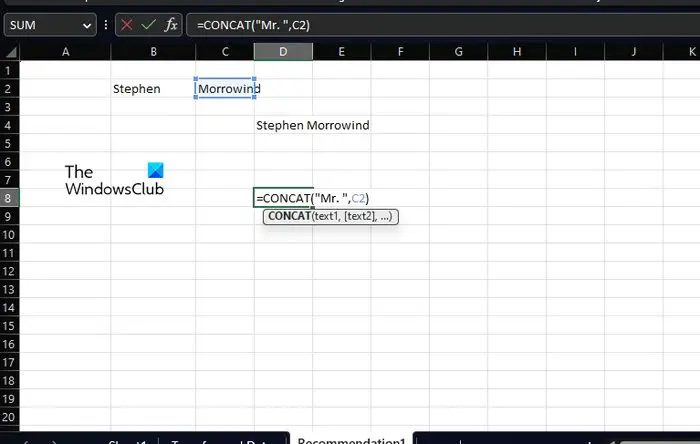
कुछ और करना सीखने से पहले, आपको पहले यह जानना होगा कि सेल में मौजूदा टेक्स्ट से पहले टेक्स्ट कैसे जोड़ा जाता है। इसके लिए, हम & (ampersand) ऑपरेटर का उपयोग करेंगे, या कुछ लोग इसे CONCAT कहना पसंद करेंगे।
अपनी Microsoft Excel स्प्रेडशीट खोलकर शुरुआत करें।
उस सेल का चयन करें जहाँ आप मर्ज किए गए टेक्स्ट को दिखाना चाहते हैं।
चुने गए सेल के भीतर, कृपया निम्न सूत्र टाइप करें, फिर एंटर कुंजी दबाएं:
="Mr. "&B2
मिस्टर सेक्शन को उस टेक्स्ट से बदलें जिसे आप सेल में दिखाना चाहते हैं।
नि: शुल्क फोटो सिलाई
दोहरे उद्धरण चिह्नों के भीतर, आप कोई भी पाठ, संख्याएँ, चिह्न या रिक्त स्थान जोड़ सकते हैं। एक्सेल यह सुनिश्चित करेगा कि वे मौजूदा सेल में जोड़े गए हैं।
अब, यदि आप सूत्रों के बजाय फ़ंक्शंस का उपयोग करना पसंद करते हैं, तो CONCAT एक बढ़िया विकल्प है। वास्तव में, हम पहले भी इस Function का उपयोग कर चुके हैं।
अब, यहाँ विचाराधीन कार्य निम्नलिखित के अलावा और कोई नहीं है:
=CONCAT("Mr. ",C2)प्रासंगिक सेल में डालने के बाद एंटर कुंजी दबाएं। आपको मि. को पसंदीदा पाठ से और C2 को अपने चयनित सेल संदर्भ से बदलना चाहिए।
2] सेल के अंत में टेक्स्ट जोड़ें
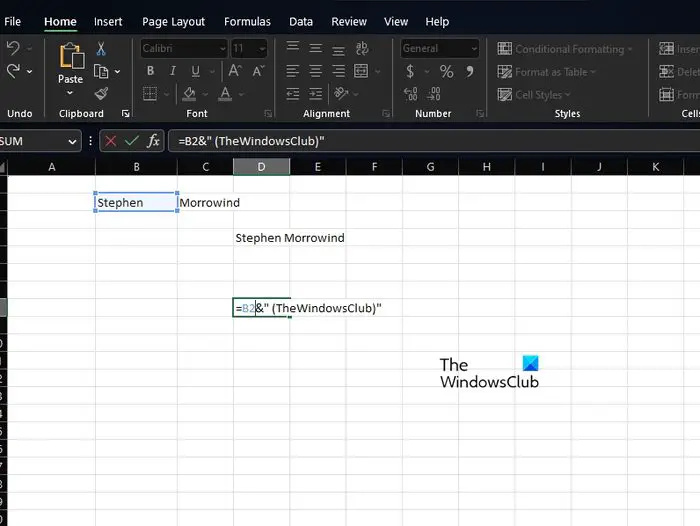
यदि आप एक्सेल स्प्रेडशीट में किसी सेल के अंत में टेक्स्ट जोड़ना चाहते हैं, तो इसकी बहुत अधिक संभावना है। आइए हम ऊपर प्रयोग किए गए सूत्र के भिन्नरूप का उपयोग करके प्रारंभ करें।
काम पूरा करने के लिए, कृपया निम्नलिखित सूत्र का उपयोग करें:
=B2&" (TheWindowsClub)"
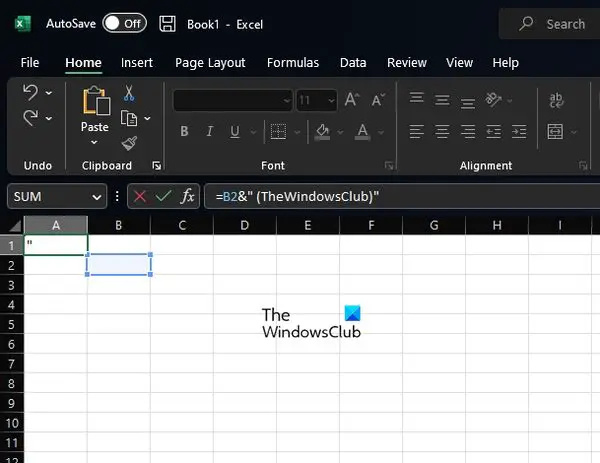
इसके बाद Enter कुंजी दबाएं और B2 और TheWindowsClub शब्द को अपने टेक्स्ट से बदलना सुनिश्चित करें।
जब इसके बजाय किसी फ़ंक्शन का उपयोग करने की बात आती है, तो हम फिर से CONCAT का उपयोग करना चुनते हैं, लेकिन जैसा कि नीचे देखा गया है:
शब्द में संपादन तस्वीर
=CONCAT(B2," (TheWindowsClub)")
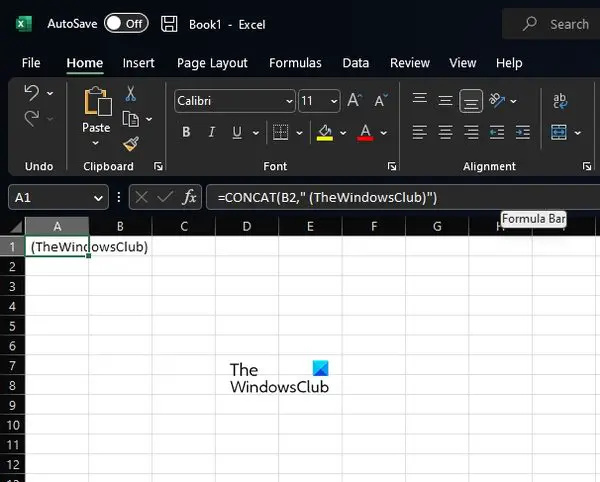
जैसा कि आप जानते हैं, आपको एंटर कुंजी को टैप करना होगा, लेकिन आवश्यक बदलाव करने से पहले नहीं जो आपकी आवश्यकताओं के अनुरूप हो।
3] वर्णों की एक निर्धारित संख्या के बाद टेक्स्ट जोड़ें
यदि आप जानते हैं कि क्या करना है, तो एक्सेल में वर्णों की एक विशिष्ट संख्या के बाद पाठ जोड़ना एक संभावना है। इस स्थिति में, हम CONCAT के बजाय बाएँ, दाएँ और LEN फ़ंक्शन का उपयोग करेंगे। उन्हें & ऑपरेटर के साथ जोड़ा जाना चाहिए।
अब, चयनित सेल के भीतर, आपको निम्न सूत्र टाइप करना होगा और फिर एंटर कुंजी दबाएं:
=LEFT(C2,2)&"-"&RIGHT(C2,LEN(C2)-2)
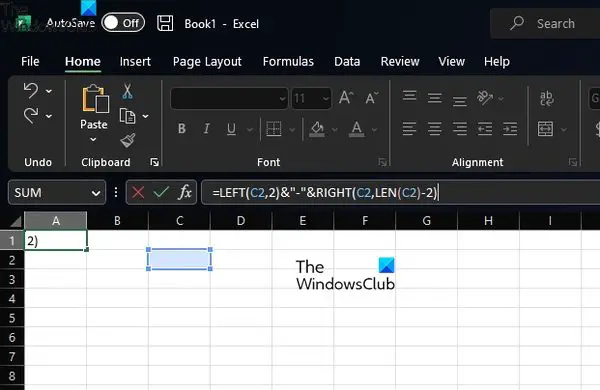
अपनी स्प्रैडशीट में जोड़ने से पहले सभी उदाहरणों को अपने सेल संदर्भ से बदलें।
4] किसी विशेष वर्ण के बाद टेक्स्ट जोड़ें
जो किसी सेल में किसी विशेष टेक्स्ट के पहले या बाद में टेक्स्ट जोड़ना चाहते हैं। वहां से, कार्य को पूरा करने के लिए बाएँ, खोज, दाएँ और LEN कार्यों का उपयोग करें।
ठीक है, फिर, सूत्र नीचे सूचीबद्ध है। कृपया इसके ठीक बाद एंटर कुंजी दबाएं:
=LEFT(C2,SEARCH("#",C2))&"212"&RIGHT(C2,LEN(C2)-SEARCH("#",C2)) 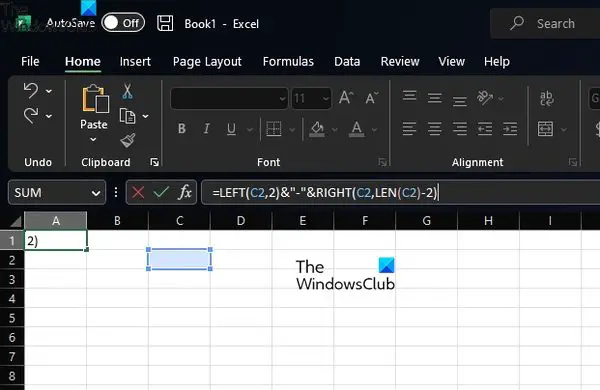
किसी फ़ंक्शन या सूत्र का उपयोग करने के बाद, आप स्प्रेडशीट में अपने सभी रिकॉर्ड के लिए इसे स्वचालित रूप से कॉपी कर सकते हैं।
वर्तमान बायोस सेटिंग पूरी तरह से बूट डिवाइस का समर्थन नहीं करती है
पढ़ना : एक्सेल फाइलों को डालने से रोकता रहता है
आप एक्सेल में टेक्स्ट कैसे जोड़ते हैं?
Microsoft Excel ऐप खोलें, फिर रिबन के माध्यम से सम्मिलित करें टैब चुनें। सम्मिलित करें टैब से, टेक्स्ट विकल्प पर क्लिक करें और वहां से टेक्स्ट बॉक्स विकल्प पर क्लिक करें। एक बार यह हो जाने के बाद, कर्सर को उस क्षेत्र में ले जाएँ जहाँ आप चाहते हैं कि टेक्स्ट बॉक्स दिखाई दे। बाईं माउस बटन को दबाकर रखें, फिर टेक्स्ट बॉक्स को अपनी पसंद के अनुसार बनाने के लिए उसे नीचे दाईं ओर खींचें।
एक्सेल में वर्ड्स जोड़ने का फार्मूला क्या है?
इस कार्य का सूत्र वह है जो बहुत अच्छी तरह से जाना जाता है। यह कॉन्टेनेट फॉर्मूला है, और ऐसा दिखता है:
=CONCATENATE(A2,",",B2,",",C2).
यह इरादा के अनुसार काम करता है, इसलिए इसे आज़माएं।

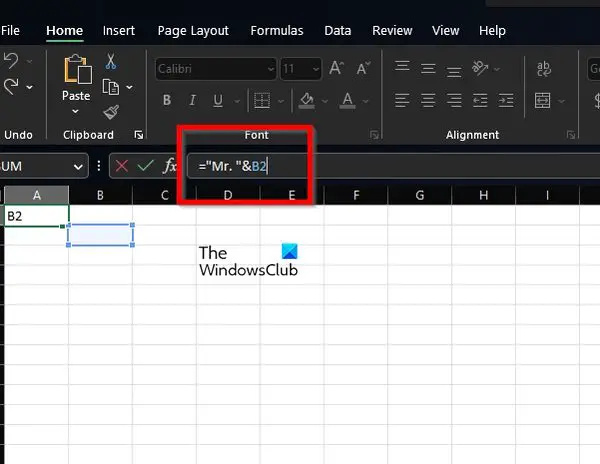
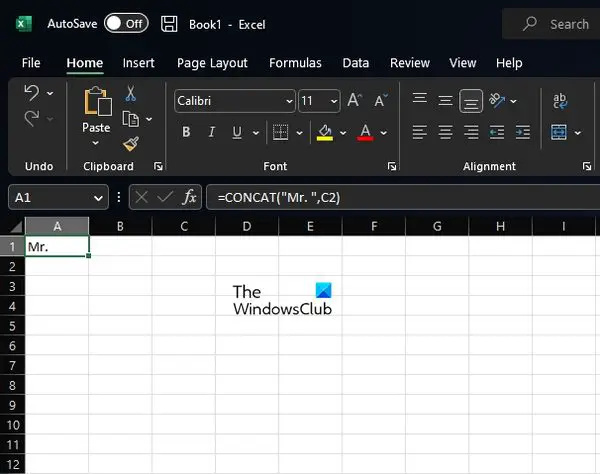
![Microsoft प्लानर सूचनाएं काम नहीं कर रही हैं [फिक्स्ड]](https://prankmike.com/img/outlook/18/microsoft-planner-notifications-not-working-fixed-1.jpg)













