एक आईटी विशेषज्ञ के रूप में, मुझसे अक्सर पूछा जाता है कि बाहरी हार्ड ड्राइव की स्थानांतरण गति कैसे बढ़ाई जाए। गति बढ़ाने में सहायता के लिए आप कुछ चीजें कर सकते हैं, और मैं यहां उनके बारे में बात करूंगा।
एक चीज जो आप कर सकते हैं वह यह सुनिश्चित करना है कि हार्ड ड्राइव ठीक से स्वरूपित है। NTFS विंडोज कंप्यूटर के लिए सबसे अच्छा फॉर्मेट है, जबकि मैक के लिए HFS+ सबसे अच्छा फॉर्मेट है। यदि आप सुनिश्चित नहीं हैं कि किस प्रारूप का उपयोग करना है, तो आप हमेशा अपने हार्ड ड्राइव के निर्माता से जांच कर सकते हैं।
रेनमीटर अनुकूलित करें
एक और चीज़ जो आप अपनी हार्ड ड्राइव की स्थानांतरण गति को बढ़ाने में मदद के लिए कर सकते हैं, वह है इसे डीफ़्रेग्मेंट करना। यह प्रक्रिया आपकी हार्ड ड्राइव पर फ़ाइलों को पुनर्व्यवस्थित करती है ताकि वे अधिक कुशलता से संग्रहीत हों। आप अपने कंप्यूटर के बिल्ट-इन टूल का उपयोग करके अपनी हार्ड ड्राइव को डीफ़्रेग्मेंट कर सकते हैं, या आप एक तृतीय-पक्ष डीफ़्रेग्मेंटेशन प्रोग्राम डाउनलोड कर सकते हैं।
अंत में, आप एक अलग यूएसबी केबल का उपयोग करने का प्रयास कर सकते हैं। कभी-कभी, आपकी हार्ड ड्राइव के साथ आने वाली केबल सर्वोत्तम गुणवत्ता वाली नहीं होती है। यदि आपके पास एक और यूएसबी केबल है जिसका आप उपयोग कर सकते हैं, तो इसे आज़माएं और देखें कि क्या इससे कोई फर्क पड़ता है। यदि नहीं, तो आप हमेशा एक उच्च-गुणवत्ता वाली USB केबल खरीद सकते हैं।
इन युक्तियों का पालन करके, आप अपने बाहरी हार्ड ड्राइव की स्थानांतरण गति को बढ़ाने में सक्षम होंगे। अगर आपका कोई और सवाल है, तो बेझिझक मुझसे संपर्क करें और मुझे मदद करने में खुशी होगी।
अगर आपका अक्सर सामना होता है धीमी डेटा अंतरण दर या जब आप बाहरी हार्ड ड्राइव से आइटम कॉपी या ट्रांसफर करते हैं तो प्रक्रिया कई बार रुक जाती है, तो यह पोस्ट मददगार हो सकती है। इस पोस्ट में, हमने इसके लिए कुछ सरल उपाय देखे बाहरी हार्ड ड्राइव पर डेटा ट्रांसफर की गति बढ़ाएं पर विंडोज 11/10 . इन समाधानों को आजमाने के बाद, डेटा ट्रांसफर प्रक्रिया के अपेक्षा से अधिक समय तक पूरा होने की प्रतीक्षा करने के बजाय, आप डेटा को बाहरी हार्ड ड्राइव में स्थानांतरित करने की प्रक्रिया में कुछ सुधार देख सकते हैं।

अपने बाहरी हार्ड ड्राइव की स्थानांतरण गति बढ़ाएँ
Windows 11/10 कंप्यूटर पर बाहरी हार्ड ड्राइव की स्थानांतरण गति बढ़ाने के लिए, आप निम्न समाधान आज़मा सकते हैं:
विंडोज़ 10 गोपनीयता तय
- बाहरी हार्ड ड्राइव के लिए 'सर्वश्रेष्ठ प्रदर्शन' विकल्प सेट करें
- USB 3.0/3/1 पोर्ट से कनेक्ट करें
- चल रहे प्रोग्राम बंद करें
- बाहरी हार्ड ड्राइव को NTFS फाइल सिस्टम में बदलें
- बाहरी हार्ड ड्राइव को साफ करें
- क्विक फाइल कॉपी टूल्स का इस्तेमाल करें
- अपनी बाहरी हार्ड ड्राइव को फॉर्मेट करें।
आइए एक-एक करके इन सभी समाधानों की जाँच करें।
1] अपने बाहरी हार्ड ड्राइव के लिए 'सर्वश्रेष्ठ प्रदर्शन' विकल्प सेट करें।
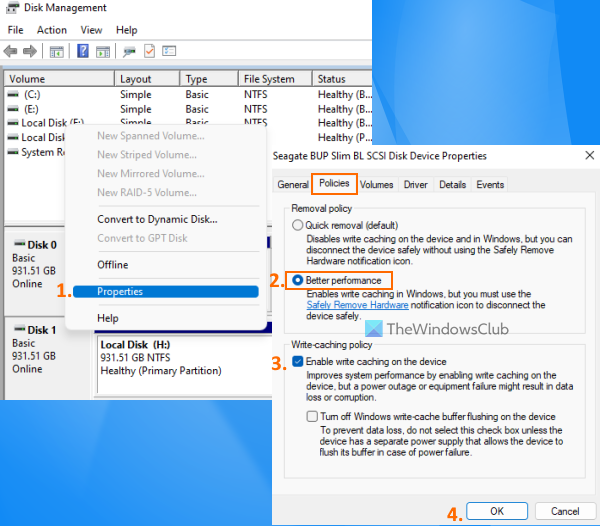
यह प्रभावी विकल्पों में से एक है जो आपकी बाहरी हार्ड ड्राइव की स्थानांतरण गति को अनुकूलित करने में आपकी सहायता कर सकता है। डिफ़ॉल्ट रूप से, विंडोज बचाता है त्वरित हटाएं (डिफ़ॉल्ट) यूएसबी या बाहरी हार्ड ड्राइव के लिए एक नीति जो संचालन के डिस्क लेखन कैशिंग को अक्षम करती है जिसके परिणामस्वरूप धीमी प्रदर्शन और स्थानांतरण गति हो सकती है। लेकिन आप इस सेटिंग को सर्वश्रेष्ठ प्रदर्शन मोड में बदल सकते हैं, जिससे आपके USB डिवाइस या बाहरी हार्ड ड्राइव की गति बढ़ सकती है और आप बेहतरीन स्थानांतरण गति का अनुभव कर सकते हैं। यहाँ कदम हैं:
- अपने विंडोज 11/10 कंप्यूटर पर डिस्क मैनेजमेंट टूल खोलें
- बाएँ खंड में, बाहरी हार्ड ड्राइव पर राइट-क्लिक करें।
- पर क्लिक करें विशेषताएँ विकल्प
- गुण विंडो में, स्विच करें राजनेताओं टैब
- में हटाने की नीति अनुभाग, चयन करें सबसे अच्छा प्रदर्शन विकल्प
- अंतर्गत कैश नीति लिखें , चुनना डिवाइस पर कैशिंग लिखना सक्षम करें विकल्प
- क्लिक अच्छा बटन
- डिस्क प्रबंधन उपकरण बंद करें।
2] USB 3.0/3.1 पोर्ट से कनेक्ट करें
यदि आपके पास USB 3.0/3.1 बाहरी हार्ड ड्राइव है और आप इसे USB 2.0 पोर्ट के माध्यम से अपने सिस्टम से जोड़ते हैं, तो यह स्थानांतरण प्रक्रिया को भी धीमा कर सकता है क्योंकि यह केवल USB 2.0 स्थानांतरण गति प्रदान करेगा। इसलिए, आपको हार्ड ड्राइव को अपने सिस्टम पर USB 3.0/3.1 पोर्ट से कनेक्ट करना चाहिए और आप फ़ाइलों की प्रतिलिपि बनाने या स्थानांतरित करने की गति में ध्यान देने योग्य परिवर्तन देखेंगे।
लगभग हर आधुनिक लैपटॉप/डेस्कटॉप तेज डेटा ट्रांसफर गति के लिए यूएसबी 3.0/3.1 पोर्ट से लैस है। उदाहरण के लिए, केवल चिह्न/लोगो देखें एसएस (सुपरस्पीड) या रंग, आदि USB3.0 पोर्ट की पहचान करने के लिए और उसके बाद एक बाहरी हार्ड ड्राइव को कनेक्ट करने के लिए।
जुड़े हुए: विंडोज में स्लो रीड या राइट एसएसडी स्पीड ठीक करें
3] चल रहे प्रोग्राम बंद करें
यदि आपकी बाहरी हार्ड ड्राइव कई गतिविधियों में व्यस्त है, जैसे इसमें फाइलें डाउनलोड करना, इसे वायरस के लिए स्कैन करना, वीडियो देखना आदि, तो इससे निस्संदेह डेटा ट्रांसफर गति में कमी आएगी। इस मामले में, आपको डेटा ट्रांसफर की गति बढ़ाने के लिए बाहरी हार्ड ड्राइव का उपयोग करके फ़ाइलों को स्थानांतरित या कॉपी करते समय चलने वाले प्रोग्राम या अन्य आइटम को आराम करने और बंद करने देना चाहिए।
4] बाहरी हार्ड ड्राइव को एनटीएफएस फाइल सिस्टम में कनवर्ट करें
यदि आप विंडोज में एक बाहरी हार्ड ड्राइव का उपयोग कर रहे हैं और यह डिफ़ॉल्ट रूप से FAT32 या exFAT फाइल सिस्टम का उपयोग करता है, तो आपको इसे NTFS फाइल सिस्टम में बदलना चाहिए। NTFS, FAT32 और exFAT फाइल सिस्टम के बीच एक बड़ा अंतर है। FAT32 और exFAT फ़ाइल सिस्टम छोटे USB ड्राइव, SD कार्ड या बाहरी ड्राइव के लिए उपयुक्त हैं और उनकी सीमाएँ हैं। दूसरी ओर, NTFS (न्यू टेक्नोलॉजी फाइल सिस्टम) FAT32 फाइल सिस्टम की तुलना में अधिक कुशल है, तेजी से पढ़ने और लिखने की गति प्रदान करता है और बड़ी फ़ाइलों का समर्थन करता है।
इसलिए, अपने बाहरी हार्ड ड्राइव को एनटीएफएस प्रारूप में परिवर्तित करना एक अच्छा विचार होगा ताकि आप अपने बाहरी हार्ड ड्राइव के लिए सर्वोत्तम स्थानांतरण गति प्राप्त कर सकें। ऐसा करने से पहले आपको जरूर करना चाहिए एक बैकअप बचाओ आपकी बाहरी हार्ड ड्राइव, क्योंकि डेटा हानि की संभावना हो सकती है। जब बैकअप तैयार हो जाता है, तो आप एक उन्नत कमांड प्रॉम्प्ट विंडो का उपयोग करके बाहरी हार्ड ड्राइव को NTFS फाइल सिस्टम में बदल सकते हैं और निम्न कमांड चला सकते हैं:
|_+_|बदलना ड्राइव लैटर वास्तविक ड्राइव अक्षर के साथ (उदाहरण के लिए, समय , मैं आदि) आपके बाहरी हार्ड ड्राइव के कमांड को सफलतापूर्वक पूरा करने के लिए। इसके अलावा, आप ईजीयूएस पार्टिशन विजार्ड (मुफ्त संस्करण) जैसे कुछ मुफ्त टूल का भी उपयोग कर सकते हैं जो FAT32 से NTFS रूपांतरण का समर्थन करता है।
पढ़ना: बाहरी हार्ड ड्राइव उपलब्ध नहीं है? अपने बाहरी ड्राइव को फॉर्मेट करें या चेक डिस्क चलाएं।
5] बाहरी हार्ड ड्राइव को साफ करें
यदि आपकी बाहरी हार्ड ड्राइव भरी हुई है (पर्याप्त संग्रहण स्थान नहीं है), तो यह डेटा स्थानांतरण गति को भी बहुत प्रभावित कर सकता है। स्टोरेज स्पेस की कमी भी प्रोग्राम, फाइल और अन्य डेटा को खोलना और उपयोग करना मुश्किल बना देती है। इसके अलावा, कुछ जंक फ़ाइलें और अन्य डेटा हो सकते हैं जो आपके बाहरी हार्ड ड्राइव के प्रदर्शन को प्रभावित कर सकते हैं। इस प्रकार, आपको अवांछित डेटा और जंक फ़ाइलों से छुटकारा पाना चाहिए। बाहरी हार्ड ड्राइव पर बड़ी फ़ाइलें या अन्य फ़ाइलें ढूंढें और फिर या तो उन्हें हटा दें या कम महत्वपूर्ण डेटा को दूसरे स्टोरेज में ले जाएं। इसके साथ ही, आप कुछ डिस्क स्पेस पाने के लिए कुछ जंक क्लीनर का भी उपयोग कर सकते हैं और अपनी डिस्क ड्राइव को अनुकूलित करने में भी मदद कर सकते हैं।
फ़ायरफ़ॉक्स मल्टी प्रोफाइल
6] क्विक फाइल कॉपी टूल्स का इस्तेमाल करें
जबकि पारंपरिक विंडोज फाइल कॉपी प्रक्रिया फाइलों को कॉपी करने और स्थानांतरित करने के लिए काफी अच्छी है। कभी-कभी यह उपयुक्त नहीं होता है, विशेष रूप से तब जब आप USB स्टिक या बाहरी हार्ड ड्राइव से डेटा कॉपी कर रहे हों या कंप्यूटर पर ले जा रहे हों और इसके विपरीत। ऐसी स्थिति में, आप विंडोज 11/10 के लिए उपलब्ध टेराकॉपी जैसी फाइलों को जल्दी से कॉपी करने के लिए कुछ फ्रीवेयर का उपयोग कर सकते हैं।
यह भी पढ़ें: विंडोज़ में बाहरी हार्ड ड्राइव दिखाई नहीं दे रही है या पता नहीं चल रही है।
7] अपनी बाहरी हार्ड ड्राइव को फॉर्मेट करें
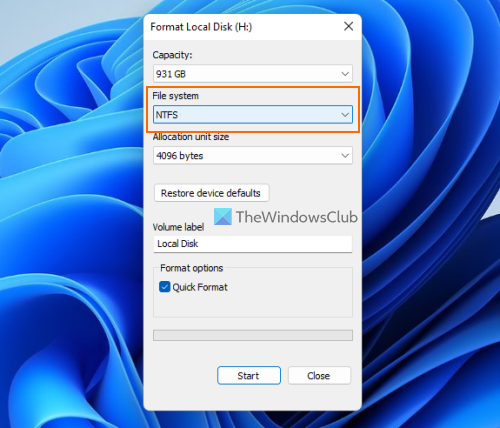
यह कोशिश करने लायक अंतिम समाधान हो सकता है, लेकिन इससे पहले, आपको अपने बाहरी हार्ड ड्राइव की सामग्री का बैकअप लेना चाहिए। एक बाहरी हार्ड ड्राइव को स्वरूपित करने से सभी डेटा मिट जाएगा (जो धीमी स्थानांतरण गति का कारण हो सकता है), नई रिकॉर्डिंग के लिए जगह बना सकता है, और आपके विंडोज 11/10 सिस्टम और बाहरी हार्ड ड्राइव के बीच डेटा स्थानांतरित करते समय बेहतर प्रदर्शन हो सकता है। बाहरी हार्ड ड्राइव को फ़ॉर्मेट करते समय, सुनिश्चित करें एनटीएफएस का चयन करें कैसे फाइल सिस्टम प्रारूप विंडो में।
इन विकल्पों के अलावा, आप अपने हार्ड ड्राइव को डीफ़्रेग्मेंट करने, USB ड्राइवर अपडेट करने, एंटीवायरस स्कैन करने आदि का भी प्रयास कर सकते हैं।
माइंसवीपर विंडोज़ 10
मुझे उम्मीद है कि कुछ आपकी मदद करेगा।
मेरी बाहरी हार्ड ड्राइव इतनी धीमी गति से क्यों लोड हो रही है?
कोई भी कारण हो सकता है कि आपकी बाहरी हार्ड ड्राइव धीमी गति से डेटा स्थानांतरित कर रही है। उदाहरण के लिए, ऐसा इसलिए हो सकता है क्योंकि आपकी बाहरी हार्ड ड्राइव में स्टोरेज स्पेस कम है, गलत फाइल सिस्टम है, खराब सेक्टर हैं, गलत पोर्ट से जुड़ा है (जैसे USB 3.0 के बजाय USB 2.0), आदि। यदि आपको यह समस्या है बहुत बार, तब आप अपनी हार्ड ड्राइव को NTFS में बदल सकते हैं, चल रहे प्रोग्राम या एप्लिकेशन को बंद कर सकते हैं, प्रदर्शन को बेहतर बनाने के लिए बाहरी हार्ड ड्राइव के लिए विलोपन नीति को बदल सकते हैं और अन्य समाधान आज़मा सकते हैं। आप यह पोस्ट पढ़ सकते हैं जिसमें ये सभी सुधार शामिल हैं।
मैं अपनी धीमी बाहरी हार्ड ड्राइव की गति कैसे बढ़ा सकता हूँ?
जब भी आप फ़ाइलों और फ़ोल्डरों को किसी बाहरी हार्ड ड्राइव में और उससे स्थानांतरित करते हैं, तो यदि आपको धीमी डेटा स्थानांतरण गति का सामना करना पड़ता है, तो आप निम्न समाधानों को आज़मा सकते हैं:
- USB 3.0 पोर्ट या 3.1 पोर्ट से कनेक्ट करना
- अपने बाहरी हार्ड ड्राइव के लिए सर्वश्रेष्ठ प्रदर्शन मोड सेट करें
- अपनी हार्ड ड्राइव को NTFS फाइल सिस्टम में बदलें।
- डिस्क स्थान खाली करें, आदि।
हमने उपरोक्त इस पोस्ट में आवश्यक निर्देशों के साथ ऐसे सभी समाधानों को अलग से कवर किया है।
और पढ़ें: विंडोज़ में दो बाहरी हार्ड ड्राइव को कैसे सिंक करें I















